
W tym artykule przeanalizujemy możliwe przyczyny, dla których w systemie Windows nie działa / tryb uśpienia jest przerwany (Tryb uśpienia). Ten artykuł dotyczy zarówno systemu Windows 8 / 8.1, jak i Windows 7..
Problem z trybem uśpienia może objawiać się na różne sposoby, na przykład sam system może obudzić się kilka sekund po przejściu w tryb uśpienia w dowolnym (pozornie) momencie, a nawet odmówić zaśnięcia.
Najczęstsze powody budzenia się z trybu uśpienia to sterowniki karty sieciowej (zarówno LAN, jak i Wi-Fi), urządzenia USB oraz szereg procesów w tle (najczęściej jest to klasa oprogramowania do organizowania sieciowego serwera mediów na komputerze, w tym DLNA). Należy również pamiętać, że dla wielu użytkowników system przestaje przechodzić w tryb uśpienia natychmiast po aktualizacji z systemu Windows 8 do wersji 8.1.
Wskazówka. Wiele punktów opisanych w tym artykule zostało już rozważonych wcześniej w przypadku „Dlaczego system Windows 8 opuszcza hibernację”. Zalecamy zapoznanie się z tym artykułem..Treść
- Ustawienia zasilania
- Zidentyfikuj urządzenia i aplikacje, które zapobiegają hibernacji
- Znajdowanie informacji o przebudzeniu w dzienniku systemu
- Wyłącz hibernację dla urządzeń USB
- Jeśli wszystko inne zawiedzie
Ustawienia zasilania
Przede wszystkim sprawdź ustawienia używanego schematu zasilania. Aby to zrobić, w Panelu sterowania otwórz element Moc Opcje (Zasilacz). Znajdź schemat zasilania, który jest obecnie wybrany jako główny (w naszym przykładzie jest to Zrównoważony) i kliknij przycisk Zmień ustawienia planu.
 W podstawowych ustawieniach planu zasilania kliknij Zmień zaawansowane moc ustawienia.
W podstawowych ustawieniach planu zasilania kliknij Zmień zaawansowane moc ustawienia.
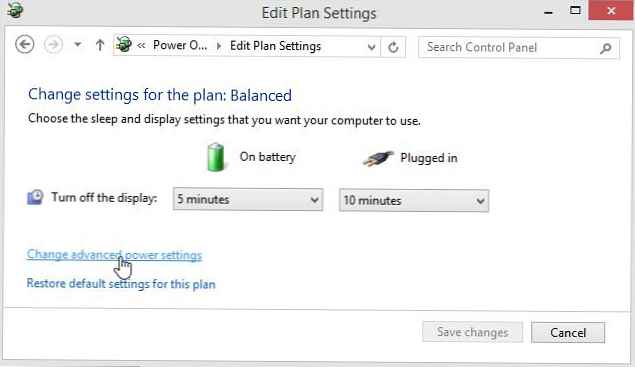 W oknie ze szczegółowymi parametrami schematu zasilania znajdź i rozwiń sekcję Spać. Sprawdź, czy parametr Zezwalaj na liczniki budzenia (Zezwalaj na liczniki budzenia) Wyłącz. Jeśli tak nie jest, wyłącz go, w przeciwnym razie sam Windows może się obudzić po pewnych zdarzeniach systemowych.
W oknie ze szczegółowymi parametrami schematu zasilania znajdź i rozwiń sekcję Spać. Sprawdź, czy parametr Zezwalaj na liczniki budzenia (Zezwalaj na liczniki budzenia) Wyłącz. Jeśli tak nie jest, wyłącz go, w przeciwnym razie sam Windows może się obudzić po pewnych zdarzeniach systemowych.
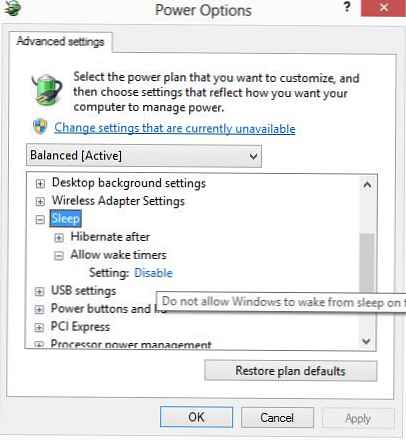 W przypadku, gdy przycisk uśpienia na laptopie nie działa poprawnie (przez jednokrotne naciśnięcie przycisku zasilania), upewnij się, że w sekcji PPrzyciski i pokrywa ower -> Działanie przycisku uśpienia oba parametry są ustawione na Spać.
W przypadku, gdy przycisk uśpienia na laptopie nie działa poprawnie (przez jednokrotne naciśnięcie przycisku zasilania), upewnij się, że w sekcji PPrzyciski i pokrywa ower -> Działanie przycisku uśpienia oba parametry są ustawione na Spać.
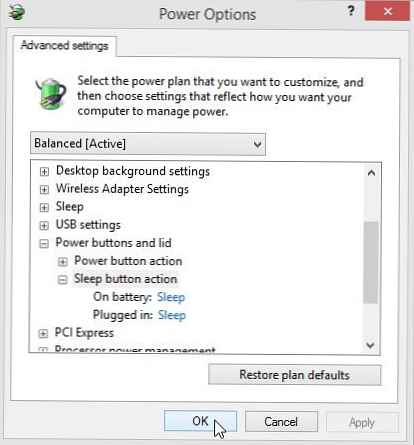 Zapisz zmiany i spróbuj ponownie hibernować. Jeśli problem będzie się powtarzał, kontynuuj diagnozowanie.
Zapisz zmiany i spróbuj ponownie hibernować. Jeśli problem będzie się powtarzał, kontynuuj diagnozowanie.
Wskazówka. Możesz przełączyć system w tryb uśpienia z wiersza poleceń. W przypadku wyłączenia hibernacji na komputerze polecenie będzie wyglądać następująco.
rundll32.exe powrprof.dll, SetSuspendState 0,1,0
Jeśli hibernacja jest włączona, musisz ją najpierw wyłączyć
powercfg -h wyłączony
I dopiero wtedy:
rundll32.exe powrprof.dll, SetSuspendState 0,1,0
W przeciwnym razie system zamiast trybu uśpienia przejdzie w tryb hibernacji.
Wskazówka. Zalecamy również zresetowanie obecnego planu zasilania do standardowego. Możesz to zrobić, naciskając przycisk. Przywróć do tego ustawienia domyślne plan w parametrach bieżącego planu zasilania. Po zapisaniu zmian musisz ponownie uruchomić komputer.Zidentyfikuj urządzenia i aplikacje, które zapobiegają hibernacji
Aby ustalić, które aplikacje lub sterowniki uniemożliwiają systemowi Windows przejście w tryb uśpienia, użyj narzędzia powercfg. Aby wygenerować raport, otwórz wiersz polecenia z uprawnieniami administratora i uruchom polecenie:
powercfg.exe - żądaniaWskazówka. Jak używać powercfg do sprawdzania stanu baterii w Windows 8.
Wyniki polecenia wskażą procesy, aplikacje i sterowniki, które uniemożliwiają przejście systemu w tryb uśpienia.
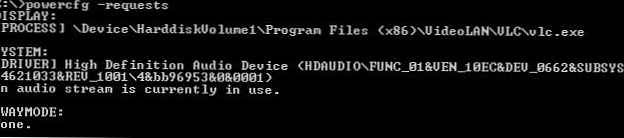 W naszym przypadku odkryto 2 przyczyny niemożności przejścia w tryb uśpienia:
W naszym przypadku odkryto 2 przyczyny niemożności przejścia w tryb uśpienia:
- Proces exe (serwer multimediów)
- Sterownik urządzenia audio wysokiej rozdzielczości
Powodem ostatniego wyjścia z trybu uśpienia jest użycie polecenia:
powercfg.exe -lastwake
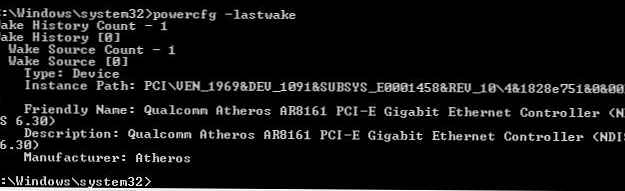 W tym przykładzie widać, że ostatni raz komputer obudził sterownik karty sieciowej z trybu uśpienia.
W tym przykładzie widać, że ostatni raz komputer obudził sterownik karty sieciowej z trybu uśpienia.
Aby wyłączyć funkcję „budzenia” komputera dla tego urządzenia, znajdujemy go w menedżerze urządzeń (devmgmt.msc) i we właściwościach sterownika usuń daw Pozwól temu urządzeniu obudzić komputer (Pozwól temu urządzeniu wybudzić komputer z trybu uśpienia).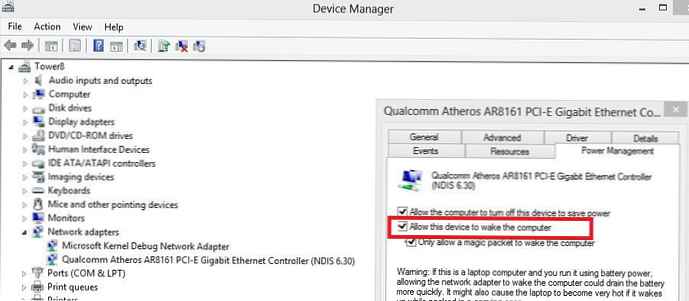
Znajdowanie informacji o przebudzeniu w dzienniku systemu
Przyczynę wznowienia działania systemu Windows z trybu uśpienia można również ustalić za pomocą dziennika zdarzeń. Aby to zrobić, otwórz dziennik systemu i przefiltruj go według źródła zdarzeń o nazwie Pnarzędzie do rozwiązywania problemów z zasilaniem.
 Otwórzmy opis ostatniego wydarzenia:
Otwórzmy opis ostatniego wydarzenia:
Brak zużycia energii przez system
Czas uśpienia: ...
Czas budzenia: ... .
Źródło wyjściowe: Urządzenie - główny hub USB
W tym przykładzie powodem, dla którego komputer się budzi, jest określone urządzenie podłączone przez USB. Zwykle może to być mysz USB lub klawiatura.
Wyłącz hibernację dla urządzeń USB
Jeśli stwierdzisz, że system budzi się z powodu urządzenia USB, możesz całkowicie wyłączyć możliwość wyjścia z trybu niskiego zużycia energii dla wszystkich urządzeń USB. Aby to zrobić, otwórz menedżera urządzeń i we właściwościach wszystkich głównych koncentratorów USB usuń zaznaczenie opcji „Zezwalaj temu urządzeniu na wybudzanie komputera z trybu uśpienia”.
 W przypadku korzystania z myszy z połączeniem USB należy również usunąć określony parametr daw we właściwościach.
W przypadku korzystania z myszy z połączeniem USB należy również usunąć określony parametr daw we właściwościach.
Jeśli wszystko inne zawiedzie
Jeśli żadna z poprzednich metod nie pomogła rozwiązać problemu, spróbuj:
- Zaktualizuj do najnowszego sterownika dla wszystkich sterowników sprzętu komputerowego
- Zainstaluj wszystkie zalecane aktualizacje za pośrednictwem Windows Update
- Wyjdź z grupy roboczej (!!) i wyłącz IPv6 (tak, jest to całkowicie nielogiczne, ale zgodnie z informacjami na forach często pomaga)

- Zaktualizuj wersję BIOS / UEFI (musisz zachować szczególną ostrożność i dokładnie zrozumieć, co robisz)












