
Większość użytkowników systemu Windows 8 w nocy woli nie wyłączać komputera, ale aby przełączyć go w tryb uśpienia lub hibernacji, jest to absolutnie poprawne i uzasadnione. Ale w niektórych przypadkach komputer może obudź się spontanicznie (obudź się). Jeśli komputer znajduje się w oddzielnym pokoju lub w pracy, możesz nawet nie wiedzieć o tym. Ale w niektórych przypadkach może być po prostu nieprzyjemne, gdy komputer „budzi się” w środku nocy, a monitor zaczyna radośnie świecić w ciemności, lub może to doprowadzić do szybkiego rozładowania baterii laptopa lub nawet jego przegrzania (spontaniczne obudzenie laptopa w walizce).
Dzisiaj poznamy podstawowe techniki diagnostyczne i polecenia, które pomogą Ci zrozumieć, dlaczego komputer z systemem Windows 8 opuszcza tryb uśpienia / hibernacji.
Najbardziej prawdopodobne przyczyny spontanicznego budzenia się komputera: ustawienia BIOS, Windows Scheduler, u (najczęściej jest to karta sieciowa), ustawienie systemu tak, aby automatycznie utrzymywał komputer.
Treść
- Ustawienia BIOS
- Kto „obudził” komputer? Narzędzie Powercfg
- Przebudzenie systemu usług Windows
- Włączanie komputera przez harmonogram zadań
- Zdarzenia przebudzenia dziennika systemu
Ustawienia BIOS
Jeśli twój komputer lubi budzić się w nocy, powinieneś najpierw sprawdzić ustawienia BIOS, które są odpowiedzialne za automatyczne budzenie komputera z różnymi urządzeniami zewnętrznymi, które mogą wysyłać polecenia ACPI. Może być funkcjonalny WOL (Wake on LAN), lub ustawienia, które pozwalają obudzić komputer zgodnie z reakcją na ruch myszy (dość często usterki występują nawet w przypadku stacjonarnych myszy bezprzewodowych) lub naciśnięcie klawisza klawiatury: Włącz za pomocą klawiatury i Włącz za pomocą myszy. Jeśli nie są tak naprawdę potrzebne, wszystkie te funkcje powinny być wyłączone w systemie BIOS (w zależności od implementacji i wersji systemu BIOS lokalizacja ustawień i ich nazwy mogą się różnić).
Kto „obudził” komputer? Narzędzie Powercfg
Aby zrozumieć, które ze zdarzeń / urządzeń spowodowało ostatnie przebudzenie komputera, użyj następującego polecenia (uruchomionego w cmd z uprawnieniami administratora):
powercfg -lastwake

W tym przykładzie widać, że karta sieciowa (połączenie sieciowe Gigabit Intel 82579V) stała się przyczyną ostatniego wybudzenia komputera..
Pełną listę urządzeń, które mogą wyprowadzić komputer z trybu hibernacji / uśpienia, można uzyskać w następujący sposób:
powercfg / devicequery wake_armed

Zwykle ta lista obejmuje:
- Klawiatura (standardowa klawiatura PS / 2)
- Mysz (mysz zgodna z HID)
- Karty sieciowe (w tym Wi-Fi)
Możesz wyłączyć możliwość wybudzania komputera z trybu uśpienia dla określonego urządzenia z wiersza poleceń:
powercfg -devicedisablewake „Device-Name”
To samo można zrobić z GUI menedżera urządzeń (devmgmt.msc) Aby to zrobić, znajdź niezbędny sprzęt w menedżerze urządzeń, otwórz jego właściwości i odznacz kartę Zarządzanie energią Pozwól temu urządzeniu obudzić komputer (Pozwól temu urządzeniu wybudzić komputer z trybu uśpienia).
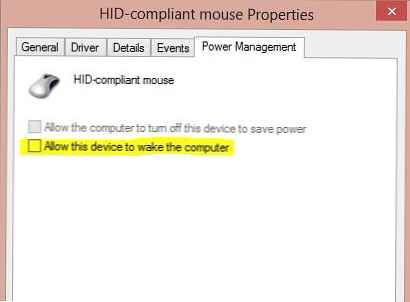
Jeśli powodem, dla którego komputer się budzi, jest karta sieciowa i nie chcesz, aby komputer budził się po otrzymaniu pakietu WOL, właściwości karty sieciowej powinny być niezaznaczone Pozwól tylko magicznemu pakietowi obudzić komputer.
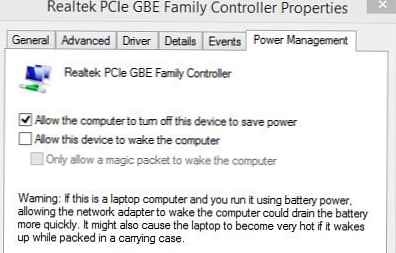
Jeśli chcesz wyłączyć możliwość wznawiania systemu Windows na wszystkich urządzeniach jednocześnie, możesz użyć tego scenariusza:
dla / F "tokenów = *"% A w ('powercfg -devicequery wake_armed') do powercfg -devicedisablewake "% A"Pełna lista urządzeń systemowych obsługujących wybudzanie systemu Windows ze stanu uśpienia:
powercfg / devicequery wake_from_any
Przebudzenie systemu usług Windows
Jeśli laptop lub komputer uruchomi się spontanicznie dokładnie o 3 nad ranem, najprawdopodobniej chodzi o ustawienia automatycznego systemu konserwacji Windows 8, który automatycznie „obudzi” komputer w celu wykonania typowych zadań związanych z konserwacją systemu (takich jak defragmentacja, sprawdzanie dysków, instalowanie aktualizacji itp.) .). Aby sprawdzić, czy system usług może obudzić system Windows ze stanu uśpienia, otwórz następujący element panelu sterowania: Panel sterowania -> System i zabezpieczenia-> Centrum akcji-> Konserwacja -> Zmień ustawienia konserwacji. Upewnij się, że pole wyboru Zezwalaj na zaplanowane czynności konserwacyjne w celu wznowienia pracy komputera w zaplanowanym czasie jest wyczyszczone. Domyślnie system Windows 8 budzi się do pracy o 3 nocach. Możesz także zmienić czas na godziny pracy (lub alternatywnie na lunch).
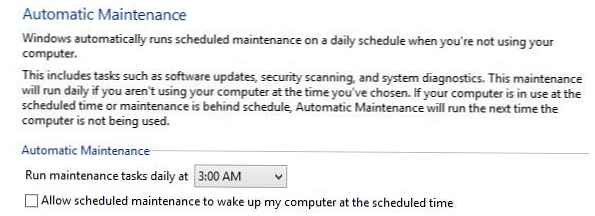
Włączanie komputera przez harmonogram zadań
Innym powodem automatycznego przebudzenia komputera może być harmonogram zadań. Różne zadania terminarza, takie jak instalowanie aktualizacji, sprawdzanie wirusów, zadania optymalizacji systemu, mają własne ustawienia, umożliwiające wybudzanie komputera z trybu hibernacji / uśpienia.
Lista zadań harmonogramu, które mogą „obudzić” komputer, można uzyskać w następujący sposób:
powercfg / waketimers
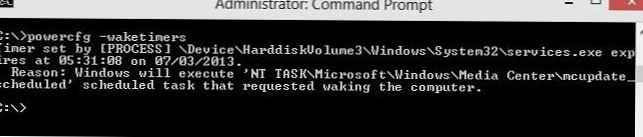
W naszym przykładzie winowajcą nocnego włączania komputera jest aktualizacja programu Windows Media Center. Aby wyłączyć funkcję budzenia dla tego zadania, otwórz Harmonogram zadań (Panel sterowania \ Wszystkie elementy panelu sterowania \ Narzędzia administracyjne \ Harmonogram zadań), znajdź żądane zadanie (pełna ścieżka do zadania jest wskazana w wynikach polecenia, w naszym przykładzie, Task Sceduler Library -> Microsoft - Windows-> Media Center-> mcupdate_scheduled), otwórz go do edycji i na karcie Warunki odznacz Obudź komputer, aby uruchomić to zadanie.
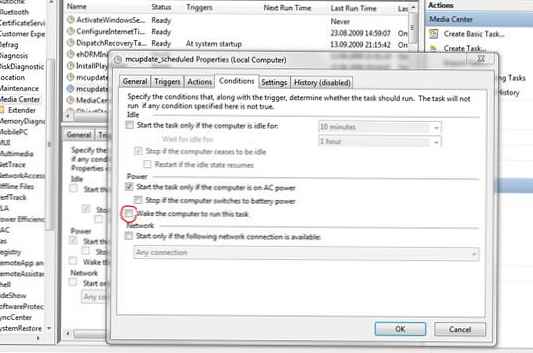
W ten sam sposób możesz wykonać wszystkie inne zadania znalezione przez program planujący.
Zdarzenia przebudzenia dziennika systemu
W przypadku, gdy żadna z poprzednich wskazówek nie pomogła rozwiązać problemu samoczynnego budzenia się systemu Windows 8 z trybu uśpienia, warto poszukać dodatkowych informacji w dzienniku systemowym. Aby to zrobić, otwórz dziennik Podgląd zdarzeń -> Dzienniki systemu Windows -> System i włącz filtr według zdarzeń ze źródłem Narzędzie do rozwiązywania problemów z zasilaniem.
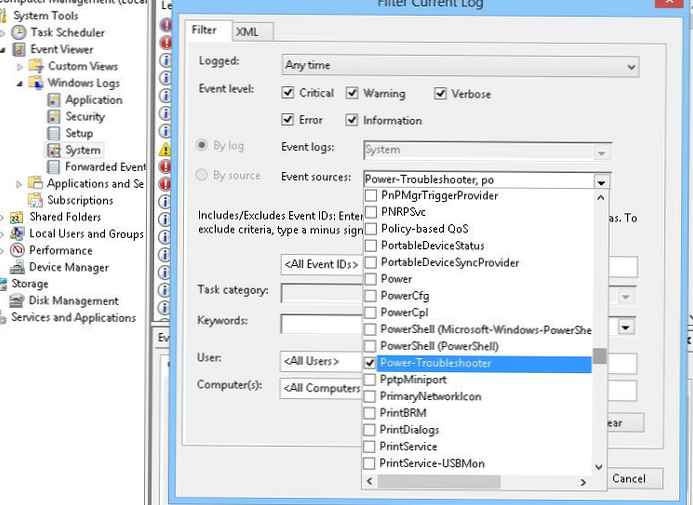
Po otwarciu informacji o niezbędnym zdarzeniu i zapoznaniu się z jego opisem możesz zgadnąć, co właściwie było przyczyną niezależnego włączenia komputera.
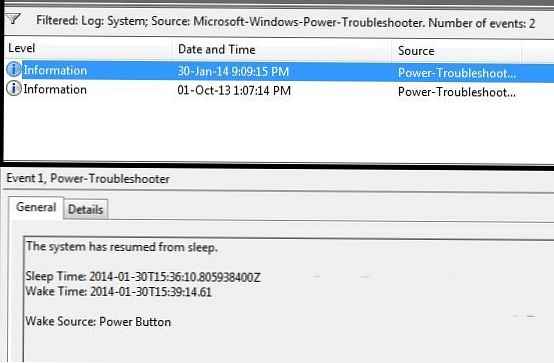
W naszym przypadku informacje o czasie przejścia komputera w tryb uśpienia (Czas snu) i czas jego przebudzenia (Czas budzenia) Powodem przebudzenia systemu w tym przypadku jest naciśnięcie przycisku zasilania (Wake Source: Przycisk zasilania) Może była tylko żoną, która nie może spać w nocy 🙂 .











