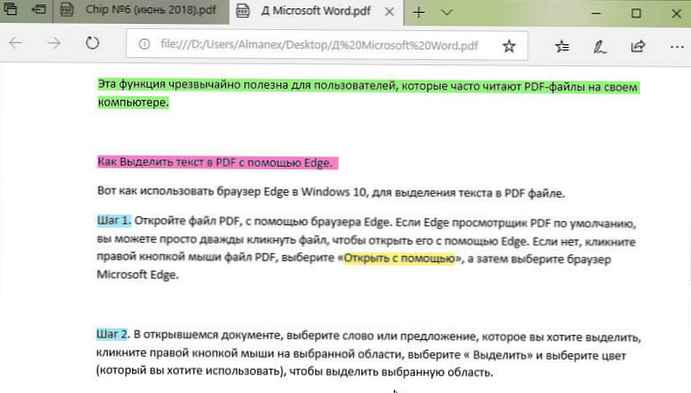Czasami po nieprawidłowej instalacji (lub ponownej instalacji lub w przypadku zainstalowania dwóch systemów) systemu Windows pojawia się menu z opcją załadowania systemu operacyjnego podczas ładowania.
Być może potrzebujesz tego, tylko chcesz skrócić czas wyboru lub uczynić system wyższym, a drugi niższy, a nawet zmienić nazwę jakiegoś. Teraz pokażę ci, jak to zrobić.
Wybór systemu operacyjnego w Windows XP
- Kliknij prawym przyciskiem myszy ikonę „Mój komputer” i wybierz z menu opcję „Właściwości”.
- - W oknie „Właściwości systemu”, które zostanie otwarte, przejdź do zakładki „Zaawansowane”
- - - W sekcji „Pobieranie i przywracanie” kliknij przycisk „Opcje”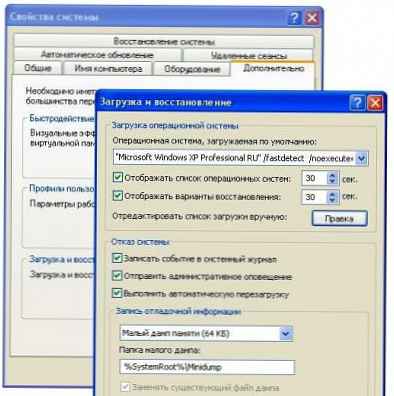
Tutaj możesz skonfigurować system operacyjny, który będzie domyślnie uruchamiał się, wyłącz listę systemów operacyjnych podczas uruchamiania, a także ustaw czas wyświetlania opcji uruchamiania. Wystarczy wybrać potrzebny element i usunąć pola wyboru lub skrócić czas. Nie zapomnij kliknąć Okej.
Wybór systemu operacyjnego w Windows 7
- Kliknij prawym przyciskiem myszy ikonę „Mój komputer” i wybierz z menu opcję „Właściwości”.
- - W otwartym oknie „System” znajdź link „Zaawansowane parametry systemu” po lewej stronie i kliknij go
- - - W oknie „Właściwości systemu”, które zostanie otwarte, przejdź do zakładki „Zaawansowane”
- - - - W sekcji „Pobieranie i przywracanie” kliknij przycisk „Opcje”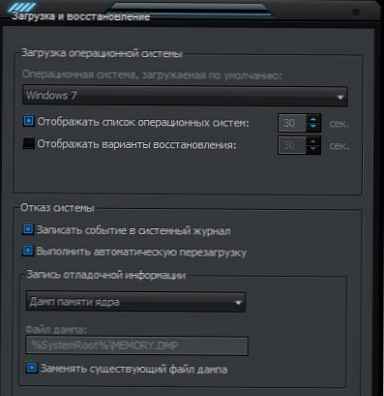
Wtedy wszystko jest takie, jak opisano powyżej dla XP.
W każdym z tych przypadków musisz zrestartować komputer.
Co zrobić, jeśli nie chcesz usuwać tych systemów ani zmieniać parametrów, ale chcesz czegoś więcej?
Następnie musisz edytować plik boot.ini.
Ten plik odpowiada za wybór systemów operacyjnych podczas rozruchu. Znajduje się w katalogu głównym dysku i jest ukryty. Jeśli jeden system jest zainstalowany, to nie jest. Można go edytować jak w tym samym oknie, co powyżej, klikając przycisk Edytuj, i w samym rdzeniu dysku, otwierając przez standardowy notatnik.
Oto przykład standardowego pliku boot.ini z możliwością załadowania dwóch systemów operacyjnych:
[moduł ładujący]
limit czasu = 30
default = multi (0) dysk (0) rdisk (0) partycja (1) WINDOWS
[systemy operacyjne]
multi (0) dysk (0) partycja rdisk (0) (1) WINDOWS = „Windows XP Professional” / fastdetect
multi (0) dysk (0) partycja rdisk (0) (2) WINNT = ”Windows 7” / fastdetect
gdzie:
Wskazane jest, aby w ogóle niczego nie dotykać, ponieważ system może w ogóle nie uruchomić się, ale nadal, jeśli twoje ręce swędzą, istnieje pragnienie, wtedy maksimum z tego, co można zrobić, z wyjątkiem standardowych metod, to usunięcie linii z wyborem innego systemu operacyjnego
multi (0) dysk (0) partycja rdisk (0) (1) WINDOWS = „Windows XP Professional” / fastdetect
lub po prostu zmień nazwę Windows XP Professional na Mój ulubiony Windows.
Plik boot.ini jest standardem dla systemu Windows XP podczas uruchamiania pojedynczego systemu. To samo dotyczy Windows 7, 8, Vista. Inni tylko nazwa.
 Pokaż / ukryj tekst
Pokaż / ukryj tekst[moduł ładujący]
limit czasu = 30
default = multi (0) dysk (0) rdisk (0) partycja (1) WINDOWS
[systemy operacyjne]
multi (0) dysk (0) partycja rdisk (0) (1) WINDOWS = „Microsoft Windows XP Professional” / fastdetect
I na koniec instrukcja MIcrosoft Edycja pliku Boot.ini w systemie Windows XP.






![[Wideo] Cortana na ekranie blokady systemu Windows 10](http://telusuri.info/img/images/[video]-cortana-na-ekrane-blokirovki-windows-10.jpg)