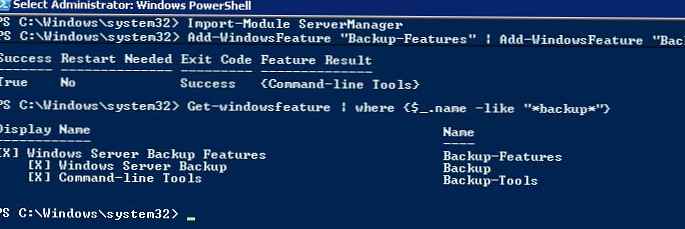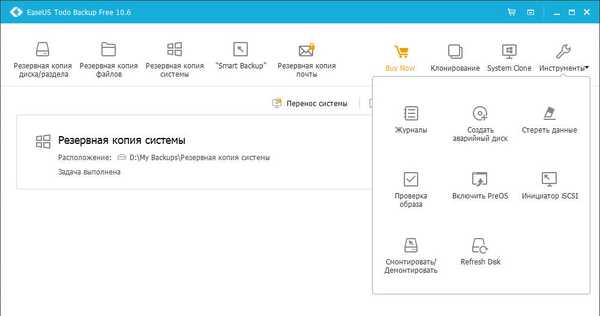W systemie Windows Server 2008 R2 Microsoft znacznie ulepszył i ulepszył system tworzenia kopii zapasowych (zarówno blokowych, jak i plikowych). Pojawiły się następujące funkcje:
- Ulepszona obsługa kopii zapasowych na poziomie plików: teraz Możesz wybrać określone foldery i pliki, które chcesz uwzględnić / wykluczyć z kopii zapasowej.
- Ulepszona obsługa kopii zapasowych sieci: Teraz możesz tworzyć kopie zapasowe na urządzeniach NAS z uruchomioną usługą dostępu do plików Samba (kopie zapasowe na poziomie plików nie są w pełni obsługiwane). Przyrostowa kopia zapasowa jest również obsługiwana, ale tylko jeśli odbiorca korzysta z VVS.
Jednak ze względu na szereg ograniczeń we wbudowanej procedurze tworzenia kopii zapasowych w systemie Microsoft Windows Server 2008 R2 można korzystać z narzędzi innych firm, specjalnych programów do tworzenia kopii zapasowych lub narzędzia robocopy.
Tworzenie kopii zapasowej za pomocą robocopy
Robocopy oznacza „Solidną kopię pliku”, jest to narzędzie wiersza polecenia do replikacji katalogu, to narzędzie jest bardzo podobne do polecenia Unix - xcopy. Główną zaletą polecenia jest to, że umożliwia kopiowanie / przenoszenie tylko tych plików, które zostały zmienione, co pozwala na wdrożenie funkcji przyrostowej kopii zapasowej.
Składnię polecenia robocopy można wyświetlić, otwierając wiersz polecenia i wpisując:
robocopy /?
Na przykład chcemy skopiować wszystkie nowe zdjęcia na serwer NAS. W naszym przykładzie musimy określić folder źródłowy, folder docelowy i opcje poleceń:
robocopy „E: \ Documents” „\\ NAS \ BACKUP \ Documents” / MIR
Parametry „/ MIR” oznaczają, że musisz wykonać kopię lustrzaną, tj. jeśli usunę zdjęcie w katalogu źródłowym, zostanie ono usunięte z mojej kopii zapasowej.
Inną wygodną funkcją robocopy jest opcja odroczonego kopiowania, tj. jeśli folder źródłowy lub docelowy nie jest dostępny, kopiowanie zostanie wykonane później. Domyślnie czas oczekiwania wynosi 30 sekund, po czym będzie jeszcze 1 000 000 kopii do skopiowania, jeśli chcemy na przykład skopiować ponownie po 15 sekundach i powtórzyć to tylko 5 razy, możesz użyć tego polecenia:
robocopy „E: \ Documents” „\\ NAS \ BACKUP \ Documents” / MIR / R: 5 / W: 15Jeszcze więcej opcji:
robocopy „E: \ Documents” „\\ NAS \ BACKUP \ Documents” / Z / MIR / R: 5 / W: 15 / V / TS / FP / NP /LOG+:"C:\NASSync.log ”
Podane parametry robocopy wskazują, że należy wykonać szczegółowe dane wyjściowe wyników wykonania (/ V), wyświetlić znacznik czasu (/ TS), pełną ścieżkę (/ FP), nie pokazywać paska postępu (/ NP) i wyprowadzić wyniki do pliku dziennika ( / LOG +). W przypadku NAS, który nie obsługuje systemu plików NTFS, należy określić opcję / FFT.
Planowanie kopii zapasowych
Za pomocą Harmonogramu systemu Windows można regularnie wykonywać kopie zapasowe. - Zadanie Harmonogram. Uruchom harmonogram, utwórz nowe zadanie Utwórz Basic Zadanie, w mistrzu podaj nazwę zadania (na przykład kopia zapasowa) i kliknij Dalej. Na ekranie Spust, określ częstotliwość tworzenia kopii zapasowych. Tab Akcja zaznacz, że chcemy uruchomić program, kliknij Dalej. Następnie podaj nazwę programu, możesz po prostu wpisać robocopy, lub wskaż pełną ścieżkę do programu C: \Windows \System32 \robocopy.exe. W oknie z parametrami (Dodaj argumenty (opcjonalnie)) musimy podać argumenty polecenia robocopy.

Push Dalej i Zakończ.
Aby sprawdzić poprawność działania zadania, przejdź do harmonogramu, znajdź w nim nasze zadanie, kliknij je prawym przyciskiem myszy i wybierz Uruchom. Po zakończeniu zadania jego status można znaleźć w Last Uruchom Wynik.
Przykłady robocopy
Rozważ różne scenariusze i opcje korzystania z robocopy.
1. Skopiuj pliki zmodyfikowane w ciągu ostatnich 5 dni (z wyłączeniem dzisiaj).
robocopy „E: \ Documents” „\\ NAS \ BACKUP \ Documents” / maxage: 5 / minage: 1
2. Przenieś wszystkie pliki:
robocopy „E: \ Documents” „\\ NAS \ BACKUP \ Documents” / move / e3. Skopiuj pliki oprócz ukrytych (/ xa: h):
robocopy „E: \ Documents” „\\ NAS \ BACKUP \ Documents” / e / xa: h
lub z wyjątkiem tylko do odczytu (/ ia: rs):
robocopy „E: \ Documents” „\\ NAS \ BACKUP \ Documents” / ia: rs
Podczas kopiowania możesz także zmieniać atrybuty pliku, używając opcji A + (dodaj atrybut) lub A- (usuń atrybut). Skopiuj wszystkie pliki i ustaw dla nich atrybut tylko do odczytu:
robocopy „E: \ Documents” „\\ NAS \ BACKUP \ Documents” / e / A +: r
4. Skopiuj wszystkie pliki zgodnie z szablonem (rozszerzenie), nie kopiuj pustych folderów:
robocopy „E: \ Documents” „\\ NAS \ BACKUP \ Documents” * .doc * .ppt / s
5. Skopiuj wszystkie pliki o wielkości od 1000 do 60 000 bajtów:
robocopy „E: \ Documents” „\\ NAS \ BACKUP \ Documents” / e / max: 60000 / min: 1000
6. Aby wykluczyć folder AppData (/ XD AppData) z kopiowania:
Robocopy „C: \ Users \ Administrator” „\\ NAS \ BACKUP \ Administrator” / MIR / XA: SH / XD AppData / XJD
7. Utwórz 32 strumienie (/ MT: 32) z kopiowanych plików:
Robocopy „C: \ Users \ Administrator” \\ NAS \ BACKUP \ Administrator / MIR / XA: SH / XD AppData / XJD / R: 5 / W: 15 / MT: 32
W tym przykładzie korzystamy z opcji / MT [: n], gdzie n jest liczbą od 1 do 128, która określa liczbę wątków. Domyślnie, jeśli nie podano / MT, używanych jest 8 wątków.