
Narzędzia do archiwizacji są wbudowane w system operacyjny Windows 7, które umożliwiają tworzenie kopii zapasowych systemu operacyjnego Windows i danych użytkownika. Archiwizacja pozwoli ci utworzyć obraz zapasowy systemu i innych danych użytkownika, z którymi możesz przywrócić system po poważnych problemach.
W tym artykule omówiono korzystanie z wbudowanych narzędzi do tworzenia kopii zapasowych w systemie Windows 7. Wbudowane narzędzia do tworzenia kopii zapasowych w systemie operacyjnym pod względem możliwości mogą zadowolić większość użytkowników komputerów.
Treść- Tworzenie dysku odzyskiwania systemu
- Tworzenie obrazu systemu
- Archiwizacja w Windows 7
- Jak wyłączyć archiwizację w systemie Windows 7
- Wnioski z artykułu
- Kopia zapasowa w systemie Windows 7 (wideo)
Jak wykonać kopię zapasową? Istnieje wiele programów do tworzenia kopii zapasowych, w tym takie popularne, jak Acronis True Image, AOMEI Backupper, Nero BackItUp, Norton Ghost, Paragon Drive Backup Professional, Ashampoo Backup Pro. Możesz także wykonać kopię zapasową systemu bez pomocy programów innych firm, korzystając z narzędzi do tworzenia kopii zapasowych i tworzenia kopii zapasowych systemu Windows.
Dlaczego tworzenie kopii zapasowych jest pożądane? Ponieważ jeśli z jakiegokolwiek powodu ponownie zainstalujesz system operacyjny Windows, wszystkie dane na dysku systemowym zostaną utracone na twoim komputerze. Będziesz musiał ponownie zainstalować wszystkie programy, wprowadzić inne ustawienia dla systemu operacyjnego.
Nagle z powodu awarii dysku twardego lub działania wirusów możesz utracić wszystkie dane, a specjaliści od odzyskiwania nie zawsze mogą je przywrócić..
Wyjściem z tej sytuacji jest utworzenie kopii zapasowej systemu i innych potrzebnych plików. Po nagłej awarii systemu lub sprzętu możesz przywrócić wszystkie dane z kopii zapasowej. System operacyjny, sterowniki, programy i inne pliki, których kopię zapasową utworzono, zostaną przywrócone na komputerze.
Teraz możesz przejść do przeglądu działania archiwizacji w systemie Windows 7.
Aby rozpocząć tworzenie kopii zapasowej systemu, przejdź do menu „Start” => „Wszystkie programy” => „Konserwacja” => „Kopia zapasowa i przywracanie”. Możesz uruchomić wbudowane narzędzia do tworzenia kopii zapasowych i tworzenia kopii zapasowych systemu Windows z menu „Start” => „Panel sterowania” => „Kopia zapasowa i przywracanie plików”.
Może się zdarzyć, że w przypadku poważnych problemów z systemem operacyjnym nie będzie można uruchomić systemu operacyjnego w trybie normalnym lub awaryjnym. Następnie będziesz musiał użyć dysku instalacyjnego systemu Windows 7 lub rozruchowego dysku flash USB z obrazem systemu operacyjnego zapisanym na nim, aby przywrócić system.
Możesz utworzyć bootowalny dysk flash Windows za pomocą specjalistycznych programów, których recenzje możesz przeczytać na mojej stronie w sekcji „Programy”.
Jeśli nie masz dysku instalacyjnego z systemem operacyjnym Windows 7, powinieneś utworzyć dysk przywracania systemu. Dysk odzyskiwania, który zawiera środowisko odzyskiwania, może zostać użyty do uruchomienia komputera.
Taki dysk odzyskiwania systemu zawiera narzędzia do odzyskiwania dla systemu operacyjnego Windows, za pomocą których można przywrócić system operacyjny po poważnym błędzie lub przywrócić system z utworzonego obrazu systemu.
Tworzenie dysku odzyskiwania systemu
W przypadku użytkowników, którzy mają wstępnie zainstalowane systemy operacyjne na swoim komputerze, wystarczy utworzyć rozruchowy dysk odzyskiwania systemu. Producenci komputerów często nie uzupełniają ich za pomocą dysku instalacyjnego systemu Windows. W takim przypadku awaryjny dysk odzyskiwania systemu pomoże uruchomić komputer, aby go przywrócić, jeśli nie jest możliwe uruchomienie w inny sposób.
W oknie „Kopia zapasowa i odzyskiwanie” kliknij element „Utwórz dysk odzyskiwania systemu”, aby utworzyć awaryjny dysk odzyskiwania systemu. W takim przypadku będziesz mieć ratunkową płytę CD do odzyskiwania systemu w przypadku poważnych problemów z systemem operacyjnym.
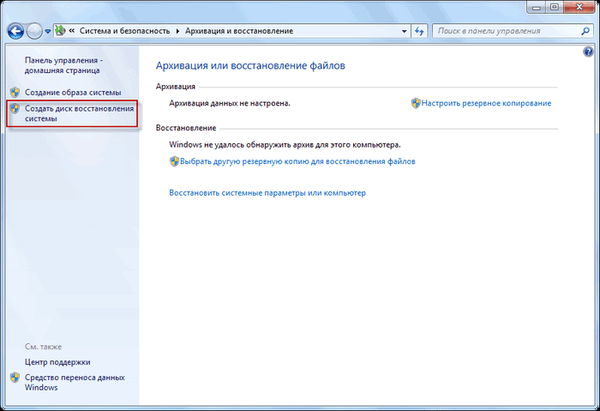
Po kliknięciu elementu „Utwórz dysk odzyskiwania systemu” zostanie otwarte okno „Utwórz dysk odzyskiwania systemu”. Aby utworzyć dysk odzyskiwania systemu, włóż pusty dysk CD lub DVD do czytnika dysków optycznych, a następnie kliknij przycisk „Utwórz dysk”.
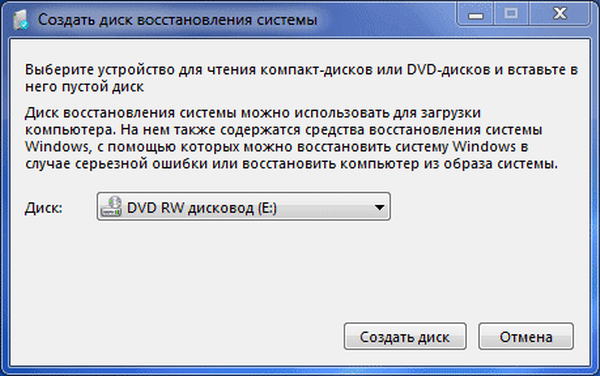
Dalej jest proces tworzenia dysku odzyskiwania systemu. Po ukończeniu tworzenia awaryjnego dysku odzyskiwania należy kliknąć przycisk „OK”. Awaryjny dysk odzyskiwania systemu Windows 7 zajmuje około 150 MB.

Teraz będziesz mieć dostęp do opcji odzyskiwania systemu za pomocą rozruchowego dysku odzyskiwania, jeśli nie można uruchomić komputera w inny sposób.
Aby uruchomić komputer z awaryjnego lub instalacyjnego dysku, musisz wybrać priorytet rozruchu w systemie BIOS z urządzenia do odczytu dysków CD / DVD, aw przypadku korzystania z rozruchowego napędu flash USB, do którego podłączony jest taki rozruchowy napęd flash USB.
Jeśli podczas tworzenia dysku odzyskiwania pojawi się monit o włożenie dysku instalacyjnego z systemem operacyjnym Windows 7, oznacza to, że nie znaleziono plików niezbędnych do utworzenia dysku odzyskiwania systemu. W takim przypadku należy włożyć dysk DVD instalacyjny z systemem operacyjnym Windows 7 do napędu optycznego komputera.
Korzystając z dysku instalacyjnego systemu Windows 7 lub dysku ratunkowego do odzyskiwania systemu, można uruchomić komputer i uzyskać dostęp do wszystkich opcji odzyskiwania systemu operacyjnego.
Tworzenie obrazu systemu
Jeśli wybierzesz opcję „Utwórz obraz systemu” w oknie „Kopia zapasowa i odzyskiwanie”, zostanie utworzony obraz systemu do odzyskania, który zawiera kopie dysków niezbędnych do działania systemu operacyjnego Windows. Możesz dołączyć dodatkowe dyski do obrazu systemu i użyć go do odzyskania w razie problemów. Nie można jednak użyć poszczególnych elementów do przywrócenia.
W oknie „Utwórz obraz systemu” musisz wybrać lokalizację do przechowywania kopii zapasowej.
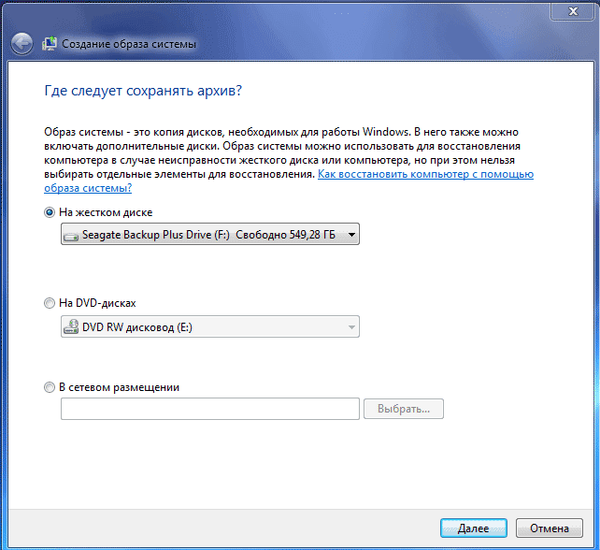
Następnie kliknij przycisk „Dalej”.
W oknie „Utwórz obraz systemu” musisz wybrać dyski, które chcesz uwzględnić w kopii zapasowej. W takim przypadku dodanie dysku, na którym zostanie zapisana kopia zapasowa, nie będzie możliwe. Następnie kliknij przycisk „Dalej”.
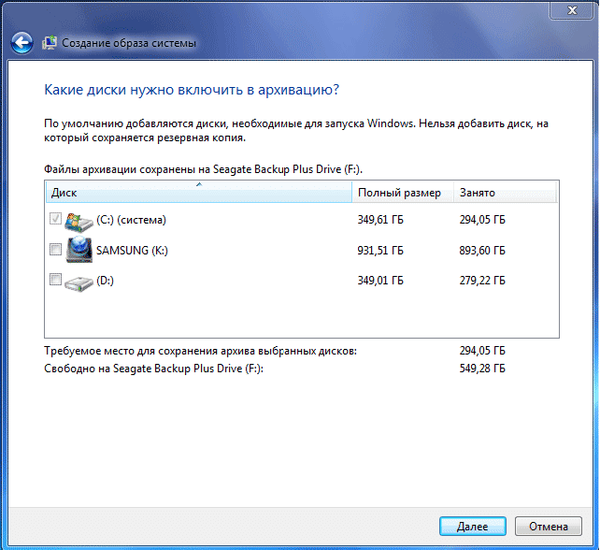
W nowym oknie „Utwórz obraz systemu” musisz potwierdzić ustawienia kopii zapasowej i lokalizację kopii zapasowej. Następnie kliknij przycisk „Archiwum”.
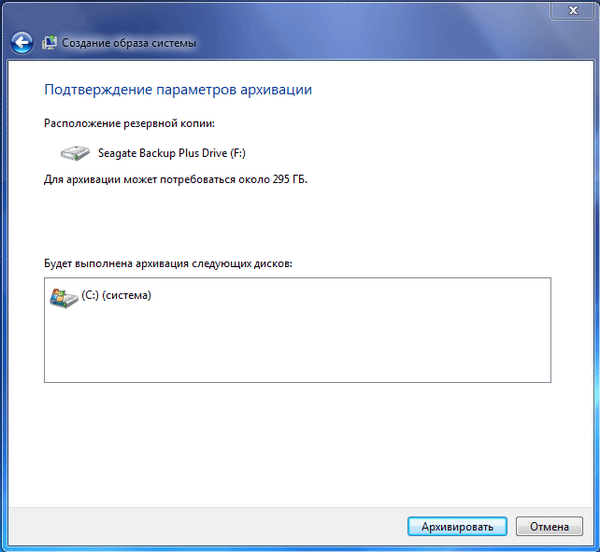
Archiwizacja w Windows 7
Przejdźmy teraz do ustawień tworzenia kopii zapasowych i tworzenia kopii zapasowych. W oknie „Kopia zapasowa i przywracanie plików” kliknij element „Konfiguruj kopię zapasową”..
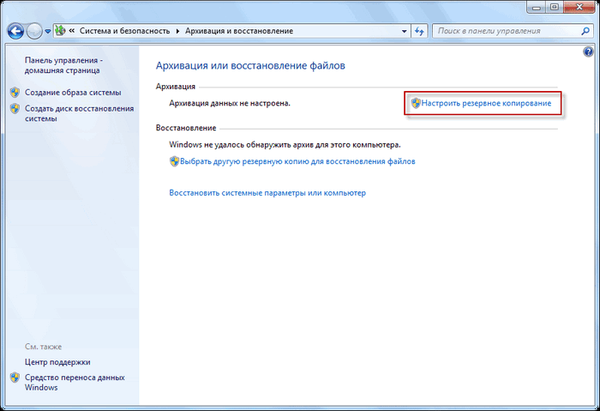
Następnie otwiera się okno „Konfiguruj archiwizację”. Będziesz musiał chwilę poczekać, aż rozpocznie się archiwizacja danych. W oknie zobaczysz komunikat „Rozpocznij archiwizację danych”, a sama archiwizacja jeszcze się nie odbyła.
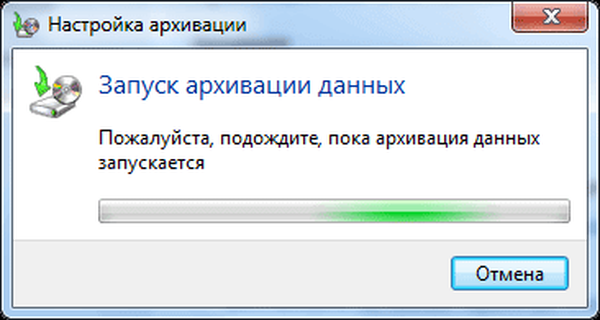
Następnie otworzy się okno „Ustawienia kopii zapasowej”. W tym oknie musisz wybrać lokalizację do przechowywania kopii zapasowej archiwum.
Najlepszą opcją do przechowywania utworzonej kopii zapasowej systemu jest zewnętrzny dysk twardy. Ponieważ jeśli utworzysz kopię zapasową w innej sekcji dysku twardego komputera, w przypadku awarii dysku twardego system operacyjny, dane i utworzone kopie zapasowe do odzyskania zostaną utracone na zawsze. Jednocześnie dane są fizycznie zlokalizowane na jednym dysku twardym, znajdują się tylko na różnych dyskach logicznych.
Na tym obrazku widać, że sam system podpowiedział mi miejsce do przechowywania - zewnętrzny dysk twardy z wystarczającą ilością miejsca do utworzenia kopii zapasowej.
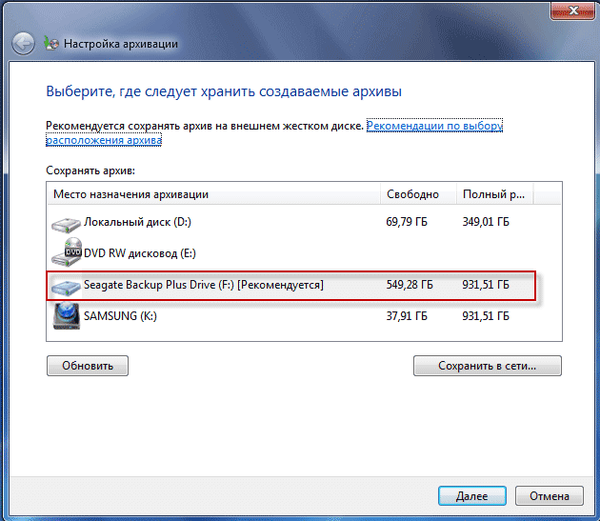
W oknie „Ustawienia archiwizacji” musisz wybrać, co chcesz zarchiwizować.
Jeśli wybierzesz Windows, system operacyjny zarchiwizuje pliki przechowywane w standardowych folderach, w bibliotekach, na pulpicie, a także utworzy obraz systemu, który pozwoli ci przywrócić komputer w przypadku awarii. Wszystkie twoje dane i ustawienia zostaną zarchiwizowane, w razie potrzeby możesz przywrócić system z kopii zapasowej..
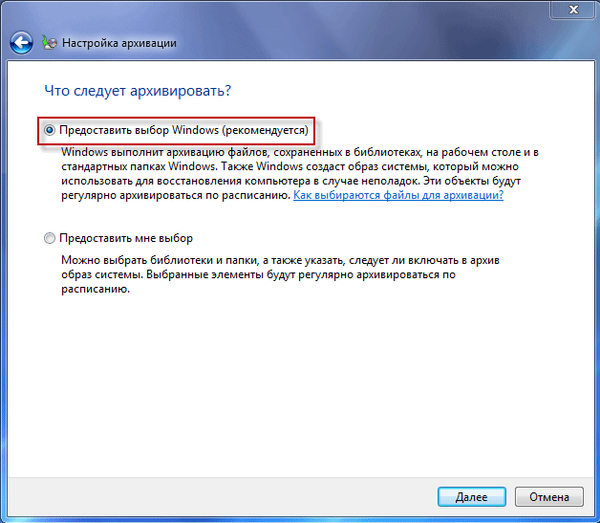
W takim przypadku możliwe będzie wybranie określonych dysków, wybranie poszczególnych folderów znajdujących się na wybranym dysku. Zaznacz pole „Dołącz obraz systemu dyskowego: (C :)”, aby w razie potrzeby móc przywrócić system z utworzonej kopii zapasowej.
Możesz być także zainteresowany:- Tworzenie kopii zapasowej systemu Windows 10
- Przywracanie systemu Windows 10 z obrazu systemu kopii zapasowej
Wybrane dane zostaną zarchiwizowane zgodnie z harmonogramem, jeśli archiwizacja nie rozpocznie się ręcznie. Po zakończeniu wyboru obiektów do archiwizacji kliknij przycisk „Dalej”.
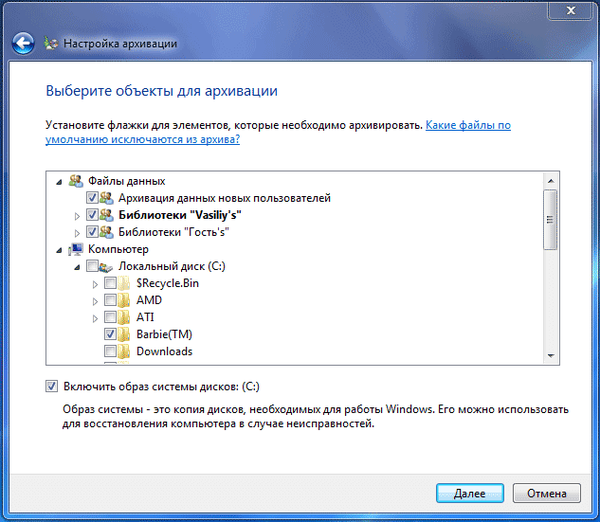
W oknie ustawień kopii zapasowej należy ponownie sprawdzić ustawienia kopii zapasowej, a następnie kliknąć przycisk „Zapisz ustawienia i rozpocznij archiwizację”.

Przed rozpoczęciem archiwizacji możesz kliknąć link „Zmień harmonogram”, aby wybrać harmonogram lub wykonać kopię zapasową na żądanie.
Jeśli nie będziesz archiwizować zgodnie z harmonogramem, ale ręcznie, gdy będziesz go potrzebować, usuń zaznaczenie pola „Wykonaj zaplanowaną archiwizację (zalecane)”, a następnie kliknij przycisk „OK”.
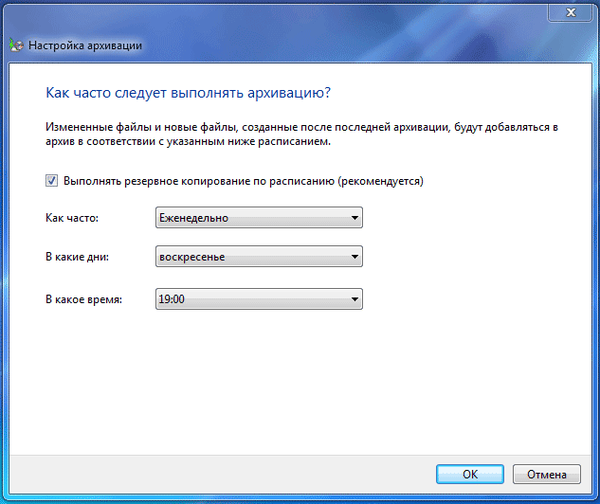
Następnie musisz rozpocząć archiwizację. Czas tworzenia kopii zapasowej będzie zależeć od rozmiaru dysków i plików, które będą archiwizowane, a także od mocy komputera. Kopie zapasowe uruchamiane wielokrotnie będą szybsze, ponieważ tylko zmodyfikowane pliki zostaną zastąpione po poprzedniej kopii zapasowej..

Należy pamiętać, że w przypadku konfigurowania zaplanowanej kopii zapasowej zewnętrzny dysk twardy musi być w tym momencie podłączony do komputera. Jeśli utworzysz kopię zapasową bez określonego harmonogramu, najlepszą opcją byłoby wykonanie kopii zapasowej mniej więcej raz w miesiącu. W takim przypadku zapiszesz ustawienia systemowe, które wprowadziłeś stosunkowo niedawno.
Ważne dane, które często zmieniasz, będą musiały być archiwizowane częściej niż raz w miesiącu, aby zawsze mieć najnowszą wersję kopii zapasowej do odzyskiwania.
Jak wyłączyć archiwizację w systemie Windows 7
Czasami może być konieczne wyłączenie archiwizacji, w przypadku skonfigurowania tworzenia kopii zapasowych zgodnie z harmonogramem i na dysku, na którym zapisywane są kopie zapasowe, kończy się wolne miejsce. W takim przypadku konieczne będzie wyłączenie zaplanowanych kopii zapasowych.
Aby to zrobić, musisz przejść do menu „Start” => „Panel sterowania” => „Narzędzia administracyjne” => „Usługi”. W oknie „Usługi” należy znaleźć pozycję „Usługa modułu kopii zapasowej na poziomie bloku (usługa WBENGINE służy do wykonywania operacji tworzenia kopii zapasowych i przywracania)”.
Aby wyłączyć automatyczną archiwizację, musisz zmienić typ uruchomienia usługi z „Automatyczny” na „Ręczny”. Aby to zrobić, kliknij prawym przyciskiem myszy element „Automatycznie i wybierz„ Właściwości ”z menu kontekstowego.
W oknie, które zostanie otwarte, „Właściwości: usługa modułu archiwizacji na poziomie bloku”, na zakładce „Ogólne”, w sekcji „Typ uruchomienia” wybierz „Ręcznie” i kliknij przycisk „OK”. Następnie musisz ponownie uruchomić komputer. Teraz możesz ręcznie rozpocząć tworzenie kopii zapasowej.
Jeśli denerwują Cię od czasu do czasu komunikaty o potrzebie skonfigurowania archiwizacji z panelu powiadomień (zasobnika), możesz je wyłączyć. Aby to zrobić, przejdź do menu „Start” => „Panel sterowania” => „Centrum pomocy technicznej”. W oknie „Centrum pomocy technicznej”, w polu „Usługa”, w elemencie „Konfiguruj archiwizację” kliknij link „Nie otrzymuj więcej wiadomości na ten temat:„ o archiwizacji systemu Windows ”.
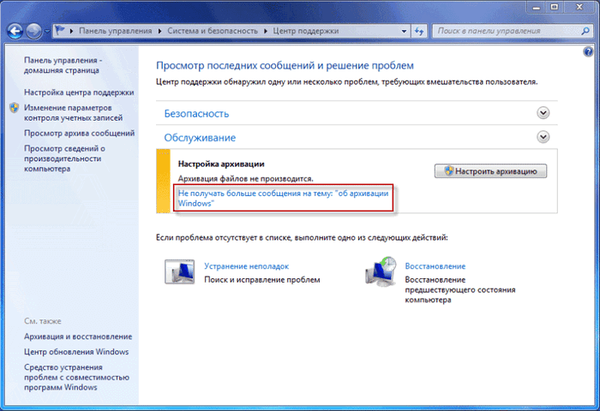
Wnioski z artykułu
Za pomocą wbudowanego narzędzia systemu operacyjnego - wykonaj kopię zapasową systemu Windows 7, możesz wykonać kopię zapasową systemu Windows, całej zawartości dysku twardego lub wykonać kopie poszczególnych dysków, plików i folderów.
W przypadku poważnej awarii komputera możesz przywrócić system i wszystkie dane z kopii zapasowej. Archiwizacja pozwala tworzyć kopie zapasowe nie tylko ręcznie, ale także zgodnie z harmonogramem.
Kopia zapasowa w systemie Windows 7 (wideo)
https://www.youtube.com/watch?v=4kRVJoBvluo Podobne publikacje:- Jak zrobić kopię rejestru systemu Windows
- Utwórz punkt odzyskiwania i przywróć system Windows 7
- Jak podzielić dysk w systemie Windows
- Skróty klawiaturowe w systemie Windows
- Usuwanie punktów przywracania systemu











