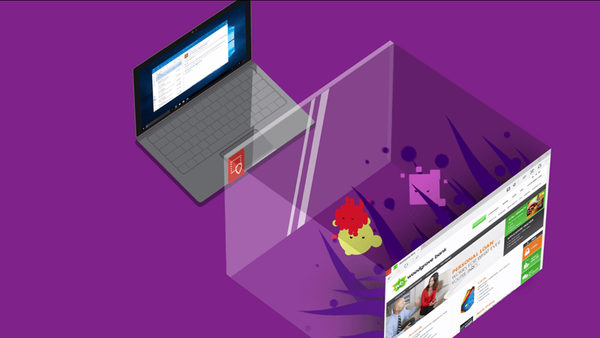W tej części będziemy nadal zapoznawać się z usługami, które pomagają zautomatyzować wdrażanie i instalację systemu Windows 7. Usługi te obejmują Usługi wdrażania systemu Windows, WAIK i specjalnie przygotowane pliki odpowiedzi XML. W drugiej części rozmawialiśmy o utworzeniu pliku WDSUnattend.xml, który pomaga zautomatyzować proces rozruchu systemu Windows przed wykonaniem i skonfigurować dyski lokalne (tworzenie partycji). Dzisiaj będziemy współpracować z Windows System Image Manager (WSIM) i utworzyć plik odpowiedzi ImageUnattend.xml potrzebny do zautomatyzowania ustawień Out of Box Experience (OOBE) podczas instalowania systemu Windows 7 Enterprise. Przypomnę, że OOBE jest jedną z części procesu instalacji, gdy sama instalacja już się zakończyła, a użytkownik jest proszony o podanie nazwy, hasła itp..
W poprzednim artykule opisałem proces korzystania z WSIM do utworzenia pliku odpowiedzi, wspomniałem również o 7 różnych etapach wdrażania systemu Windows 7. Informacje o wszystkich tych etapach mogą być zawarte w pliku odpowiedzi, jednak nie jest konieczne konfigurowanie każdego etapu instalacji, jeśli to konieczne, dowolnego z których możesz pominąć. W tym artykule omówimy konfigurowanie pliku odpowiedzi ImageUnattend.xml, który zawiera konfigurację następujących kroków wdrażania systemu Windows 7: specialize i oobeSystem. Zaczynajmy!
Zawartość cyklu:
- Zainstaluj i skonfiguruj rolę WDS
- WDS. Utwórz i dostosuj WDSUnattend.xml
- WDS. Utwórz i dostosuj ImageUnattend.xml
- WDS. Integracja sterowników
Uruchom WSIM i wybierz Plik -> Nowy plik odpowiedzi. W pierwszym etapie skonfigurujemy odpowiedzialne za nią elementy sekcji specjalizacjiwłączenie systemu Windows 7 do domeny.
Tabela pokazuje zestaw składników pliku ImageUnattend.xml, który chcemy skonfigurować..
| Komponent | ||
| 1 | Microsoft-Windows-Shell-Setup | specjalizować się |
| 2) | Microsoft-Windows-UnattendedJoinIdentification | specjalizować się |
| 3) | Microsoft-Windows-International-Core | oobeSystem |
| 4 | Microsoft-Windows-Shell-Setup | oobeSystem |
| 5 | Microsoft-Windows-Shell-SetupOOBE | oobeSystem |
| 6 | Microsoft-Windows-Shell-SetupUserAccounts | oobeSystem |
| 7 | Microsoft-Windows-Shell-SetupUserAccountsAdministrator | oobeSystem |
| 8 | Microsoft-Windows-Shell-SetupUserAccountsDomainAccounts | oobeSystem |
| 9 | Microsoft-Windows-Shell-SetupUserAccountsLocalAccounts | oobeSystem |
Jako przykład opiszę tylko procedurę konfiguracji pierwszego komponentu (Microsoft-Windows-Shell-Setup), ogólnie cały proces jest podobny do opisanego w poprzednim artykule.
Kliknij żądany komponent prawym przyciskiem myszy i wybierz „Dodaj ustawienie do specjalizacji Pass4”.

W rezultacie panel odpowiedzi będzie wyglądał mniej więcej tak:
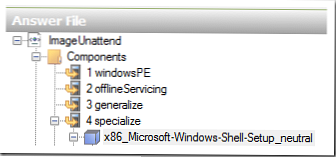
Skonfigurujmy parametry komponentu Microsoft-Windows-Shell-Setup (patrz zrzut ekranu poniżej). Jak widać w sekcji ComputerName, wskazałem „*”, co oznacza, że nazwa komputera zostanie ustalona zgodnie z ustawieniami WDS na karcie AD DS.
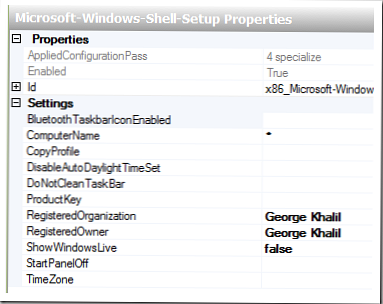
Zrzut ekranu pokazuje, że utworzyłem następującą zasadę nazewnictwa zasad nazewnictwa klienta (WDS): format GK% 03 #, co oznacza, że komputery będą kolejno nazywane zgodnie z zasadami GK001, GK002, GK003 i tak dalej.
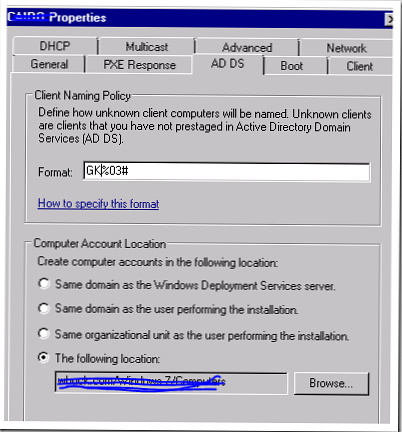
Pominąłem opis ustawień pozostałych składników, po prostu wymienię podane parametry w tabeli (wydaje mi się, że cel każdego z tych parametrów wynika z jego nazwy):
| 4 specjalizują się | Microsoft-Windows-Shell-Setup | Nazwa_komputera =*RegisteredOrganization =<imięorganizacja> RegisteredOwner =<imię> |
| 4 specjalizują się | Microsoft-WindowsUnattendedJoinIdentification | DebugJoin = fałsz JoinDomain = winitpro.ru UnsecureJoin = prawda |
| 7oobeSystem | Microsoft-Windows-International-Core | InputLocale = EN-US lub ru-RU SystemLocale = EN-US lub ru-RU UILanguage = EN-US lub ru-RU UserLocale = EN-US lub ru-RU |
| 7oobeSystem | Microsoft-Windows-Shell-Setup | RegisteredOrganization = RegisteredOwner = ShowWindowsLive =fałsz |
| 7oobeSystem | Microsoft-Windows-Shell-SetupOOBE | HideEULAPage =prawda HideWirelessSetupInOOBE = prawda NetworkLocation =Praca ProtectYourPC = 1 SkipMachineOOBE = prawda SkipUserOOBE = prawda |
| 7oobeSystem | Microsoft-Windows-Shell-SetupUserAccountsAdministratorPassword | Wartość = ************** |
| 7oobeSystem | Microsoft-Windows-Shell-SetupUserAccountsDomainAccountList | Akcja = AddListItem Domena = winitpro.ru |
| 7oobeSystem | Microsoft-Windows-Shell-SetupUserAccountsDomainAccountListDomainAccount | Akcja = AddListItem Grupa =Administratorzy Imię =Administratorzy domeny |
| 7oobeSystem | Microsoft-Windows-Shell-SetupUserAccountsDomainAccountListLocalAccountsLocalAccount | Akcja =AddListItem DisplayName =<imięlokalnyadmin > na przykład, locadmin Grupa =Administratorzy Imię = locadmin |
| 7oobeSystem | Microsoft-Windows-Shell-SetupUserAccountsDomainAccountListLocalAccountsLocalAccountPassword | Wartość = ********************* |
Podsumowując, przypominam, że parametry oobeSystem (Windows Out of Box Experience) mają zautomatyzować początkowe ustawienia konfiguracji systemu (Windows 7 / Windows Vista / Windows 2008), które użytkownik lub administrator zwykle wykonuje ręcznie.
Powyższe ustawienia są minimum niezbędnym do w pełni automatycznej instalacji systemu Windows 7 Enterprise, jednak według własnego uznania możesz dodać dodatkowe składniki, na przykład ustawienia schematu kolorów (Microsoft-Windows-Shell-SetupThemes).
Po skonfigurowaniu wszystkich niezbędnych składników plik ImageUnattend.xml musi zostać sprawdzony pod kątem błędów i zapisany.
Na serwerze WDS otwórz konsolę zarządzania usługami wdrażania systemu Windows. Przejdź do sekcji „Zainstaluj obrazy”. Powinien się tu znajdować nasz obraz instalacyjny systemu Windows 7. Początkowa konfiguracja serwera WDS została opisana w 1 części .
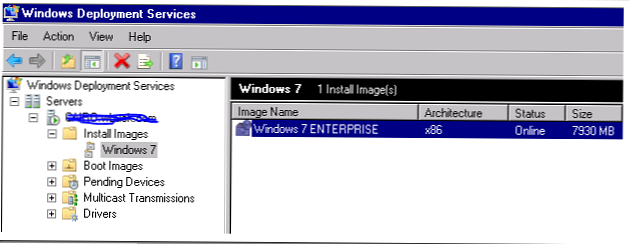
Kliknij obraz prawym przyciskiem myszy i wybierz „Właściwości”. Na karcie Ogólne kliknij przycisk „Wybierz plik” i określ wcześniej utworzony plik ImageUnattend.xml.
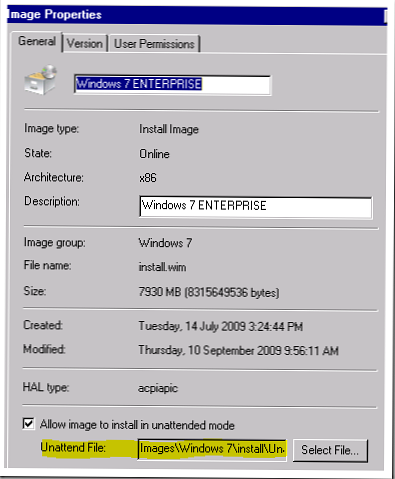
Zastosowaliśmy więc plik WDSUnattend.xml (automatyzacja procesu rozruchu rozruchu przed wykonaniem WDS) i plik odpowiedzi ImageUnattend.xml (automatyzacja ustawień OOBE).
Przejdźmy teraz do ustawień serwera WDS, dla których w konsoli zarządzania usługami wdrażania systemu Windows kliknij prawym przyciskiem myszy serwer i wybierz „Właściwości”. Na karcie AD DS, jak powiedziałem, możesz skonfigurować zasady nazewnictwa klientów i jednostkę organizacyjną gdzie chcesz je umieścić (Lokalizacja konta komputera) Na karcie Klient określiliśmy już plik odpowiedzi WDSUnattend.xml.
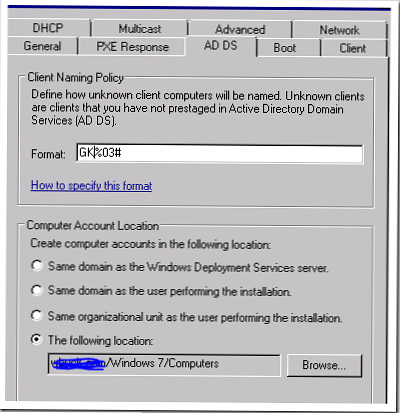
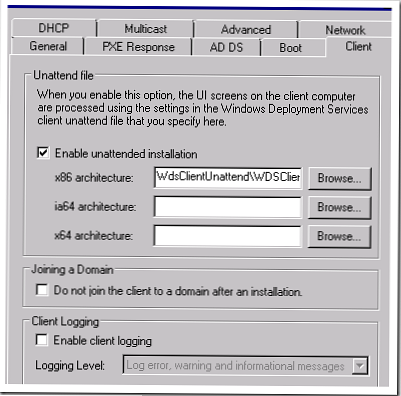
Teraz spróbujmy wdrożyć nasz obraz systemu Windows 7 przy użyciu technologii rozruchowej PXE. W tym celu podczas ładowania klienta należy nacisnąć klawisz, który uruchamia procedurę rozruchu przez sieć (rozruch sieciowy PXE), po czym klient musi znaleźć serwer WDS, a następnie nacisnąć przycisk F12, aby rozpocząć rozruch z obrazu rozruchowego systemu Windows PE.
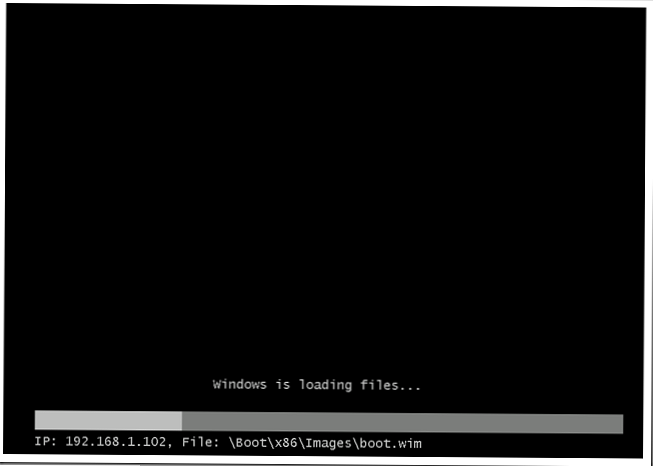
Po załadowaniu obrazu rozruchowego zobaczysz ekran z monitem o zainstalowanie obrazu systemu Windows 7. W przypadku, gdy masz kilka obrazów, zostaniesz poproszony o wybranie jednego z nich.
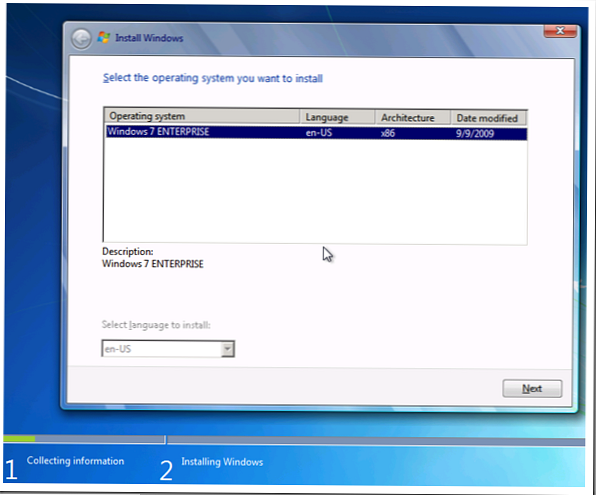
Kliknij Dalej.
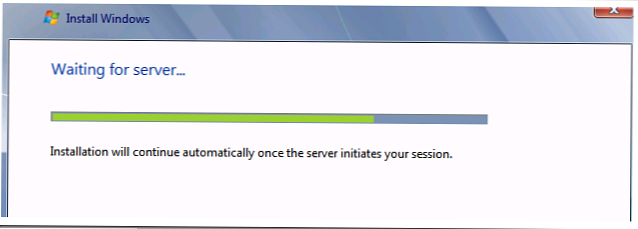
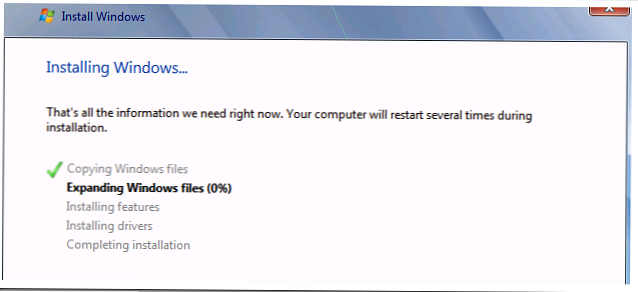
To wszystko! Dalsza instalacja odbędzie się bez interwencji użytkownika zgodnie z parametrami określonymi w pliku ImageUnattend.xml.
W następnym artykule zapoznamy się z procesem osadzania sterowników dla różnych urządzeń na obrazie systemu Windows 7.
Nawiasem mówiąc, Twoja sieć może mieć kilka serwerów WDS. Oczywiście taka architektura nie jest optymalna, ale ma prawo istnieć..