
Kontynuujemy serię artykułów na temat technologii automatycznego wdrażania systemu Windows 7 za pomocą usługi Windows Deployment Services (WDS). Pierwsza część zawiera instrukcje krok po kroku dotyczące instalowania i konfigurowania WDS na serwerze z systemem Windows 2008 R2. W tym artykule skupimy się na procesie tworzenia pliku WDSUnattend.xml, który jest wymagany do zautomatyzowania rozruchu za pomocą Windows Pre Execution Boot na klientach WDS..
Zawartość cyklu:
- Zainstaluj i skonfiguruj rolę WDS
- WDS. Utwórz i dostosuj WDSUnattend.xml
- WDS. Utwórz i dostosuj ImageUnattend.xml
- WDS. Integracja sterowników
Naszym głównym narzędziem roboczym na dziś będzie Zestaw zautomatyzowanej instalacji systemu Windows (często skracany do WAIK lub Windows AIK). Po raz pierwszy został wprowadzony na rynek wraz z wydaniem systemu Windows Vista jako narzędzia do instalacji sieciowej systemu Windows Vista. Jego głównym zadaniem jest utworzenie specjalnego pliku odpowiedzi, który automatyzuje wdrażanie i konfigurację obrazów systemu Windows. Windows System Image Manager (Windows SIM) to narzędzie wymagane do utworzenia pliku odpowiedzi XML; jest częścią WAIK.
Najpierw musisz pobrać WAIK na Windows 7 (1706.6MB), możesz pobrać go ze strony Microsoft Download tutaj. WAIK zawiera również przydatne narzędzia, takie jak Windows System Image Manager (WSIM), narzędzie do obsługi i zarządzania obrazami wdrażania (DISM), narzędzie do migracji stanu użytkowników (USMT) i narzędzie do zarządzania aktywacją zbiorczą (VAMT).
Po pobraniu ISO WAIK musisz zainstalować go na działającym komputerze (możesz go wyciąć na zwykły dysk DVD lub użyć narzędzia do montowania obrazów ISO). Dozwolone jest używanie komputera z systemem Windows 2003, Windows Vista lub Windows 7 jako działającego komputera..
Instalacja WAIK jest niezwykle prosta, wystarczy uruchomić plik autorun z DVD. W wyświetlonym oknie kliknij link „Konfiguracja Windows AIK”.

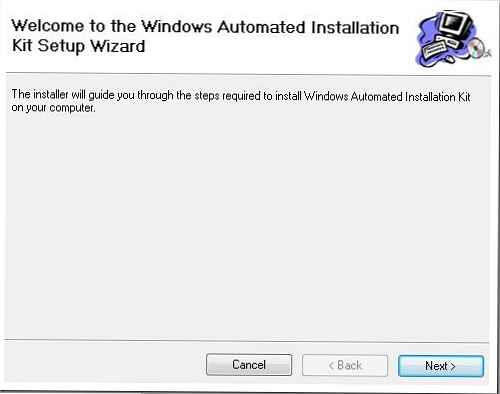
Kliknij Dalej
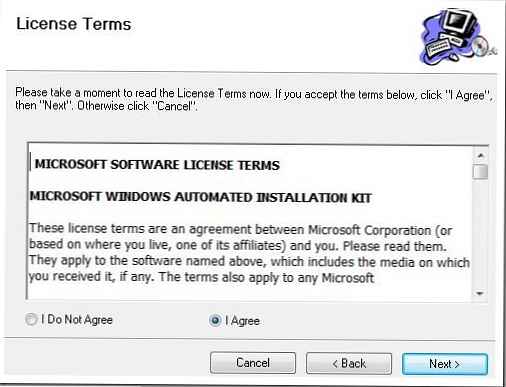
Przeczytaj i zaakceptuj warunki umowy licencyjnej, a następnie kliknij Dalej. Po czym rozpocznie się instalacja produktu, po której zakończeniu uruchom aplikację Windows System Image Manager.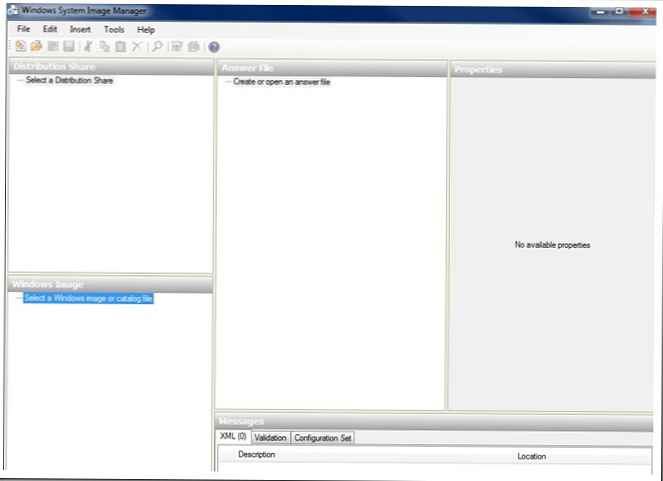
Teraz musimy utworzyć nasz katalog roboczy i skopiować do niego plik install.wim z dystrybucji. Na moim komputerze utworzyłem folder współdzielony o nazwie „Dystrybucja WAIK”.
Następnie otwórz nasz obraz za pomocą Menedżera obrazów systemu Windows (menu Plik - Wybierz obraz systemu Windows). Znajdź niedawno utworzony folder i określ plik install.wim. W oknie, które pojawi się z ostrzeżeniem, kliknij Tak, w wyniku czego zostanie utworzona struktura katalogów niezbędna do działania.
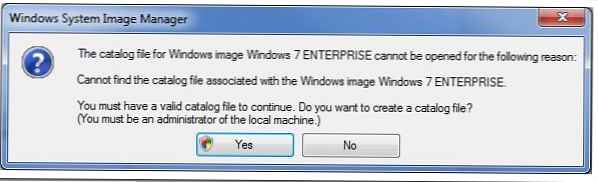
Uwaga! Jeśli plik WIM zawiera kilka różnych obrazów, musisz podać tylko jeden (na przykład Windows 7 BUSINESS lub Windows 7 ENTERPRISE).
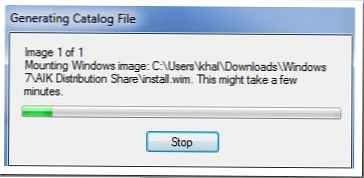
Po utworzeniu niezbędnego katalogu, w lewym rogu WSIM, elementy Components and Packages zostaną utworzone w oknie Windows Image.
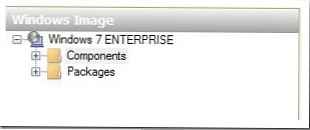
Teraz możemy przejść do tworzenia naszego pierwszego pliku odpowiedzi, klikając Plik - Nowy plik odpowiedzi.
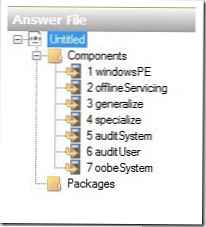
Jak widać, plik odpowiedzi może składać się z 7 różnych sekcji. Są to 7 etapów instalacji systemu operacyjnego (czy to Windows Vista, Windows 7 czy Windows 2008). Te kroki są również nazywane fazami i nie musisz używać ich wszystkich. Ponieważ Ponieważ używamy WDS do wdrożenia systemu Windows 7, konieczne jest utworzenie 2 plików odpowiedzi XML, które powinny mieć następujące nazwy:
WDSUnattend.xml (Umożliwia zautomatyzowanie systemu WindowsPE, w tym łączenie się z serwerem WDS, tworzenie partycji dysku, wybieranie partycji do zainstalowania systemu Windows 7 i wybór języka instalacji. Plik WDSUnattend.xml jest ustawiony na karcie Klient we właściwościach serwera WDS).
ImageUnattend.xml (Służy do automatyzacji początkowych ustawień Out of Box Experience (OOBE) obrazu instalacyjnego systemu Windows 7. Są to dokładnie pytania i pola, które wypełniasz ręcznie przy pierwszym uruchomieniu systemu, na przykład tworząc użytkownika, określając organizację itp. Plik ImageUnattend .xml jest wybrany na karcie Ogólne we właściwościach obrazu w WDS).
Zacznijmy od WDSUnattend.xml. W trzeciej części tej serii artykułów przeanalizujemy bardziej szczegółowo ustawienia określone w pliku ImageUnattend.xml..
Po utworzeniu nowego pliku odpowiedzi WDSUnattend.xml musimy uwzględnić w nim różne parametry (komponenty). Można to zrobić, rozwijając węzeł „komponenty” w oknie obrazu systemu Windows i klikając prawym przyciskiem myszy żądany komponent i dodając ten parametr do pliku odpowiedzi. Na pierwszy rzut oka cała procedura wydaje się dość skomplikowana i uciążliwa, ponieważ liczba różnych składników i parametrów, które możemy dodać do naszego pliku odpowiedzi, jest bardzo duża.
Dla naszego pliku WDSUnattend.xml skonfigurujemy następujące składniki:
| Komponent | Konfiguracja | |
| 1 | Microsoft-Windows-International-Core-WinPESetupUILanguage | windowsPE |
| 2) | Microsoft-Windows-SetupDiskConfigurationDiskCreatePartitionsCreatePartition | windowsPE |
| 3) | Microsoft-Windows-SetupDiskConfigurationDiskModifyPartitionsModifyPartition | windowsPE |
| 4 | Microsoft-Windows-SetupWindowsDeploymentServices | windowsPE |
Pierwszy dodany parametr nazywa się „Microsoft Windows International Core-WinPE”
Zgodnie z dokumentacją Microsoft środowisko preinstalacyjne systemu Windows (lub Windows PE) to kompaktowy system operacyjny zaprojektowany do przygotowania komputera do instalacji systemu Windows. Może być używany do:
- Rozruch komputera bez systemu operacyjnego (goły metal)
- Zarządzanie dyskami, partycjami i formatami
- Kopiowanie obrazów dysków lub inicjowanie instalacji systemu Windows za pośrednictwem sieci
Zautomatyzujemy proces WindowsPE, modyfikując plik odpowiedzi WDSUnattend.xml.
Zacznijmy od wyszukania naszego pierwszego komponentu Microsoft-Windows-International-Core-WinPESetupUILanguage, kliknij go prawym przyciskiem myszy, pojawi się menu rozwijane, dostępny będzie tylko pierwszy element, wybierz go, w wyniku czego ten komponent pojawi się w panelu nawigacyjnym „Plik odpowiedzi”.
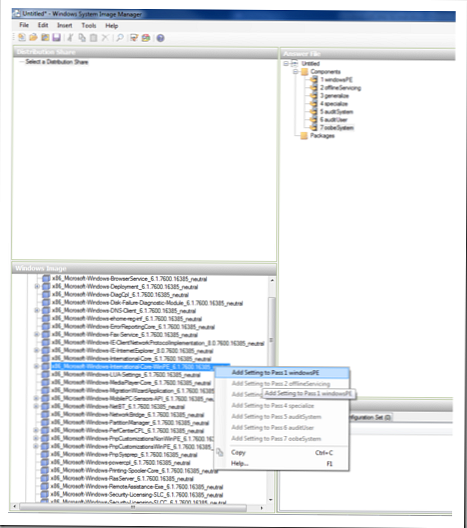
Teraz musisz wypełnić parametry komponentu, które właśnie pojawiły się w prawym oknie. W poniższym przykładzie ustawiłem parametry ustawień regionalnych. Pomoc dotyczącą parametrów można zawsze przywołać za pomocą klawisza F1.
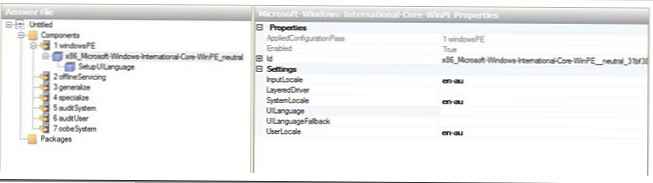
Ustawiamy także wartość zmiennej SetupUILanguage (język interfejsu instalatora).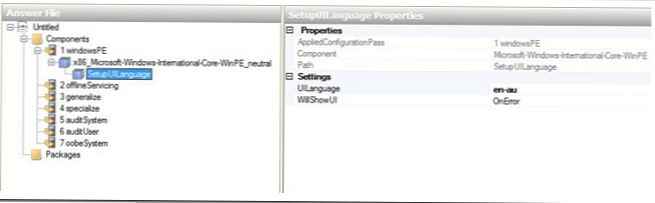
Przykład możliwych ustawień pokazano w tabeli:
| Parametr konfiguracyjny | Komponent | Wartość |
| 1 WindowsPE | Microsoft-Windows-International-Core-WinPE | InputLocale = Na przykład EN-US lub ru-RU SystemLocale = Na przykład EN-US lub ru-RU UILanguage = Na przykład EN-US lub ru-RU UserLocale = Na przykład EN-US lub ru-RU |
| 1 WindowsPE | Microsoft-Windows-International-Core-WinPESetupUILanguage | UILanguage = Na przykład EN-US lub ru-RU |
Następnym krokiem w ustawianiu trybu pracy instalatora Windows jest skonfigurowanie dysku lokalnego na komputerze. Jest to faza instalacji systemu Windows, w której rozruch systemu Windows PE (rozruch przed uruchomieniem) został już zakończony, a użytkownik zostanie poproszony o utworzenie i sformatowanie partycji wymaganych do instalacji. Aby zautomatyzować ten proces, można określić odpowiednie ustawienia w pliku odpowiedzi WDSUnattend.xml. Skoncentrujemy się na następujących ustawieniach:
| Komponent | |
| 1 | Microsoft-Windows-International-Core-WinPESetupUILanguage |
| 2) | Microsoft-Windows-SetupDiskConfigurationDiskCreatePartitionsCreatePartition |
| 3) | Microsoft-Windows-SetupDiskConfigurationDiskModifyPartitionsModifyPartition |
| 4 | Microsoft-Windows-SetupWindowsDeploymentServices |
Podobnie jak w poprzednim kroku, musimy osadzić niezbędne komponenty w pliku odpowiedzi, zacznij od dodania parametru Microsoft-Windows-SetupDiskConfigurationDisk.
Kliknij prawym przyciskiem myszy „Konfiguracja dysku” i wybierz „Pass1 windowsPE”.
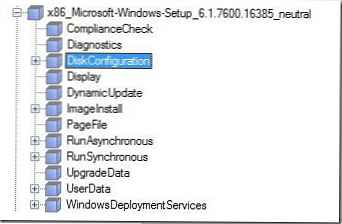
W rezultacie nowy element pojawia się w oknie Windows System Image Manager..
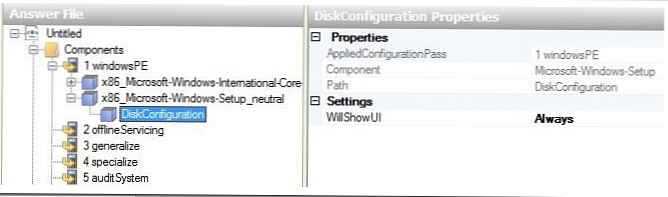
Teraz kliknij prawym przyciskiem myszy element „Konfiguracja dysku” i wybierz „Włóż nowy dysk”. W panelu ustawień dysku ustaw WillWipeDisk = true.
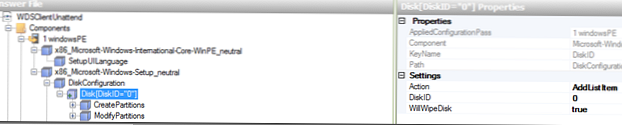
Teraz kliknij prawym przyciskiem myszy opcję Utwórz partycje i wybierz opcję Wstaw nową partycję tworzenia.
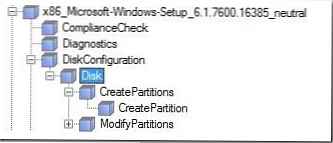
Najpierw tworzymy nową partycję na dysku, a następnie zmieniamy szereg jej parametrów (składnik Modyfikuj partycje): takie jak etykieta woluminu, litera dysku i typ systemu plików. Dokonałem ustawień pokazanych na zrzutach ekranu, możesz je powielić lub zmienić w zależności od potrzeb.
Struktura pliku odpowiedzi
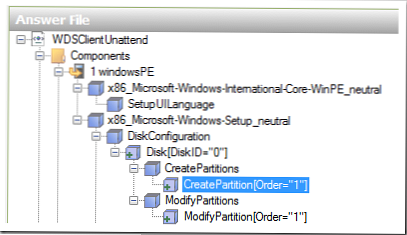
Opcje tworzenia partycji
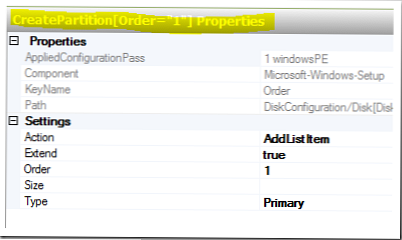
Zmień ustawienia partycji
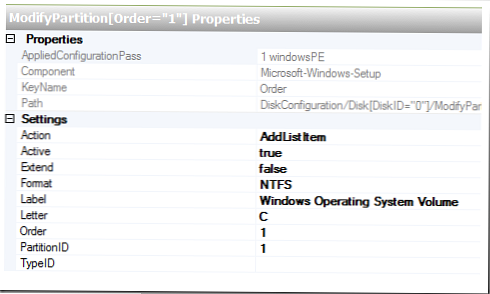
I ostatni składnik, który chciałbym dodać: Microsoft-Windows-SetupWindowsDeploymentServicesImageSelectionInstallTo, który określa, na której partycji zostanie zainstalowany obraz systemu Windows 7.
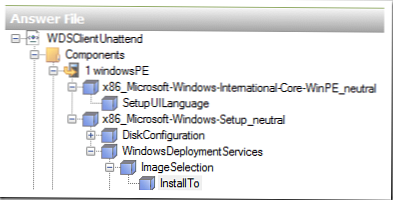
Ustawienia tego komponentu pokazano na zrzucie ekranu (skonfigurowaliśmy instalację obrazu systemu Windows 7 na pierwszej partycji dysku na komputerze).
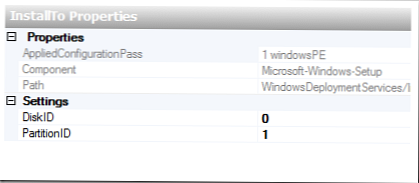
Na następnej tabliczce jeszcze raz wskażę parametry, które skonfigurowaliśmy:
| WindowsPE | Konfiguracja systemu Microsoft Windows | WillShowUI = OnError |
| 1 WindowsPE | Microsoft-Windows-SetupDiskConfigurationDisk | DiskID = 0 WillWipeDisk = true |
| 1 WindowsPE | Microsoft-Windows-SetupDiskConfigurationDiskCreatePartitionsCreatePartition | Zamówienie = 1 Rozmiar = Type = Primary |
| 1 WindowsPE | Microsoft-Windows-SetupDiskConfigurationDiskModifyPartitionsModifyPartition | Aktywny = prawda Rozszerz = fałsz Format = NTFS Etykieta = Etykieta systemu operacyjnego Windows Zamówienie = 1 PartitionID = 1 |
| 1 WindowsPE | Microsoft-Windows-SetupWindowsDeploymentServicesImageSelection | WillShowUI = OnError |
| 1 WindowsPE | Microsoft-Windows-SetupWindowsDeploymentServicesImageSelectionInstallTo | DiskID = 0 PartitionID = 1 |
Dzięki temu zakończymy konfigurację pliku odpowiedzi WDSUnattend.xml, musimy go tylko zapisać. Podczas zapisywania pliku xml Menedżer obrazów systemu Windows sprawdzi błędy.
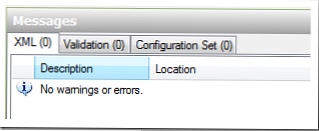
Następnie musimy połączyć plik WDSUnattend.xml z naszym serwerem WDS. Aby to zrobić, otwórz konsolę Usług wdrażania systemu Windows, kliknij prawym przyciskiem myszy serwer i wybierz „Właściwości”. Przejdź do karty Klient i wybierz opcję Włącz instalację nienadzorowaną, gdzie zostaniesz poproszony o podanie osobnego pliku odpowiedzi WDSunattend.xml dla różnych architektur. Za pomocą przycisku Przeglądaj zlokalizuj utworzony przez nas plik xml i kliknij przycisk OK.
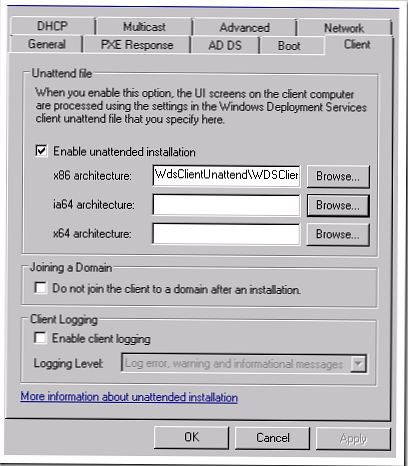
Tak więc: w tym artykule poznaliśmy proces tworzenia i konfigurowania pliku odpowiedzi WDSUnattend.xml na serwerze WDS. W poniższych sekcjach przedstawimy kolejny plik konfiguracyjny ImageUnattend.xml..











