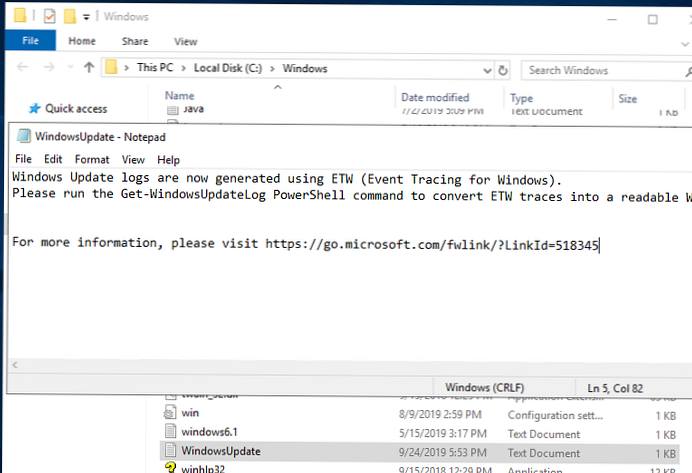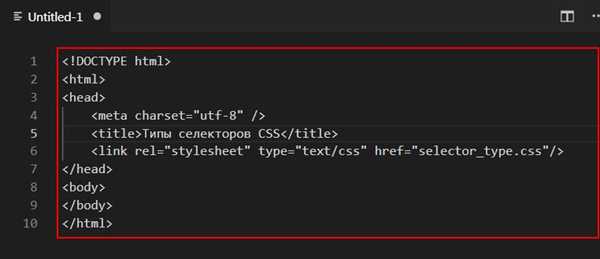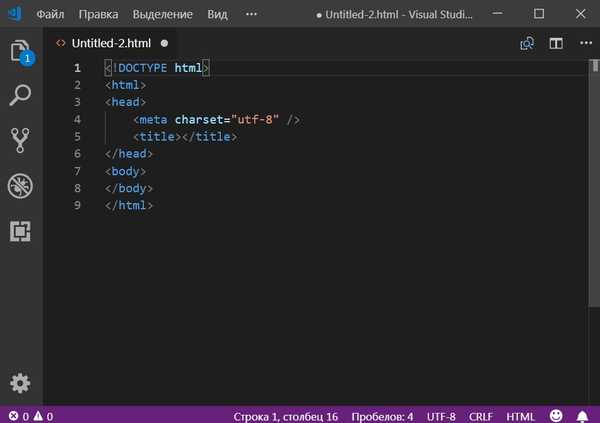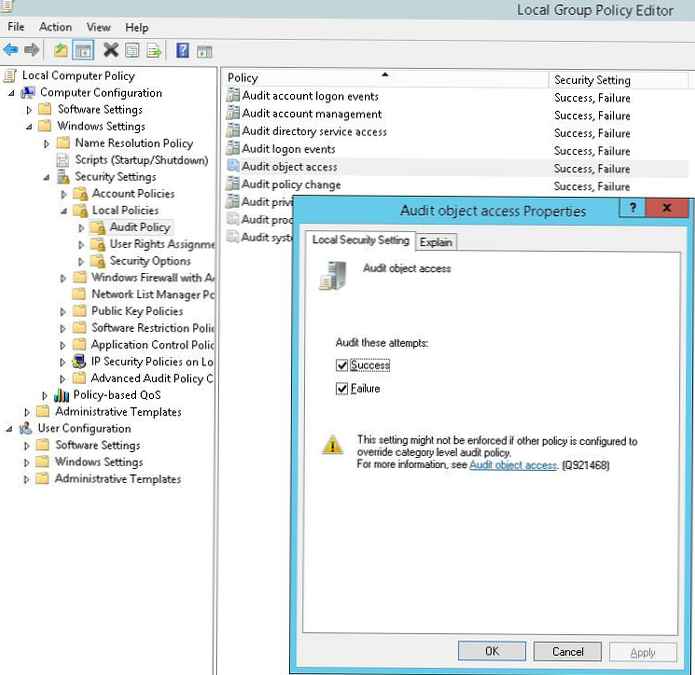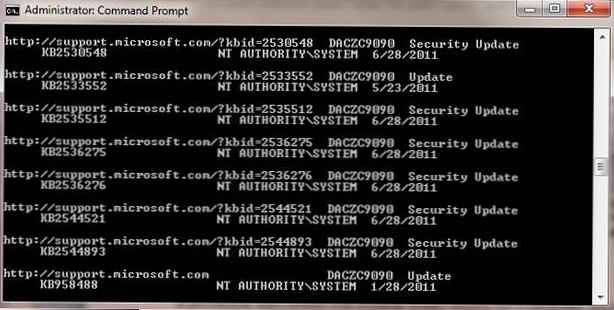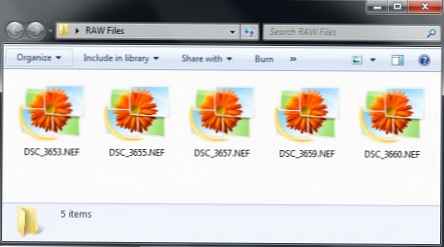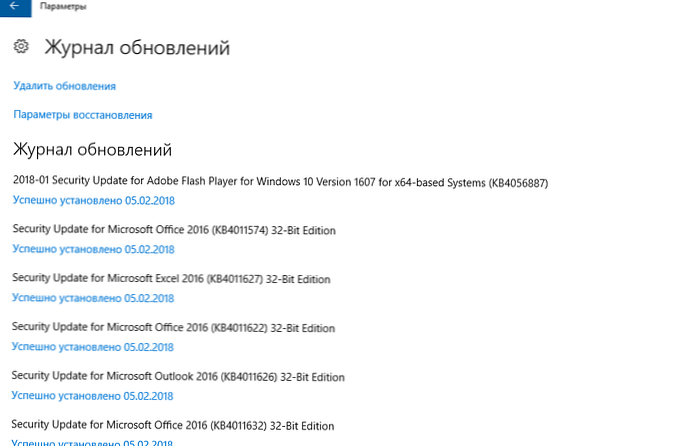Najpierw odpowiem na pytanie „Co to jest optymalizacja??„Optymalizacja to proces zmiany i dostosowania systemu, tak aby jego działanie było najlepsze, szybsze i bardziej produktywne. Myślę, że z mojej definicji jasno wynika, dlaczego należy go przeprowadzić. Przejdźmy bezpośrednio do ustawień systemu, które pomogą nam zoptymalizować system.
Przyspieszenie systemu Windows XP
Menu rozwijane w systemie nie pojawia się od razu, ale po określonej liczbie milisekund. Ponadto czas wymaga również niepotrzebnej animacji (może ktoś lubi ten efekt, ale często lepiej dostać się w odpowiednie miejsce szybciej niż czekać). Możesz to naprawić w następujący sposób:
1) Uruchom edytor rejestru (dalej - robi się to tak: Start -> Uruchom -> wpisz Regedit i kliknij „OK” lub kombinację klawiszy „win + r” -> wpisz Regedit i kliknij „OK”).
2) Przechodzimy przez gałąź rejestru HKEY_CURRENT_USER / Panel sterowania / Pulpit
3) Szukamy parametru MenuShowDelay, kliknij go dwukrotnie i zmień wartość z 400 na 0.
4) Przejdź do gałęzi rejestru HKEY_CURRENT_USER / ControlPanel / Desktop / WindowsMetrics
5) Znajdź klucz MinAnimate i zmień wartość na 1.
W związku z tym wyłączamy efekt animacji podczas minimalizacji lub maksymalizacji okien. wyłączanie animacji Windows XP
wyłączanie animacji Windows XP
Wyłącz efekty interfejsu:
Aby to zrobić, musimy wprowadzić Właściwości systemu. Idziemy ścieżką Start -> Panel sterowania -> System, zakładka Zaawansowane i kliknij Ustawienia w sekcji Wydajność.
Możesz wyłączyć efekty indywidualnie, możesz zrobić wszystko od razu - wybierając element Zapewnij maksymalną wydajność.
Wyłączanie automatycznego restartu
W oknie Właściwości systemu -> Zaawansowane kliknij Ustawienia, a następnie w sekcji Pobieranie i przywracanie odznacz opcję Wykonaj automatyczne ponowne uruchomienie.
Wyłączanie raportowania błędów
W oknie Właściwości systemu -> Zaawansowane kliknij Ustawienia w sekcji Pobieranie i przywracanie, kliknij przycisk Raport błędów i ustaw przełącznik na Wyłącz raport błędów.
Przenoszenie i tworzenie folderu Temp
Utwórz folder temp. temp na dowolnym dysku oprócz systemowego (na przykład D: jeśli masz system C :).
W oknie Właściwości systemu -> Zaawansowane kliknij Ustawienia, w sekcji Pobieranie i przywracanie kliknij Zmienne środowiskowe.
W tej sekcji wybieramy zmienną Temp i kliknij Zmień. W wyświetlonym oknie Zmiana zmiennej użytkownika na wykresie Zmienna wartość ustaw na przykład pełną ścieżkę do folderu Temp, D: \ Temp. Kliknij OK. Teraz wybierz zmienną Tmp i ustaw ścieżkę do tego samego folderu w ten sam sposób. przenieś i utwórz folder tymczasowy
przenieś i utwórz folder tymczasowy
Warto to zrobić z następujących powodów:
Konieczne jest zwolnienie miejsca na dysku systemowym, dlatego należy przenieść folder na dysk, na którym jest więcej wolnego miejsca.
W razie potrzeby wygodnie jest ręcznie wyczyścić folder.
Starsze instalatory programów mogą nie działać poprawnie, jeśli ścieżka do katalogu domyślnego zawiera znaki rosyjskie.
Przyspieszenie pamięci i systemu plików
Uruchamiamy edytor rejestru i przechodzimy do gałęzi HKEY_LOCAL_MACHINE / System / CurrentControlSet / Control / Session Manager / Memory Management.
ClearPageFileAtShutdown - czyści plik stronicowania (pagefile.sys) po wyłączeniu komputera. Kładziemy 1.
DisablePagingExecutive - Wyłącz tworzenie tymczasowych plików stronicowania dla jądra systemu Windows i sterowników. Kładziemy 1 w przypadku, gdy całkowita ilość pamięci RAM jest nie mniejsza niż 512 MB.
LargeSystemCache - przydziel 8 MB na buforowanie jądra systemu operacyjnego. Kładziemy 1.
Przejdź do sekcji HKEY_LOCAL_MACHINE / SYSTEM / CurrentControlSet / Control / FileSystem, znajdź klucz NtfsDisableLastAccessUpdate i ustaw wartość 1. W takim przypadku data ostatniego użycia plików nie zostanie zaktualizowana (dla systemu NTSF).
Aby przyspieszyć uruchamianie programów, możesz wyłączyć wbudowany debugger Dr.Watson. Przejdź do HKEY_LOCAL_MACHINE / SOFTWARE / Microsoft / Windows NT / CurrentVersion / AeDebug i ustaw wartość dla klucza Auto 0. Wymagane jest ponowne uruchomienie, aby uzyskać efekt..
Edycja autostartu
Niektóre programy po instalacji rejestrują się przy starcie i uruchamiają się przy każdym uruchomieniu systemu Windows. W większości przypadków nie jest to konieczne, ponieważ spowalnia proces ładowania systemu operacyjnego i „zapycha” pamięć RAM. Zachowaj ostrożność - nie należy przypadkowo wyłączać sterownika myszy ani karty Wi-Fi.
Aby dowiedzieć się, co uruchomiłeś automatycznie po uruchomieniu systemu, otwórz program msconfig (Start -> Uruchom -> wprowadź msconfig lub prościej - kombinację klawiszy win + r i wpisz msconfig) i przejdź do zakładki Uruchamianie. Oto cała lista, której potrzebujemy. Jeśli wiesz, co musisz wyłączyć, po prostu odznacz pole. W razie wątpliwości najlepiej w ogóle go nie dotykać. Po odznaczeniu kliknij Zastosuj i OK.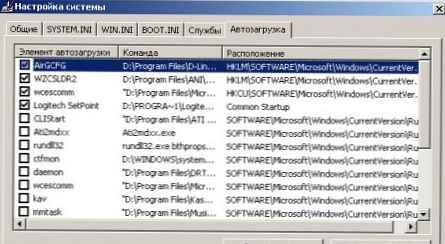 wyłączanie programów startowych w Windows XP
wyłączanie programów startowych w Windows XP
Wyłącz automatyczne aktualizacje
Przejdź do właściwości systemu, tak jak poprzednio, przejdź do karty Aktualizacje automatyczne i ustaw przełącznik w pozycji Wyłącz automatyczną aktualizację. W takim przypadku komputer nie przejdzie do witryny Microsoft i nie pobierze aktualizacji wielobajtowych, jeśli jest podłączony Internet.
Mimo to, teraz wersje systemu Windows XP są już dostarczane ze wszystkimi niezbędnymi aktualizacjami, a jeśli system był zainstalowany od dłuższego czasu, tym bardziej jest aktualizowany w razie potrzeby.
Tak, a Microsoft już po prostu nie wydaje aktualizacji dla Windows XP i zatrzymuje jej wydanie. Tak więc aktualizacja będzie nam tylko przeszkadzać.
Wyłączanie pliku strony i trybu uśpienia
Jeśli korzystasz z systemu od dłuższego czasu, być może zauważyłeś 2 duże pliki hiberfil.sys i pagefile.sys i pomyślał o ich celu i zastanawiał się, czy można je usunąć? Teraz wyjaśnię, co to jest.
pagefile.sys - jest to plik wymiany (plik wymiany). W przypadku braku pamięci RAM system Windows zaczyna używać tego pliku do przechowywania niezbędnych informacji (uruchomionych usług, programów, głównie nieaktywnych). Szybkość tego maleje (prędkość dysku twardego jest mniejsza niż prędkość pamięci RAM), ale wszystkie aplikacje nadal działają.
Pliku nie można usunąć (zostanie przywrócony przy następnym uruchomieniu systemu Windows), chyba że można całkowicie wyłączyć plik strony. Nie jest to zalecane dla osób korzystających z aplikacji wymagających dużej ilości zasobów i zdecydowanie jest przeciwwskazane dla miłośników gier. W przypadku braku pamięci RAM komputer po prostu nie uruchomi wybranego programu lub części jego funkcji. Możesz usunąć plik wymiany tylko z 1 GB lub więcej pamięci RAM.
Przejdź do Właściwości systemu -> Zaawansowane -> Opcje -> Wydajność -> Zaawansowane oraz w sekcji Pamięć wirtualna naciśnij Edytuj. Tutaj możesz wyłączyć użycie pliku wymiany lub zmniejszyć jego objętość.
hiberfil.sys to plik usługi Hibernate. Windows XP pozwala zrzucić zawartość pamięci RAM na dysku twardym (tylko w pliku hiberfil.sys) po wyłączeniu komputera, a po włączeniu wystarczy załadować zawartość tego pliku do pamięci RAM. Pozwala to natychmiast po włączeniu komputera na uzyskanie pulpitu i otwieranie programów i dokumentów dokładnie w takiej formie, w jakiej pozostały po wyłączeniu komputera. Objętość pliku hiberfil.sys jest równa ilości pamięci RAM.
Możesz usunąć plik tylko poprzez wyłączenie usługi Hibernacja..
Aby to zrobić, przejdź do Start -> Panel sterowania -> Opcje zasilania -> Hibernacja, odznacz pole Zezwalaj na korzystanie z trybu uśpienia. Po prostu dobrze się zastanów..
Użytkownikom notebooków zaleca się zapisanie pliku hiberfil.sys. W przeciwnym razie możesz zapomnieć o trybie uśpienia, w którym laptop jest zanurzony w celu oszczędzania energii..