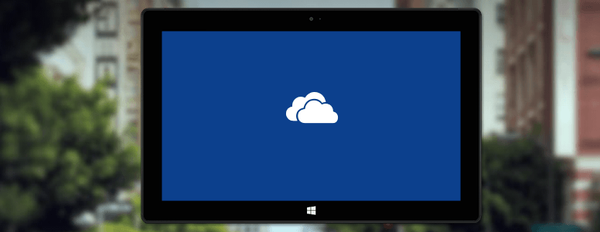Niedziałające menu Start, aplikacje, które nie działają lub działają z błędami ze Sklepu Windows, problemy z częścią pulpitu Windows i niestabilność systemu operacyjnego jako całości są często wynikiem uszkodzenia ważnych plików systemowych. Najłatwiejszym wyjściem z sytuacji, gdy pliki systemowe są uszkodzone, jest przywrócenie do punktu przywracania lub do kopii zapasowej. Ale taki ruch wymaga tego drugiego - jeśli nie w najnowszym wydaniu, to przynajmniej w niektórych. Jeśli nie ma nawet punktu przywracania ani kopii zapasowej, zanim zastosujesz radykalne rozwiązanie problemu w postaci ponownej instalacji systemu Windows, możesz spróbować przywrócić integralność plików systemowych. Poniżej omówimy 5 sposobów na zrobienie tego, pod warunkiem, że obecny system Windows nadal jest w stanie się uruchomić. Oferowane będą tylko dwie metody przywracania integralności plików Windows, pozostałe trzy są rozwiązaniami w sytuacjach skomplikowanych przez potrzebę przywrócenia przechowywania komponentów systemu.
1. Przywróć integralność plików systemu Windows
Aby wykryć brakujące lub uszkodzone ważne pliki systemowe i przywrócić je, system Windows udostępnia standardowe narzędzie sfc.exe, które działa przy użyciu wiersza polecenia. Narzędzie zastępuje uszkodzone lub brakujące pliki systemowe ich oryginałami ze specjalnego repozytorium komponentów znajdującego się w folderze „WinSxS” w katalogu „Windows” na dysku C. Uruchom wiersz poleceń jako administrator i wprowadź:
sfc / scannow
Naciśnij Enter. Po skanowaniu w celu zidentyfikowania plików systemowych do zastąpienia zostaną one przywrócone..
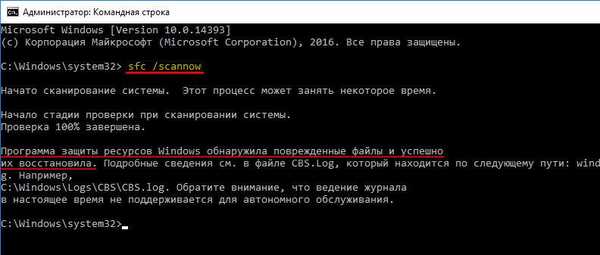
Ale to jest po pomyślnym zakończeniu operacji. Jeśli zawartość samego magazynu zostanie uszkodzona, operacja zakończy się komunikatem informującym, że niektórych plików systemowych nie można przywrócić. W takim przypadku należy najpierw przywrócić przechowywanie składników systemu Windows, a następnie wykonać operację przywracania plików do ich katalogów roboczych.
2. Odzyskiwanie pamięci komponentów systemu: DISM
Aby przywrócić repozytorium oryginałów plików systemowych, skorzystamy z narzędzia do obsługi obrazów systemu Windows - DISM, które działa również za pomocą wiersza polecenia. W procesie przywracania pamięci narzędzie korzysta z usługi aktualizacji systemu Windows i pobiera brakujące lub uszkodzone pliki systemowe z serwerów Microsoft. Dlatego obecność Internetu jest warunkiem wstępnym udanej operacji.
Uruchom wiersz polecenia jako administrator i wprowadź:
DISM / Online / Cleanup-Image / RestoreHealth
Naciśnij Enter. Jeśli operacja się powiedzie, zobaczymy odpowiednie powiadomienie.
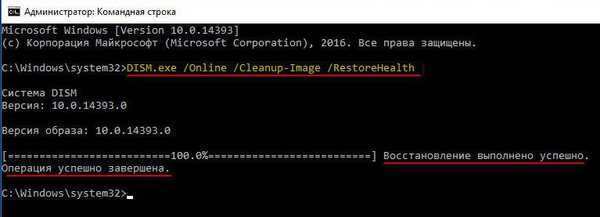
Teraz przeprowadzamy operację rozważaną w ust. 1 artykułu.
Może być również tak, że proces operacji zawiesza się lub kończy się niepowodzeniem. Powiadomieniu o nieudanej próbie przeprowadzenia operacji będzie towarzyszyć w szczególności propozycja wskazania ścieżki, z której można uzyskać dane w celu przywrócenia przechowywania komponentów systemu.

Proces przywracania pamięci ze wskazaniem źródła pozyskania danych zostanie rozważony nieco później, w ust. 4 artykułu.
3. Odzyskiwanie składników systemu: PowerShell
Możesz przywrócić składniki systemu w alternatywny sposób - za pomocą narzędzia Windows PowerShell. Ta metoda jest podobna do poprzedniej: Usługa Windows Update służy również do przywracania pamięci. I odpowiednio w tym przypadku potrzebujesz również połączenia z Internetem. Metoda wykorzystująca PowerShell potrwa dłużej niż poprzednia metoda obejmująca narzędzie DISM, ale sam proces odzyskiwania pamięci zostanie przeprowadzony dokładniej.
Uruchom jako administrator PowerShell i wprowadź:
Repair-WindowsImage -Online -RestoreHealth
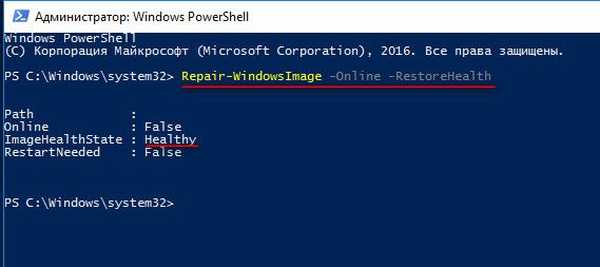
Naciśnij Enter. W przypadku pomyślnego przywrócenia przechowywania plików systemowych otrzymamy taki raport, jak pokazano na zrzucie ekranu poniżej, w którym w szczególności parametr „Stan zdrowia obrazu” zostanie oznaczony jako „Zdrowy”. A to oznacza, że przywrócono przechowywanie plików systemowych. Teraz konieczne jest przeprowadzenie operacji opisanej w ust. 1 artykułu.
4. Odzyskiwanie składników systemu: dysk instalacyjny systemu Windows
Możesz skorzystać z przywracania magazynu składników systemu Windows ze wskazaniem źródła danych, jeśli nie ma Internetu lub dwie poprzednie metody nie przyniosły pozytywnych rezultatów. Źródłem, z którego pobierane są dane w celu przywrócenia przechowywania komponentów systemu, jest dysk instalacyjny odpowiedniej wersji i wydania systemu Windows. Może to być fizyczny nośnik instalacyjny - dysk flash lub dysk albo obraz ISO z zestawem dystrybucyjnym. Ten ostatni musi zostać zamontowany na wirtualnym dysku, wywołując na nim menu kontekstowe i wybierając polecenie „Połącz”.
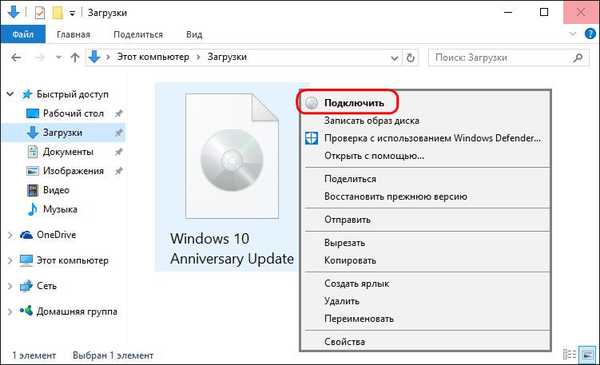
Podłączamy dysk flash USB, dysk lub obraz, uruchamiamy jako administrator programu PowerShell i wprowadzamy polecenie typu:
Repair-WindowsImage -Online -RestoreHealth -Source D: \ sources \ install.wim
W tym poleceniu litera napędu nośnika instalacyjnego musi zostać podstawiona. W naszym przykładzie jest to litera D i zamiast niej w każdym indywidualnym przypadku musimy zastąpić naszą literę dyskiem flash, dyskiem fizycznym lub zamontowanym, tak jak pojawiają się one w Eksploratorze Windows. Po wprowadzeniu polecenia naciśnij klawisz Enter.
W wyniku operacji, podobnie jak w poprzednim przypadku, status parametru „Zdrowy” „Stan zdrowia obrazu” wskaże jej pomyślne zakończenie.
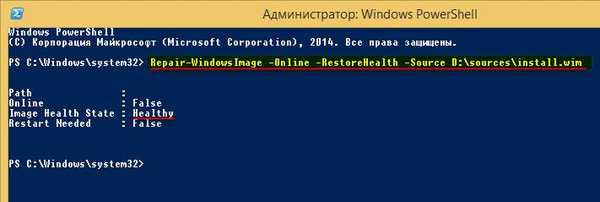
Po przywróceniu pamięci rozpoczynamy operację opisaną w ust. 1 artykułu.
5. Zaktualizuj system Windows 10
Możesz przywrócić integralność uszkodzonych plików systemu Windows 10, aktualizując system za pomocą narzędzia Media Creation Tool. Można go pobrać z oficjalnej strony Microsoft. Aktualizacja systemu Windows 10 to najdłuższy czas, a jednocześnie najbardziej niezawodny sposób na przywrócenie systemu operacyjnego. Proces aktualizacji systemu Windows 10 zajmuje mniej więcej tyle samo czasu, co proces ponownej instalacji. W ramach tego procesu wszystkie uszkodzone pliki systemowe zostaną zastąpione, dane profilu użytkownika, zainstalowane programy i ustawienia systemowe zostaną zapisane, a dane wyjściowe będą najnowsze, ze wszystkimi zainstalowanymi aktualizacjami rocznicowymi systemu Windows 10.
Uruchom narzędzie do tworzenia multimediów. Akceptujemy warunki licencji.
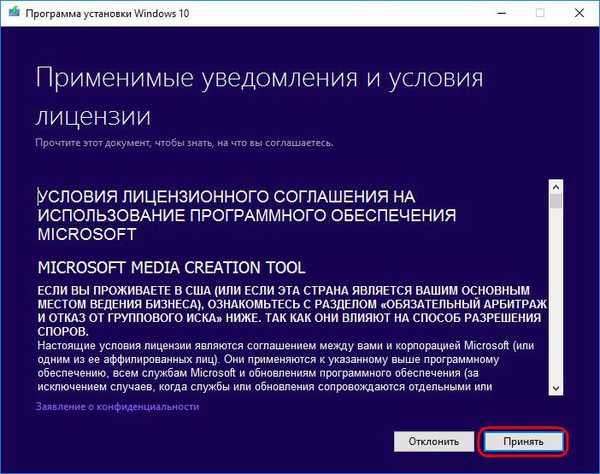
Wybierz „Zaktualizuj ten komputer teraz”.
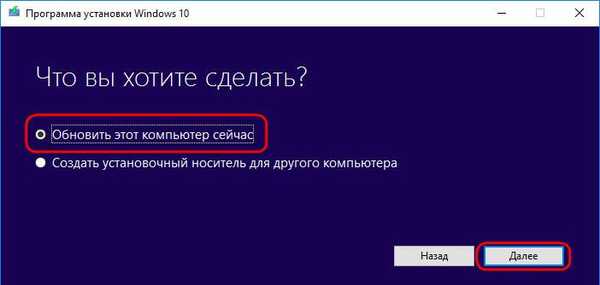
Następnie pobierz pliki do aktualizacji, zostaną przeprowadzone działania przygotowawcze. Następnie musisz nacisnąć przycisk „Zainstaluj”.
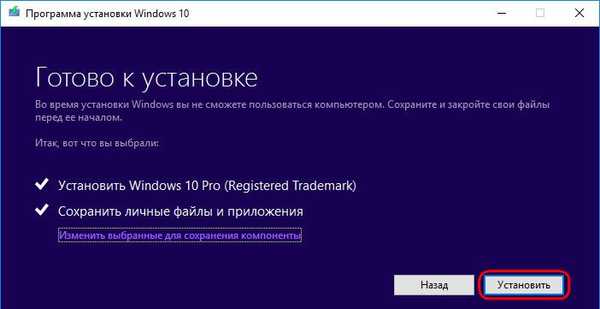
I poczekaj na zakończenie procesu aktualizacji.

Miłego dnia!