
Chcesz chronić dane na komputerze z systemem Windows 10, blokując lub odłączając napędy USB na komputerze? W tym przewodniku omówimy pięć prostych sposobów włączania i wyłączania napędów USB w systemie Windows 10..
Blokowanie dysków USB w systemie Windows 10 można wykonać na wiele sposobów. Możesz użyć rejestru, systemu BIOS lub narzędzi innych firm, aby włączyć lub wyłączyć dyski USB w systemie Windows 10.
Poniżej znajduje się pięć sposobów włączania i wyłączania napędów USB w systemie Windows 10.
Metoda 1 z 5
Włączanie i wyłączanie dysków USB w systemie Windows 10 za pomocą rejestru
Jeśli nie masz nic przeciwko wprowadzaniu zmian w rejestrze systemu Windows, możesz włączyć lub wyłączyć dyski USB w systemie Windows 10, ręcznie edytując rejestr. Oto jak to zrobić.
Krok 1: Otwórz Edytor rejestru
Krok 2: Przejdź do następnej sekcji:
HKEY_LOCAL_MACHINE \ SYSTEM \ CurrentControlSet \ Services \ USBSTOR
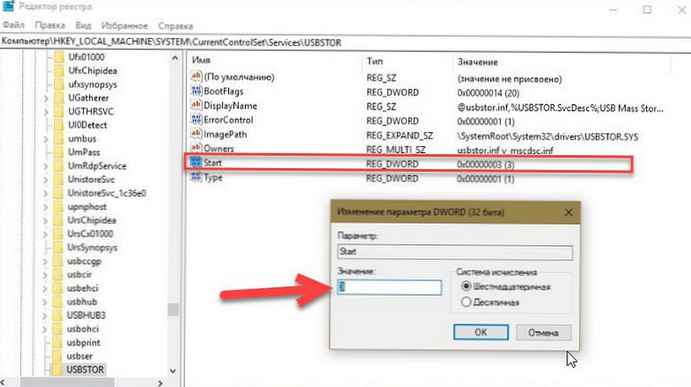
Krok 3: Teraz po prawej stronie kliknij dwukrotnie parametr „Start” i zmień jego wartość na 4, aby odłączyć dyski USB na komputerze z systemem Windows 10. Zmień wartość Start na 3), aby włączyć dyski USB i urządzenia pamięci w komputerze.
Metoda 2 z 5
Włączanie i wyłączanie portów USB za pomocą menedżera urządzeń
Czy wiesz, że możesz wyłączyć wszystkie porty USB za pomocą menedżera urządzeń? Wyłączając porty USB, nie zezwalasz użytkownikom na używanie portów USB do podłączania napędów USB do komputera..
Po odłączeniu portów USB dyski USB w komputerze nie będą działać, dlatego nikt nie będzie mógł podłączyć napędów USB. Będziesz musiał ponownie włączyć porty USB, aby podłączyć urządzenia przez USB. Oto jak włączyć lub wyłączyć porty USB za pomocą Menedżera urządzeń.
WAŻNE: Zalecamy utworzenie punktu przywracania systemu przed odłączeniem portów USB, aby można je było łatwo włączyć w dowolnym momencie..
Krok 1: Kliknij przycisk prawym przyciskiem myszy Start na pasku zadań i wybierz Menedżer urządzeń.
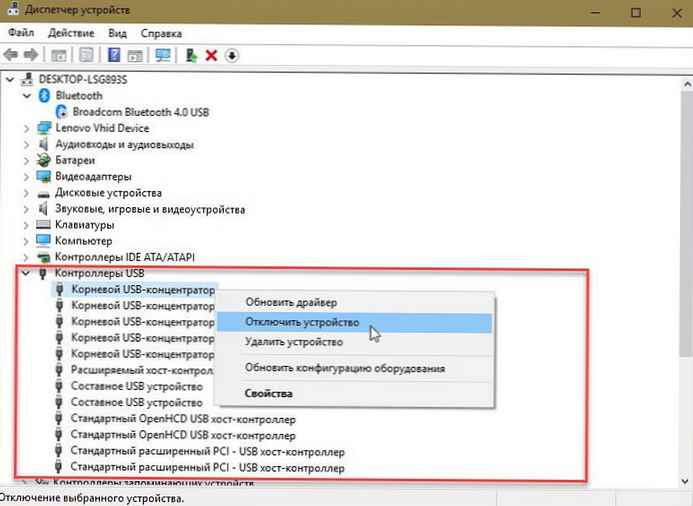
Krok 2: Rozwiń Kontrolery USB. Kliknij prawym przyciskiem myszy wszystkie wpisy jeden po drugim i kliknij Odłącz urządzenie. Kliknij Tak, gdy zobaczysz okno dialogowe potwierdzenia..
Metoda 3 z 5
Użyj Dysku USB Drive Disabler, aby włączyć lub wyłączyć napędy USB
Jeśli nie chcesz ręcznie edytować rejestru, możesz użyć bezpłatnego narzędzia o nazwie Blokowanie napędu USB aby szybko włączyć lub wyłączyć napędy USB na komputerze. Wystarczy załadować Wyłącznik USB, uruchomić go, a następnie wybrać „Włącz dyski USB” lub „Wyłącz dyski USB”, aby włączyć lub wyłączyć dyski USB na komputerze.
Pobierz dysk USB Disabler
Metoda 4 z 5
Wyłącz lub włącz porty USB w systemie BIOS
Niektórzy producenci oferują opcję w BIOS / UEFI, aby wyłączyć lub włączyć porty USB. Pobierz BIOS / UEFI i sprawdź, czy istnieje opcja wyłączenia lub włączenia portów USB. Sprawdź w instrukcji obsługi komputera, czy jest dostępna opcja włączenia lub wyłączenia portów USB w BIOS / UEFI..
Metoda 5 z 5
Włącz i wyłącz napędy USB za pomocą Zabezpieczenie USB
Nomesoft USB Guard - Kolejne bezpłatne narzędzie do blokowania dysków USB na komputerach z systemem Windows 10 i wcześniejszymi wersjami systemu Windows. Musisz użyć tego programu jako administrator, aby włączyć lub wyłączyć dyski USB.
Pobierz Nomesoft USB Guard
Jeśli chcesz chronić dyski USB, zobacz następujący artykuł, aby uzyskać więcej informacji:
Jak włączyć ochronę przed zapisem dla napędów USB w Windows 10
Ochrona przed zapisem na dysku USB - może być przydatna jako dodatkowa opcja bezpieczeństwa.











