

lub nastąpi aktualizacja, ale wersja systemu operacyjnego pozostaje taka sama - Windows 10 wersja 1511 (kompilacja systemu operacyjnego 10586.0)
Powiedz mi, jak zainstalować tę aktualizację na swoim laptopie z systemem Windows 10, mówią, że system operacyjny z tą aktualizacją zmienił się i stał się znacznie lepszy!5 sposobów na uaktualnienie systemu Windows 10 do ostatniej rocznicy Aktualizacja systemu Windows 10 kompilacja 1607 (kompilacja 14393)
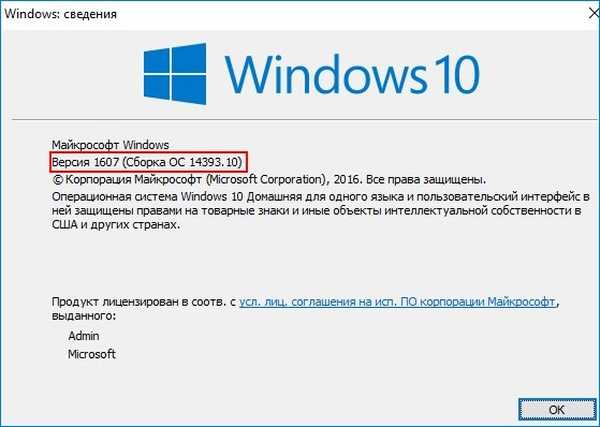
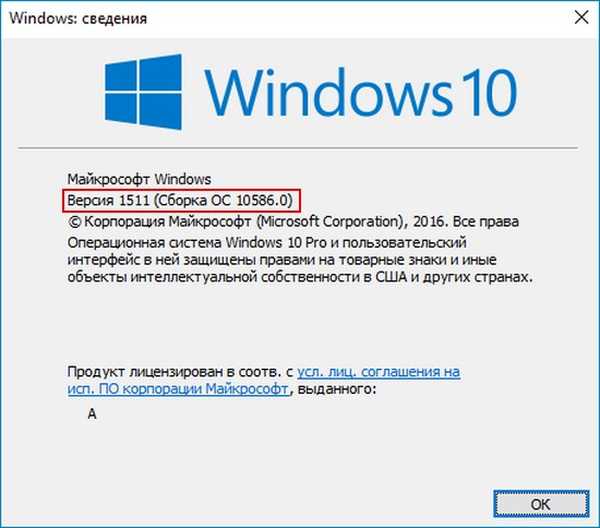
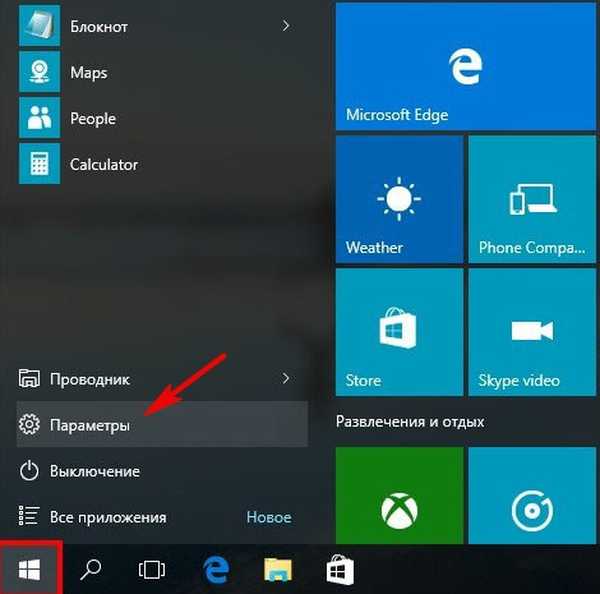
Aktualizacja i bezpieczeństwo
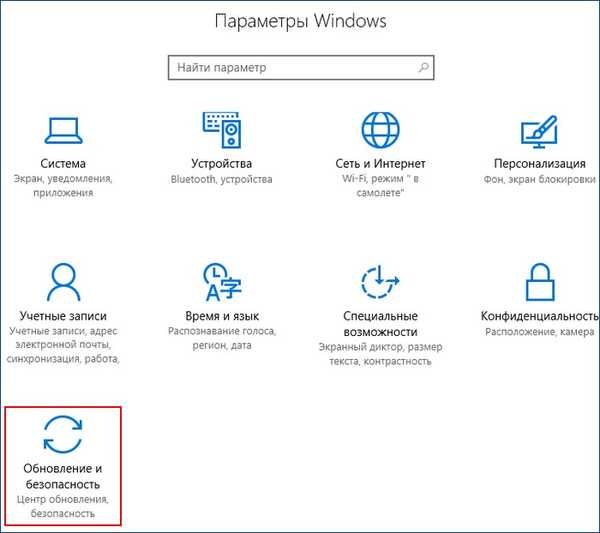
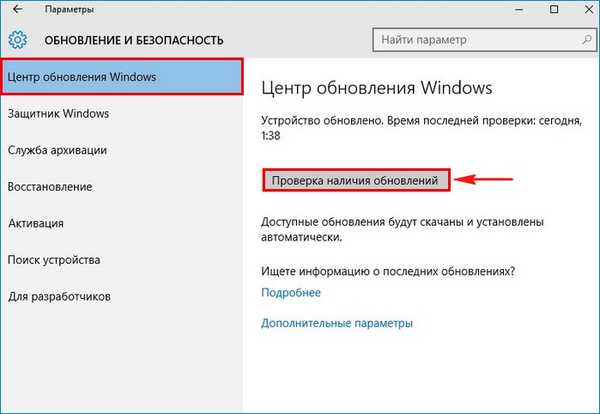
Sprawdź aktualizacje
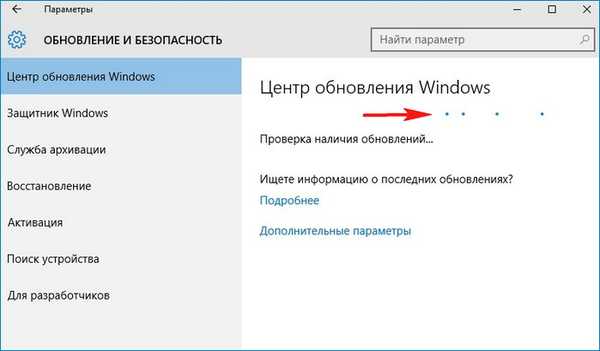
Jest krótki komunikat o możliwości uaktualnienia do systemu Windows 10, wersja 1607
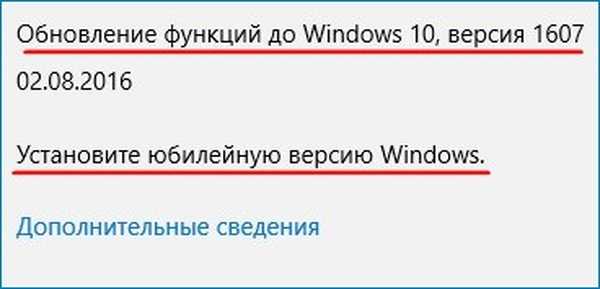
a następnie automatycznie rozpoczyna aktualizację systemu Windows 10 do ostatecznej wersji Anniversary Update Windows 10 kompilacja 1607 (kompilacja 14393)!
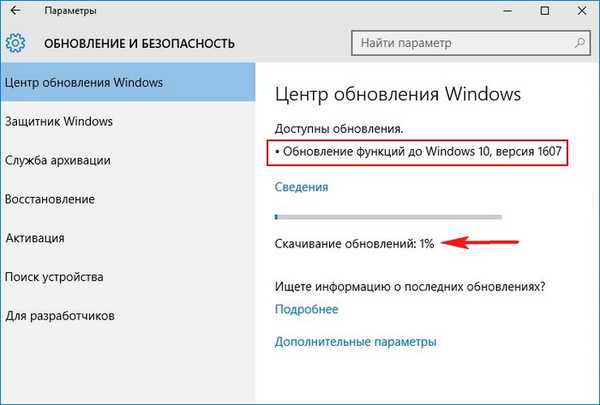
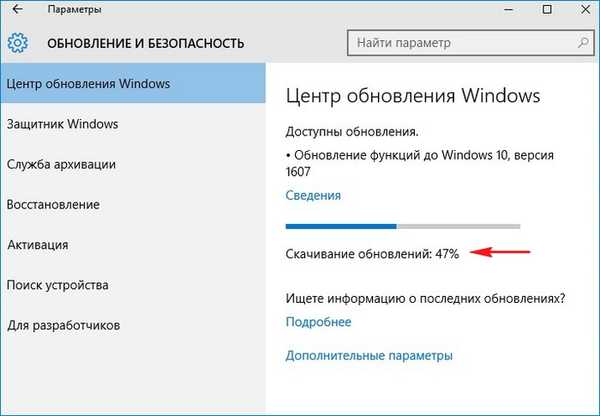
Przygotowanie do zainstalowania aktualizacji
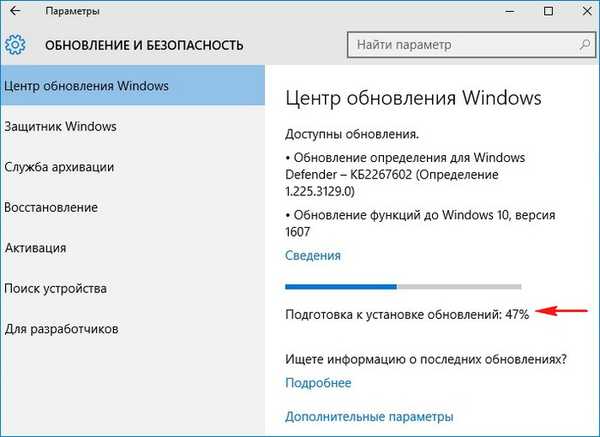
Aby zainstalować ostatnią aktualizację, kliknij przycisk „Uruchom ponownie teraz”.
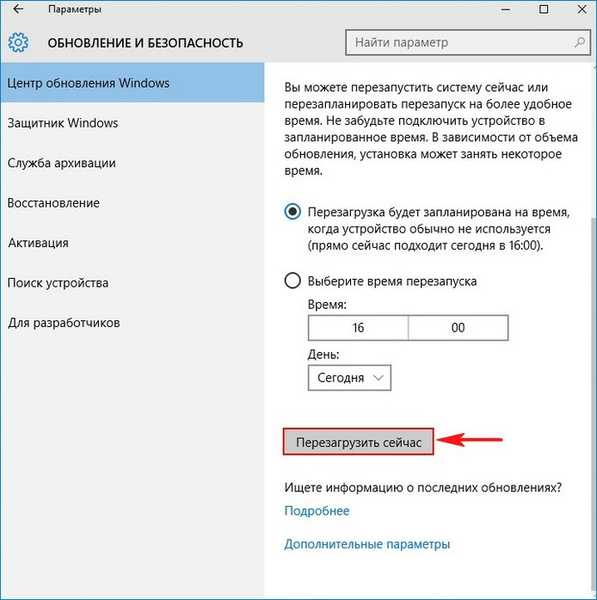
Nastąpi ponowne uruchomienie komputera i rozpocznie się proces aktualizacji..
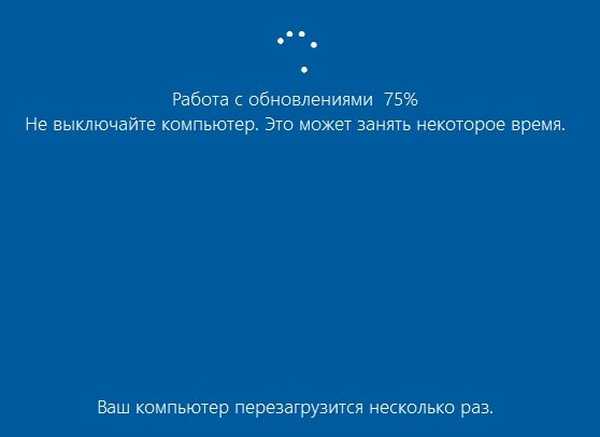
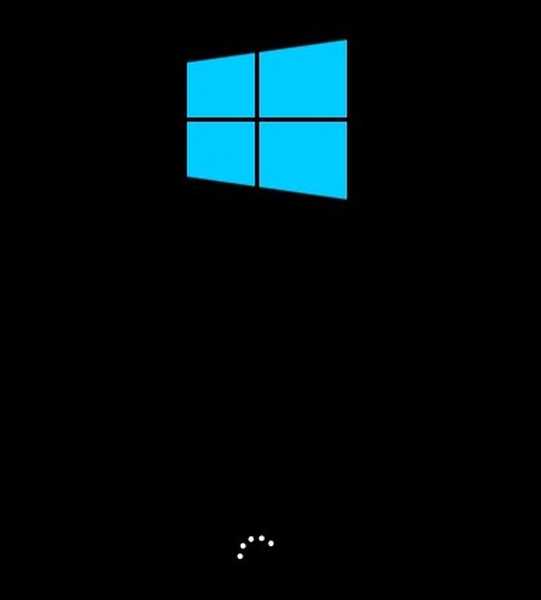

Wreszcie pulpit zaktualizowanej wersji systemu Windows 10 ładuje 1607!
Wszystkie programy na miejscu.

Aby ustalić dokładną wersję systemu Windows 10, uruchom wiersz polecenia jako administrator i wprowadź polecenie winver
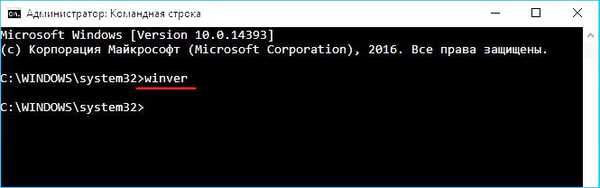
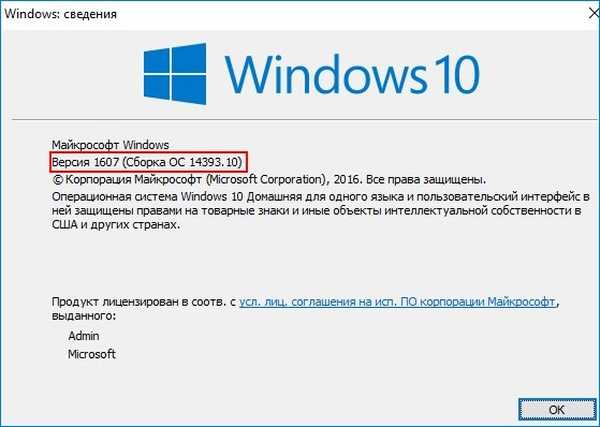
Aktualizacja do Windows 10 kompilacja 1607 za pomocą narzędzia Media Creation Tool
Podążamy za linkiem do oficjalnej strony Microsoft https://www.microsoft.com/en-us/software-download/windows10 Kliknij przycisk „Pobierz narzędzie teraz”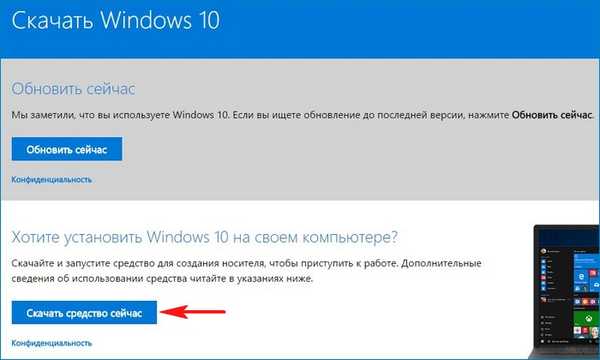
Narzędzie Media Creation Tool jest pobierane na nasz komputer i uruchamiane jako administrator.

Zaakceptuj
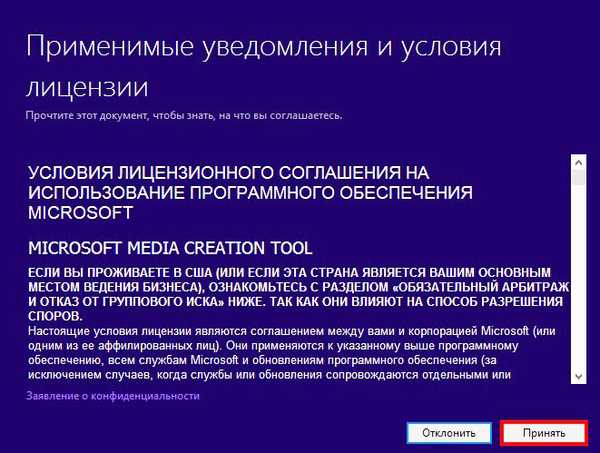
Zaznacz pole „Zaktualizuj teraz ten komputer”
„Dalej”
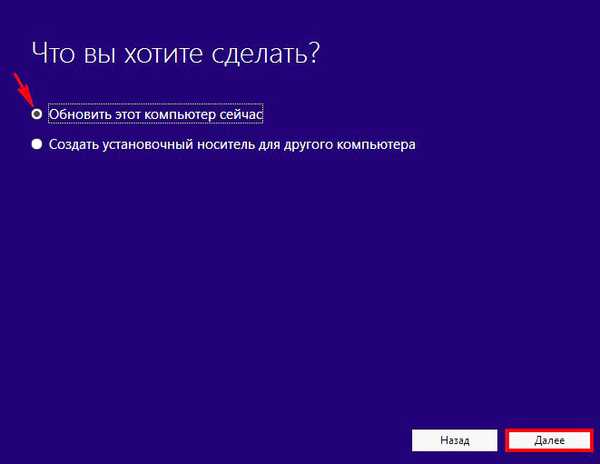
Zainstaluj
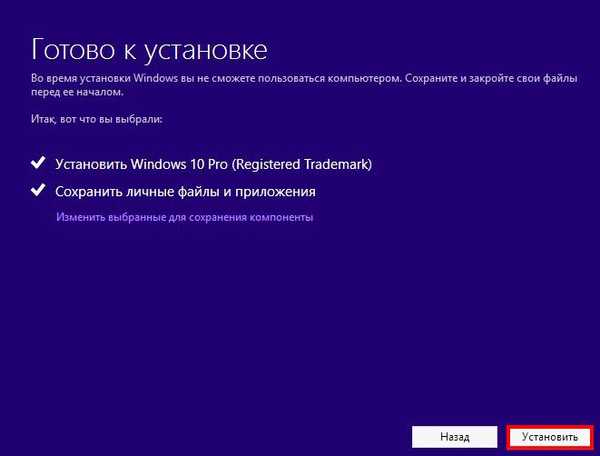
Rozpocznie się proces aktualizacji.
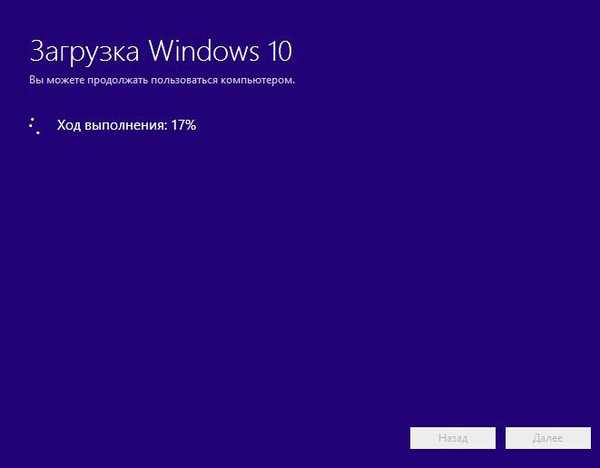

Praca z aktualizacjami. Komputer uruchamia się ponownie kilka razy.
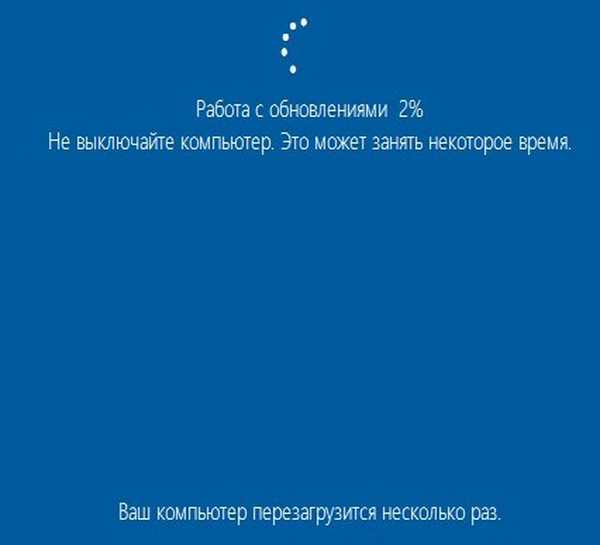
Wreszcie system Windows 10 kompiluje 1607 uruchamia się.
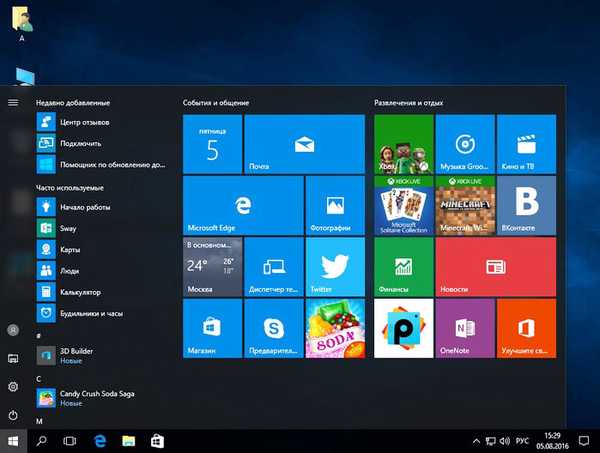
Metoda numer 3
Aktualizacja do systemu Windows 10 kompilacja 1607 za pomocą narzędzia Windows10Upgrade Utility
Podążamy za linkiem do oficjalnej strony Microsoft https://www.microsoft.com/en-us/software-download/windows10 Kliknij przycisk „Aktualizuj teraz”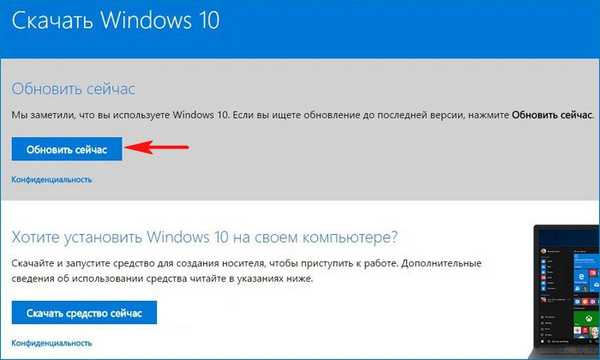
Narzędzie jest pobierane na nasz komputer Windows10Upgrade9252.exe.
Uruchom narzędzie jako administrator.
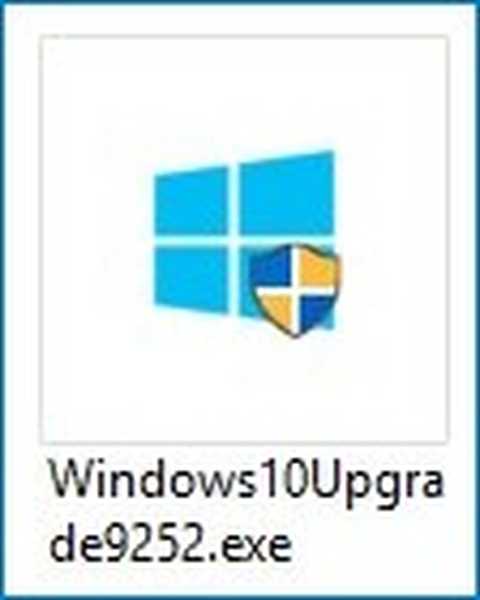
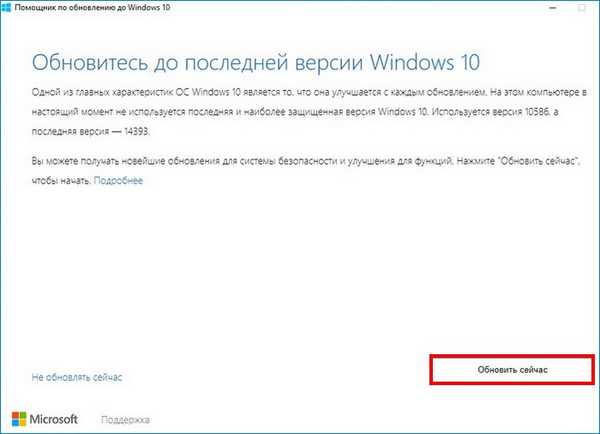
Rozpocznie się proces aktualizacji.
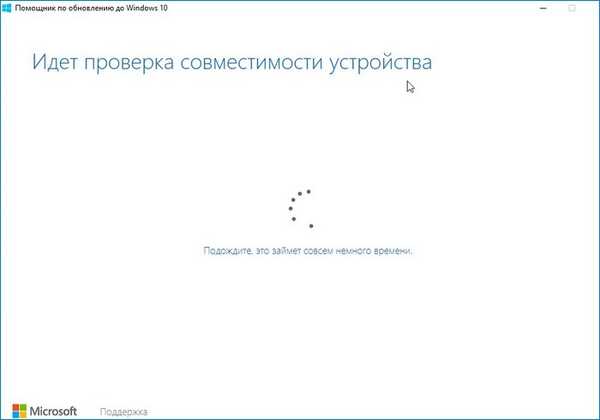
Metoda numer 4
Aktualizacja do systemu Windows 10 kompilacja 1607 przy użyciu systemu Windows 10 ISO
Kliknij link do oficjalnej strony Microsoft
https://www.microsoft.com/ru-ru/software-download/windows10 Kliknij przycisk „Pobierz narzędzie teraz”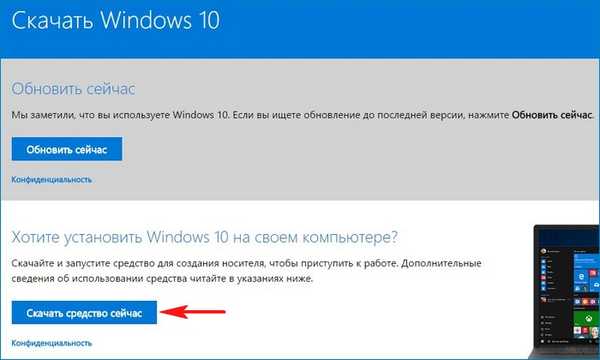
Narzędzie Media Creation Tool jest pobierane na nasz komputer i uruchamiane jako administrator.

Zaakceptuj
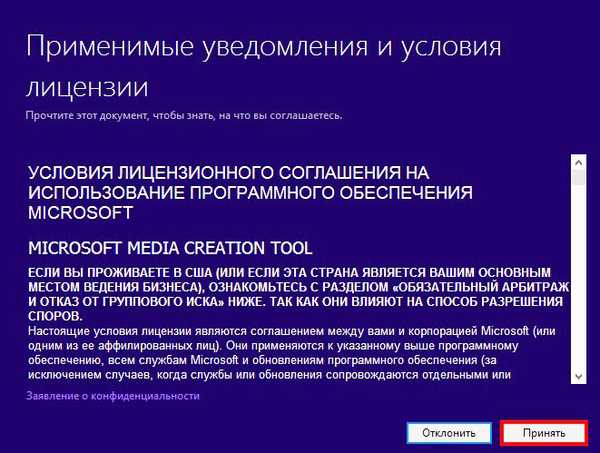
Zaznacz pole „Utwórz nośnik instalacyjny dla innego komputera” i
kliknij „Dalej”
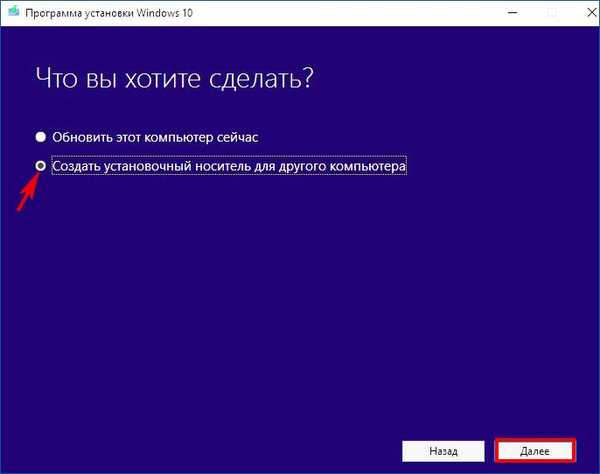
„Dalej”
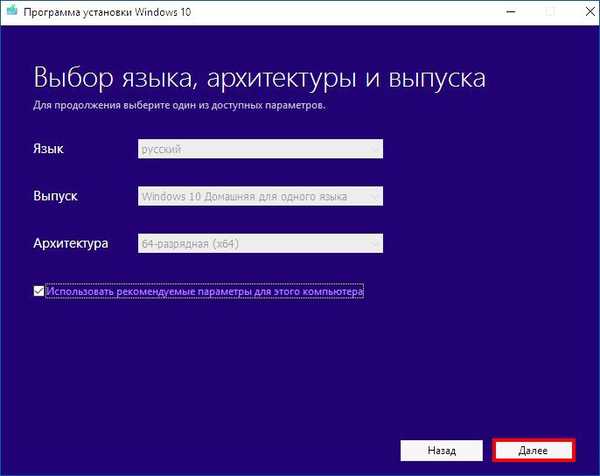
Zaznacz element „Plik ISO” i kliknij „Dalej”
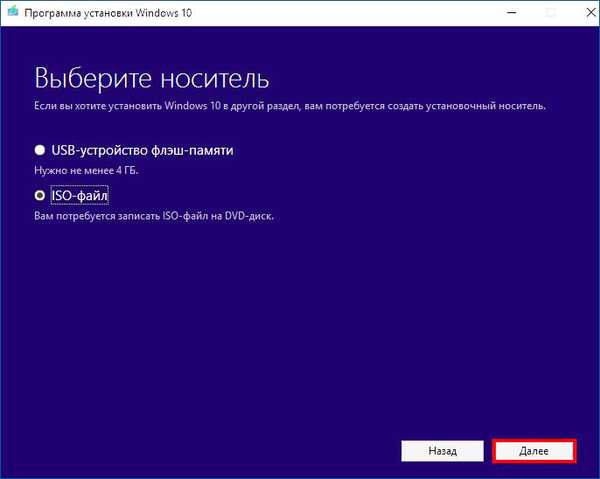
Wybierz folder, aby zapisać obraz ISO systemu Windows 10
i kliknij „Zapisz”
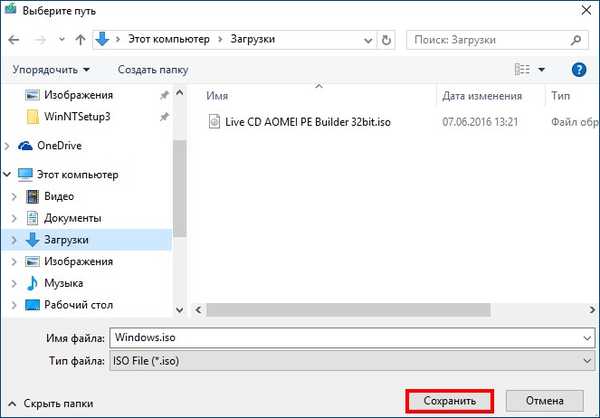
Obraz ISO systemu Windows 10 pobrany na nasz komputer.
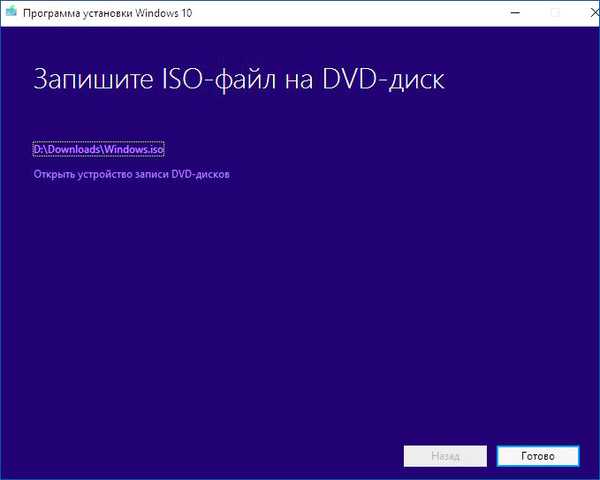
Kliknij dwukrotnie obraz ISO Windows 10 lewego przycisku myszy i podłącz go do wirtualnego napędu.
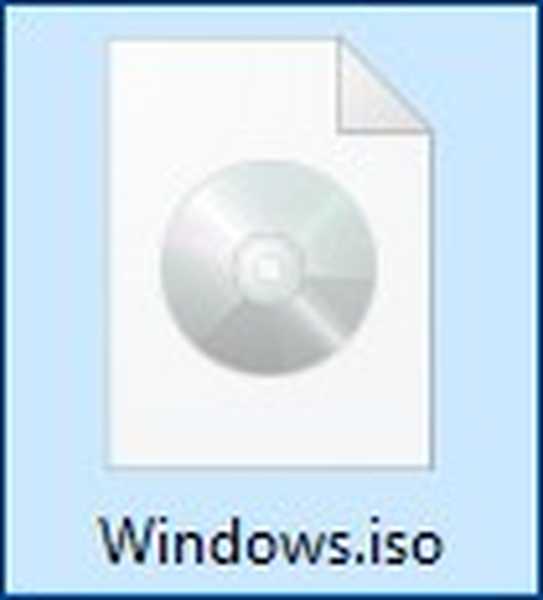
Przechodzimy do wirtualnego napędu i uruchamiamy plik setup.exe
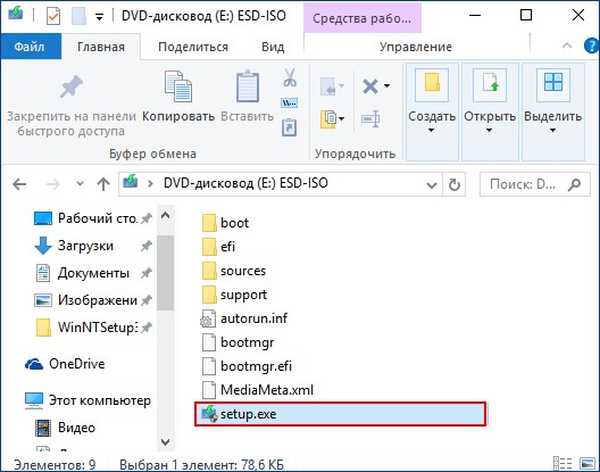
„Nie teraz” i kliknij „Dalej”
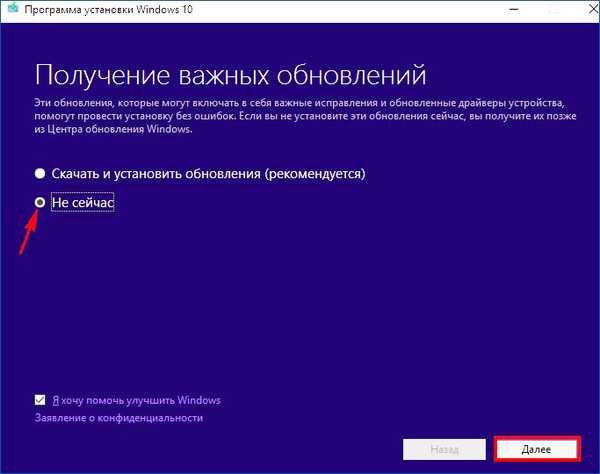
Zaakceptuj
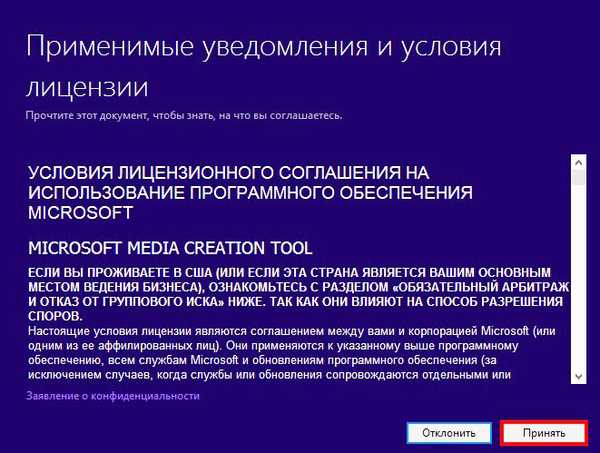
Zainstaluj
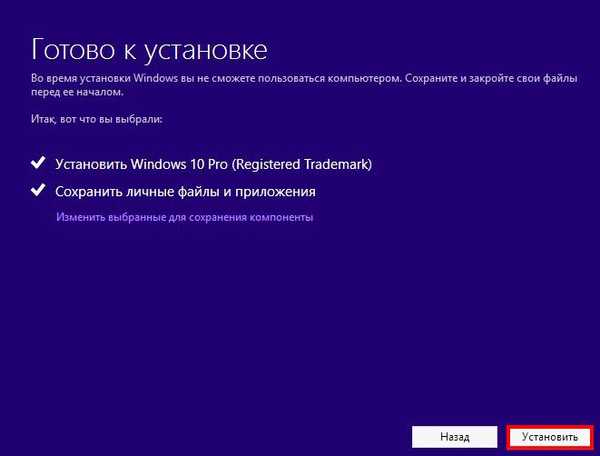
Rozpocznie się proces aktualizacji, który zakończy się pomyślnie.

Metoda numer 5
Aktualizacja do systemu Windows 10 kompilacja 1607 automatycznie
Jestem pewien, że wiele systemów operacyjnych Windows 10 automatycznie zaktualizowało się do nowej wersji Windows 10 build 1607, to znaczy przy następnym włączeniu komputera lub laptopa pojawia się monit o zainstalowanie aktualizacji i zaakceptowanie tej oferty, po której system został pomyślnie zaktualizowany. Przyjaciele, wszystkie proponowane sposoby uaktualnienia systemu Windows 10 do najnowszej wersji systemu Windows 10 build 1607 działają równie niezawodnie i nie ma dużej różnicy, którą metodę zastosujesz, wybierz najprostszą dla siebie i gotowe! Jeśli żadna z tych metod Ci nie pomoże, zastosuj Narzędzie do rozwiązywania problemów Centrum aktualizacji w witrynie Microsoft z tego artykułu, a następnie uaktualnij do ostatecznej wersji Anniversary Update Windows 10 build 1607. Powiązane artykuły: 1. Cztery sposoby uaktualnienia systemu Windows 10 do wersji ostatecznej Aktualizacja dla twórców Wersja 1703 (kompilacja systemu operacyjnego 15063.13) 2. Jak anulować ostateczną aktualizację systemu Windows 10 kompilacji 1607 (kompilacja 14393), jeśli to konieczne 3. 3 sposoby aktualizacji systemu Windows 10 do aktualizacji zbiorczej aktualizacji Fall Creators Update (17 października 2017 r.)Tagi artykułu: Zainstaluj aktualizacje systemu Windows Windows 10 Windows











