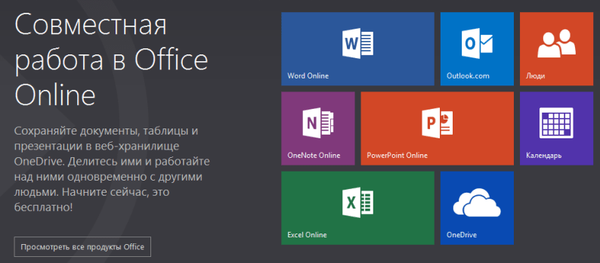Korzystanie z programów takich jak „Unkillable Windows” jest szczególną alternatywą dla mechanizmów przywracania, tworzenia kopii zapasowych i pracy z migawkami (analogami punktów przywracania) systemu operacyjnego Microsoft. I te ostatnie, a także programy takie jak „Unkillable Windows” - wszystkie te są sposobem ochrony systemu przed awarią i niepożądanymi zmianami. Są to narzędzia, które oszczędzają czas i wysiłek poświęcony czyszczeniu systemu z zanieczyszczeń, rozwiązywaniu bardziej złożonych problemów lub ponownej instalacji systemu Windows w trybie awaryjnym. Ale wycofywanie i tworzenie kopii zapasowych systemu Windows jest narzędziem awaryjnym w przypadku nagłego wystąpienia problemów, podczas gdy programy takie jak Windows nie do zabicia (inaczej Time Machine lub Windows Freeze) to narzędzia, które są specjalnie używane przed świadomym wykonaniem ryzykownych operacji, które mogą do awarii systemu.
Nieprzerwane programy Windows chronią system, przechwytując jego migawkę w pewnym punkcie, do którego zostanie zwrócony w wyniku wyłączenia takiej ochrony. Wszystkie zmiany w systemie Windows działającym w trybie ochrony są przeprowadzane w oddzielnym środowisku wirtualnym, które przestanie istnieć po wyłączeniu trybu ochrony. Dzięki temu możliwe problemy znikną - nieprawidłowe działanie systemu i oprogramowania, wirusy, pornografia i banery reklamowe, porywacze i inne złośliwe oprogramowanie. Tylko dane, które zostały przeniesione na inny (niezabezpieczony) dysk lub umieszczone na liście wyjątków programów takich jak „Nie do zabicia Windows” przed zniknięciem, nie znikną. Nieprzerwane programy systemu Windows są również idealnym narzędziem do ochrony prywatności podczas jednorazowych sesji z komputerem innej osoby lub do ukrywania informacji, których krewni nie muszą znać.
Poniżej rozważamy pięć programów, takich jak „Unkillable Windows”.
Uczestnicy przeglądu (z oficjalnymi źródłami pobierania programów):
- Reboot Restore Rx (http://horizondatasys.com/reboot-restore-rx-pro);
- Toolwiz Time Freeze (http://www.toolwiz.com/products/toolwiz-time-freeze);
- Shadow Defender (http://www.shadowdefender.com/download.html);
- Acronis True Image (http://www.acronis.com/en-us/personal/computer-backup);
- Baseline Shield (http://www.eazsolution.com/en/baselineshield.php).
Ważne: System Windows nie powinien mieć więcej niż jednego programu do zawieszenia systemu Windows. Tego rodzaju konflikty oprogramowania, które mogą prowadzić do niebieskiego ekranu śmierci i niemożności uruchomienia systemu. Programy takie jak „Unkillable Windows” nie chronią przed nieudanymi eksperymentami z redystrybucją miejsca na dysku.
1. Uruchom ponownie Przywróć Rx
Free Reboot Restore Rx - najprostszy program do ochrony systemu Windows przed niechcianymi zmianami. Jego głównym celem jest korzystanie z komputerów w miejscach publicznych - klubach gier i Internetu, bibliotekach, uniwersytetach i innych organizacjach, w których żądanie użytkownika nie jest możliwe, na przykład od pracowników firmy, którym przydzielono określone komputery na godziny pracy. Reboot Restore Rx instaluje swoje środowisko przedbootowe zgodnie z rodzajem środowisk odzyskiwania wdrożonych przez programy do tworzenia kopii zapasowych. To środowisko zapewnia powrót systemu Windows do określonego stanu, bez względu na to, jak zostanie ponownie uruchomiony, dopóki administrator systemu nie naprawi innego stanu.

Program w ogóle nie ma ustawień. Dyski chronione - C, D, E itp. - są konfigurowane podczas instalacji Reboot Restore Rx i można je zmienić tylko poprzez ponowną instalację programu. Pierwszym zarejestrowanym stanem systemu Windows, do którego będzie stale wracał po wyłączeniu lub ponownym uruchomieniu, jest moment zainstalowania Reboot Restore Rx. Program rejestruje się przy uruchomieniu i działa w tle. Administrator systemu Windows może znaleźć przycisk na pasku zadań, aby tymczasowo wyłączyć program za pomocą opcji „Wyłącz” i zaktualizować system, antywirusowe bazy danych oprogramowania zabezpieczającego lub wprowadzić inne zmiany. Najważniejsze, aby nie zapomnieć o ponownym włączeniu programu za pomocą opcji „Włącz”.

Nieco więcej funkcji jest dostępnych w płatnej wersji Reboot Restore Rx Pro.
2. Zamrożenie czasu Toolwiz
Drugi program, taki jak „Unkillable Windows” (i ostatni z darmowych) to Toolwiz Time Freeze. Jej tryb obrony nazywa się „czasem zamrożenia”. Program ładuje się wraz z systemem Windows, ale jeśli opcje nie zmieniły się podczas fazy instalacji, nie ochroni systemu, dopóki nie zostanie włączony tryb zatrzymania czasu. Toolwiz Time Freeze ukrywa się w zasobniku systemowym, skąd można go wywołać i włączyć ochronę za pomocą przycisku „Start Freeze Freeze”.
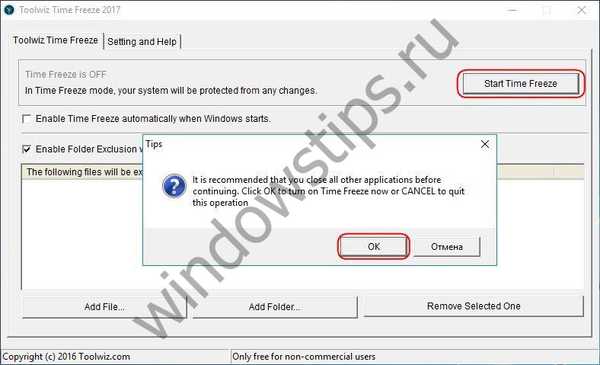
Następnie przycisk ten zmieni się w „Stop Time Freeze” i będzie odpowiedzialny, odpowiednio, za wyjście z trybu ochrony, w wyniku ponownego uruchomienia systemu i przywrócenia go do stanu, w którym ochrona była włączona.

W programie możesz skonfigurować stały tryb „czasu zamrażania”.
We wcześniejszych wersjach Toolwiz Time Freeze można było zastosować zmiany wprowadzone w systemie podczas „zamrażania”. Jeśli eksperyment z ustawieniami systemu lub oprogramowaniem innych firm zakończy się sukcesem, sukces ten można uchwycić, przenosząc zmiany ze środowiska wirtualnego do prawdziwego systemu. W obecnej wersji Toolwiz Time Freeze nie ma takiej możliwości, ale nadal istnieje mechanizm wykluczania poszczególnych folderów i plików, które nie powrócą do stanu, gdy tryb ochrony został aktywowany, a po wyłączeniu będzie zawierał wszystkie wprowadzone zmiany.
Ważnym niuansem, który należy wziąć pod uwagę podczas pracy z tym programem, jest istnienie pliku rezerwowego dla środowiska wirtualnego, fizycznego miejsca, w którym zmiany systemu Windows, które nie mają później zastosowania, są rejestrowane. Ta rezerwa jest konfigurowana podczas instalowania Toolwiz Time Freeze. Nie zaleca się zmniejszania wstępnie zdefiniowanego rozmiaru rezerwy do 5 GB.
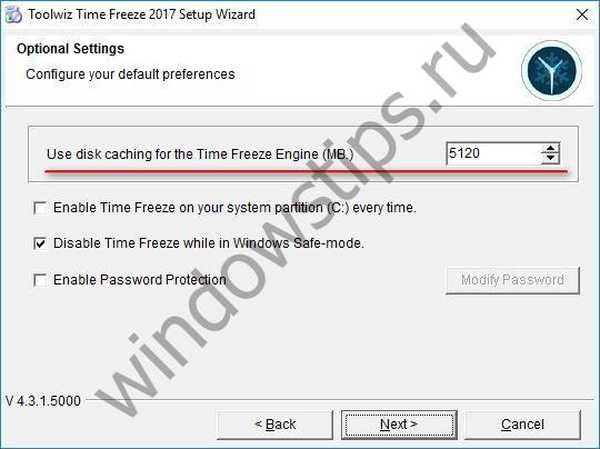
W całym programie rezerwa istnieje w postaci ukrytego folderu „Toolwiztimefreeze” na dysku C, który zwiększa przestrzeń zajmowaną na dysku systemowym o liczbę gigabajtów, które początkowo określono jako wielkość rezerwy. Przechowywanie tego folderu jest zapewnione tylko na dysku C. Jeśli na dysku systemowym nie ma wystarczającej ilości wolnego miejsca, możesz przenieść ten folder na inny dysk za pomocą dowiązań symbolicznych. Po odinstalowaniu programu ukryty folder „Toolwiztimefreeze” może nie zostać automatycznie usunięty i należy go usunąć ręcznie.
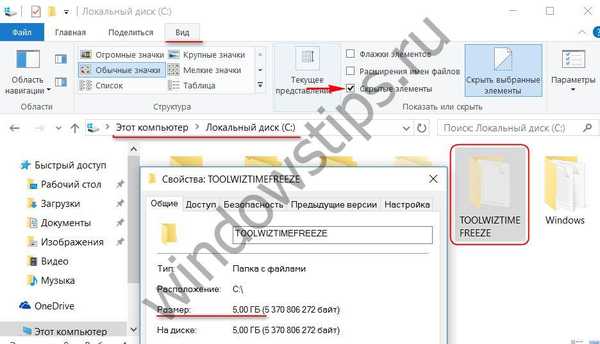
3. Shadow Defender
Shadow Defender - jeden z najbardziej udanych programów, takich jak „Unkillable Windows”. Jest funkcjonalny, wygodny, obsługuje język rosyjski. To prawda, że rusyfikacja programu spoczywa na użytkowniku. Na stronie pobierania programu poniżej znajduje się lista obsługiwanych języków. Na tej liście musisz kliknąć „rosyjski”, po czym tekst rusyfikacji programu otworzy się w oknie przeglądarki. Musisz go skopiować i zastąpić zawartością pliku ustawień języka wzdłuż ścieżki:
C: \ Program Files \ Shadow Defender \ res.ini
Mimo tej wady Shadow Defender jest programem płatnym, jego licencja kosztuje 35 USD. Ale program można testować przez miesiąc za darmo, pobierając w pełni funkcjonalną wersję próbną z oficjalnej strony internetowej.
Tryb ochrony programu jest zgodny z jego nazwą - „ochrona cienia”. „Ochrona cienia” znajduje się w zakładce „Ustawienia” programu. Tutaj możesz wybrać chronione partycje dysku i faktycznie uruchomić sam tryb ochrony za pomocą przycisku „Tryb chroniony”.
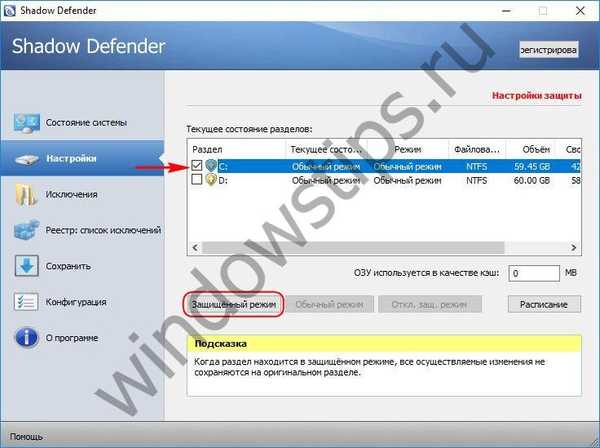
Wyjście z „ochrony cienia” odbywa się w tej samej sekcji „Ustawienia” za pomocą przycisku „Wyłącz tryb ochrony”.

Po czym będzie można wybrać jedną z opcji dalszych działań.

Wśród funkcji programu - możliwość użycia pamięci RAM do tymczasowego przechowywania zmian systemu Windows w trybie ochrony, dodawanie plików, folderów i wpisów rejestru jako wyjątki.
Shadow Defender zapewnia możliwość zastosowania zmian dokonanych w systemie. Aby zapisać wyniki bezpiecznych i przydatnych eksperymentów, umożliwiając je po ponownym uruchomieniu systemu Windows, w sekcji „Ustawienia” wybierz dysk systemowy i kliknij „Tryb normalny”.
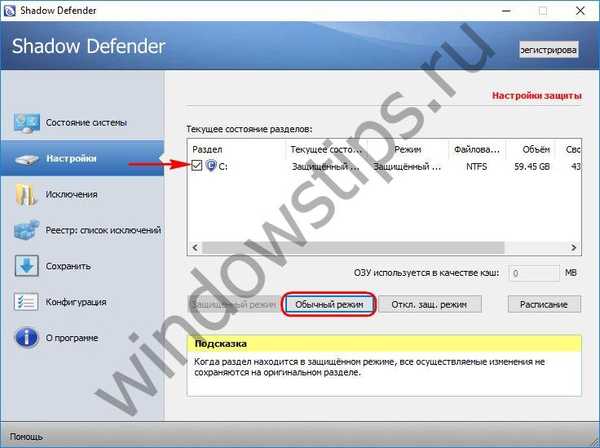
Następnie wybierz „Zapisz wszystkie zmiany”.

Następnie musisz wybrać dalsze działania - albo uruchom ponownie komputer z wyłączeniem trybu ochrony, albo tymczasowo kontynuuj pracę bez zapisywania zmian i wyłączania trybu ochrony po ponownym uruchomieniu komputera. Wybierając ostatnią opcję, przed ponownym uruchomieniem komputera i wyłączeniem trybu ochrony, możesz powtórzyć procedurę zapisywania zmian w powyższy sposób.
4. Acronis True Image
Acronis, znany programista, w swoim zestawie oprogramowania do tworzenia kopii zapasowych True Image oferuje szereg dodatkowych narzędzi, w szczególności tryb ochrony systemu Windows - Try & Decide. Spróbuj, a następnie zdecyduj, czy zastosować zmiany, czy nie. Możliwość zastosowania zmian w trybie ochrony jest niestety jedyną zaletą tego recenzenta. W przeciwieństwie do tej przewagi jest spadek wydajności systemu Windows w trybie ochrony, które są zalecane przy uruchomieniu usługi Acronis, a koszt programu wynosi około 50 USD. Oczywiście jest to opłata za wszystkie funkcje pakietu, innym pytaniem jest, czy są one potrzebne. Acronis True Image zapewnia bezpłatną, w pełni funkcjonalną wersję próbną do comiesięcznych testów..
Tryb Try & Decide może działać po ponownym uruchomieniu komputera i chronić wybrane partycje dysku. Narzędzie Try & Decide jest uruchamiane przy użyciu osobnego skrótu, do którego można uzyskać dostęp w sekcji Acronis True Image Tools, wybierając kafelek Więcej narzędzi.
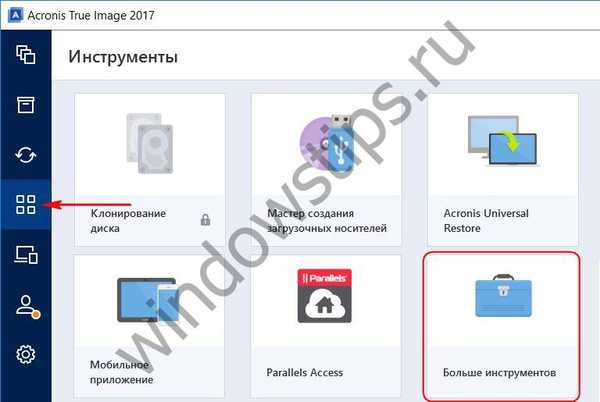
Przycisk w górnej części okna narzędzia odpowiada za włączanie i wyłączanie trybu ochrony.
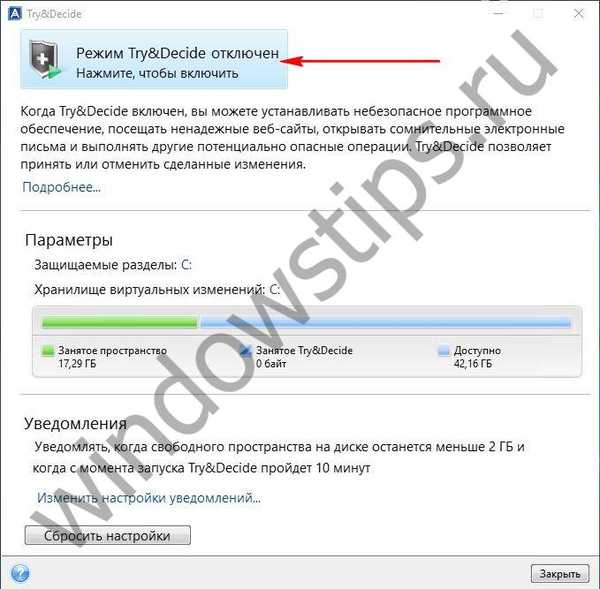

5. Tarcza podstawowa
Wreszcie, najciekawszym uczestnikiem przeglądu jest program Baseline Shield. Jest to program taki jak „Unkillable Windows”, który zawiera oznaki oprogramowania do pracy z migawkami systemu. Chroni tylko dysk C i umożliwia tworzenie wielu stanów systemu Windows, do których można wrócić w razie potrzeby. Program Baseline Shield rejestruje się podczas uruchamiania i działa w tle. Dostęp do niego jest zaimplementowany w zasobniku systemowym.
Jak widać z nazwy programu, istotą jego trybu ochrony jest stworzenie określonej linii bazowej ochrony - w rzeczywistości migawki stanu systemu w pewnym momencie. Początkowo ta migawka następuje natychmiast po zainstalowaniu Baseline Shield. W razie potrzeby obraz można zaktualizować. System Windows powróci do bieżącej migawki za każdym razem, gdy komputer zostanie ponownie uruchomiony, jeśli ten układ nie zostanie anulowany w ustawieniach programu. Jak to zrobić Po otwarciu okna Baseline Shield, pierwszą rzeczą, którą musisz zrobić, to przejść do sekcji „Przywróć ustawienia” i zmienić ustawienie automatycznego przywracania „Automatyczne przywracanie” na „Przywracanie użytkownika” - przywracanie na żądanie użytkownika. I kliknij na dole „Zastosuj”. W takim przypadku system będzie nadal działać z wprowadzonymi zmianami, a Osłona linii podstawowej będzie działać jako zwykły mechanizm przywracania systemu Windows do punktu przywracania, ale kilka razy szybciej. Aby przywrócić do pomyślnej migawki systemu Windows, kliknij przycisk „Przywróć teraz”.

Migawka systemu Windows, do której będzie okresowo zwracana, jest aktualizowana w sekcji System Baseline programu. Tutaj możesz skonfigurować automatyczne aktualizowanie migawki podczas aktualizacji samego systemu Windows, antywirusowych baz oprogramowania zabezpieczającego, baz danych innych programów. Aby zaktualizować migawkę systemu teraz i teraz, musisz kliknąć „Aktualizuj linię bazową”.

Sekcja „Narzędzia i ustawienia” programu oferuje dwie dodatkowe opcje ochrony: „Przywróć do ostatniego dobrego znanego” - wycofanie do znanej migawki, zwykle poprzedzającej ostatnią, oraz „Powrót do początku” - wycofanie do pierwszej zdjęcie zrobione natychmiast po zainstalowaniu Baseline Shield.
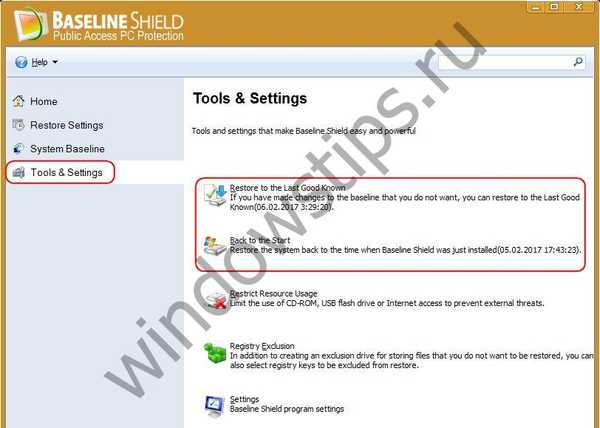
Wśród funkcji programu są wyjątki dla wpisów do rejestru systemu, konfigurowanie automatycznego odzyskiwania do ostatniej migawki po ponownym uruchomieniu, po wyjściu z systemu, po upływie określonego czasu i zgodnie z harmonogramem harmonogramu. Za pomocą Baseline Shield możesz również zabronić używania napędów CD / DVD, USB i wyłączyć Internet.
Baseline Shield to program płatny, ale jego koszt na oficjalnej stronie internetowej nie jest bezpośrednio określony. Ci, którzy chcą kontynuować z nim pracę po użyciu miesięcznej wersji próbnej, będą musieli o tym napisać do programistów za pośrednictwem specjalnej strony. Podczas instalowania wersji próbnej Baseline Shield na jednym z etapów należy kliknąć przycisk „Demo”, aby wygenerować tymczasowy identyfikator produktu.
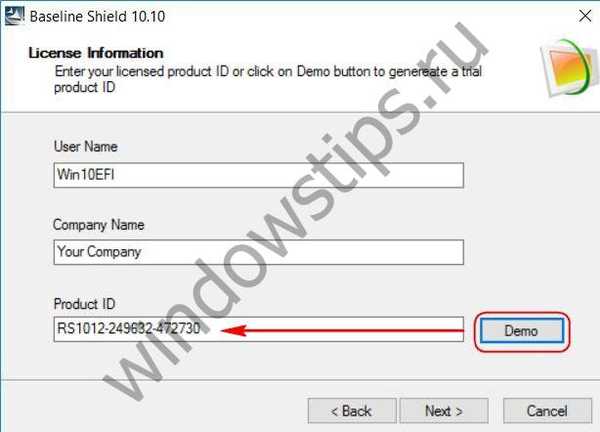
Miłego dnia!