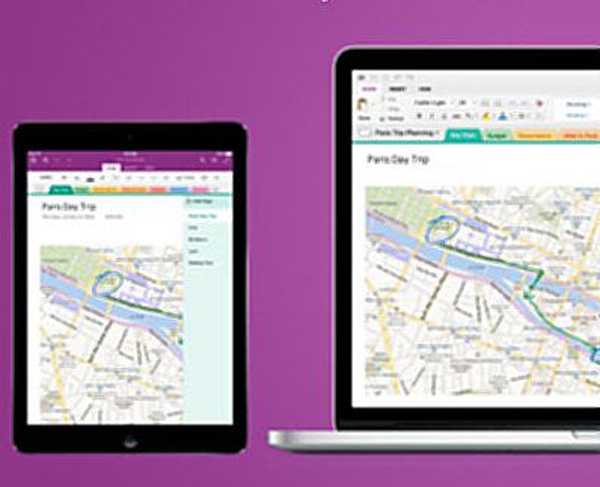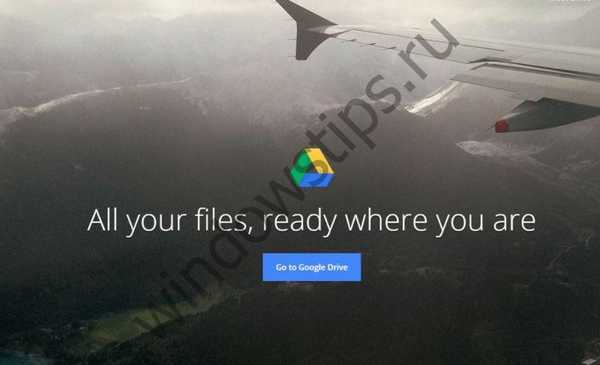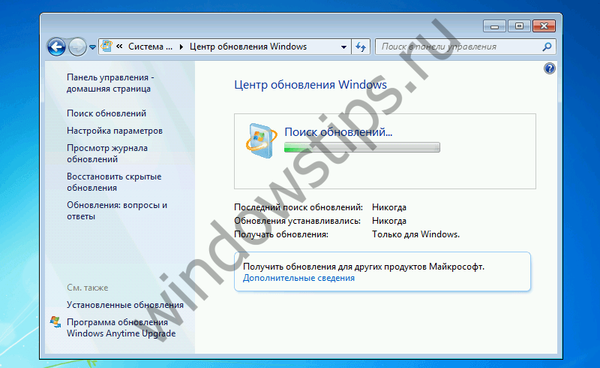
Dzisiaj powiemy Ci, jak rozwiązać jeden z najdziwniejszych problemów, które przeszkadzają użytkownikom systemu operacyjnego Windows 7. I ten problem polega na zbyt długim, nawet wiecznym poszukiwaniu nowych aktualizacji.
Opis problemu
Próbując znaleźć i zainstalować nowe aktualizacje systemu, użytkownicy mają do czynienia z tym, że wyszukiwanie trwa zbyt długo i trwa nawet wiele godzin po uruchomieniu, tj. staje się nieskończony. W tym samym czasie wskaźnik Windows Update nadal działa, dzięki czemu myślisz, że proces jest w toku. Jednak wyszukiwanie nie kończy się nawet po kilku godzinach żmudnego oczekiwania - Centrum aktualizacji po prostu zawiesza się na etapie „Wyszukaj aktualizacje”.
Powód wiecznego wyszukiwania aktualizacji w systemie Windows 7
Uważa się, że przyczyna całej aktualizacji programu klienta Windows Update, a także późniejszych zmian na serwerach Windows Update. Wygląda na to, że Microsoft zmienił mechanizm sprawdzania i pobierania aktualizacji, więc starsi klienci Windows Update nie mogą już wyszukiwać i pobierać aktualizacji z serwerów firmy. To tłumaczy fakt, że w większości przypadków problem występuje po czystej instalacji systemu operacyjnego.
Sposoby rozwiązania problemu
Istnieje kilka działających rozwiązań, z których wszystkie opisano poniżej. Postępuj zgodnie z nimi jeden po drugim, aż problem zostanie rozwiązany.
1. Ręczna aktualizacja klienta Windows Update
To najskuteczniejsze i najłatwiejsze rozwiązanie problemu. Aby usługa Windows Update zaczęła ponownie szukać aktualizacji i instalować je, musisz pobrać niezbędne aktualizacje programu klienckiego Windows Update i zainstalować je ręcznie. Te aktualizacje są dostępne zarówno dla 32-bitowej (x86), jak i 64-bitowej (x64) wersji systemu Windows 7. Głębokość bitową systemu operacyjnego można zobaczyć we właściwościach systemów.
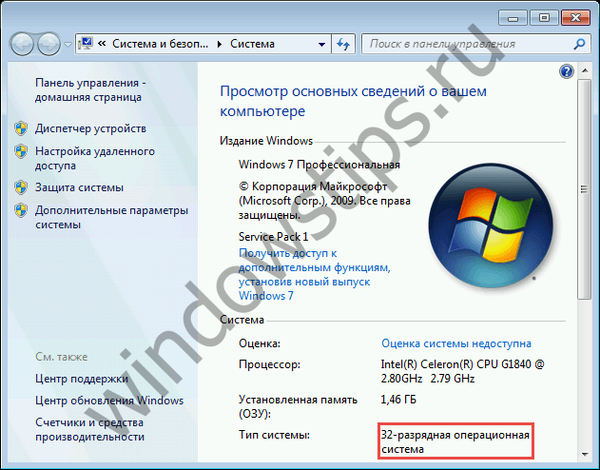
Dla Twojej wygody publikujemy bezpośrednie linki do pobierania aktualizacji:
W 32-bitowej wersji systemu Windows 7 (x86):
- Aktualizacja KB3050265
- Zaktualizuj KB3065987
- Zaktualizuj KB3102810
- Aktualizacja KB3135445
- Zaktualizuj KB3138612
- Zaktualizuj KB3161664
- Zaktualizuj KB3020369
- Zaktualizuj KB3172605
W 64-bitowej wersji systemu Windows 7 (x64):
- Aktualizacja KB3050265
- Zaktualizuj KB3065987
- Zaktualizuj KB3102810
- Aktualizacja KB3135445
- Zaktualizuj KB3138612
- Zaktualizuj KB3161664
- Zaktualizuj KB3020369
- Zaktualizuj KB3172605
Uwaga: Przed zainstalowaniem aktualizacji może być konieczne tymczasowe zatrzymanie usługi Windows Update. Możesz to zrobić, uruchamiając następujące polecenie w wierszu polecenia uruchamianym jako administrator:
Net Stop Wuauserv
Po zainstalowaniu aktualizacji uruchom ponownie komputer, a następnie wyszukaj nowe aktualizacje. Po 10–60 minutach usługa Windows Update powinna wyświetlić listę wszystkich dostępnych aktualizacji. Ale jeśli to ci nie pomoże, czytaj dalej..
2. Zainstaluj pakiet zbiorczy wygody
W 2016 r. Firma Microsoft wydała pakiet zbiorczy Convenience Rollup, duży pakiet aktualizacji zbiorczej, który zawiera prawie wszystkie aktualizacje wydane po Windows 7 SP1 (Service Pack 1). W ten sposób możesz spróbować rozwiązać problem niekończących się poszukiwań aktualizacji, instalując pakiet zbiorczy.
Ponownie, dla Twojej wygody, opublikuj bezpośrednie linki do pobrania pakietu zbiorczego:
- Pakiet zbiorczy dla 32-bitowego systemu Windows 7 (x86)
- Pakiet zbiorczy dla systemu Windows 7 / Server 2008 R2 64-bit (x64)
Należy pamiętać, że ten dodatek Service Pack zawiera aktualizacje wydane po dodatku SP1, dlatego aby zainstalować pakiet zbiorczy Convenience, musisz mieć zainstalowany dodatek SP1. Aby sprawdzić, czy dodatek Service Pack 1 jest zainstalowany, sprawdź właściwości systemu..
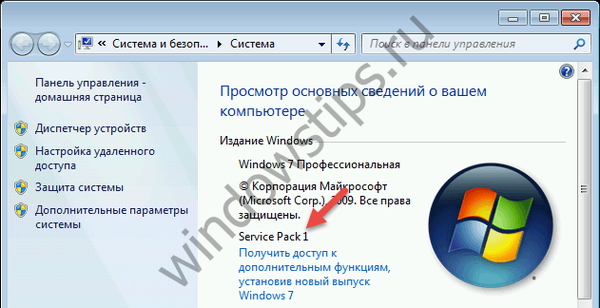
Pobierz dodatek SP1:
- Dla 32-bitowego systemu Windows 7 (EXE) (537,809 MB)
- Dla 64-bitowego systemu Windows 7 (EXE) (903.196 MB)
Ponadto, przed instalacją Wygoda Pakiet musi zainstalować KB3020369. Pobierz wymaganą aktualizację stąd:
- KB3020369 Aktualizacja dla 32-bitowego systemu Windows 7 (x86)
- KB3020369 Aktualizacja dla 64-bitowego systemu Windows 7 (x64)
- KB3020369 Aktualizacja dla systemu Windows Server 2008 R2
3. Zresetuj składniki i usługi Windows Update
Czasami tego rodzaju problemy występują z powodu uszkodzonych składników i usług Windows Update. Aby wykonać reset komponentu i usług, możesz utworzyć specjalny skrypt, który zrobi wszystko za Ciebie.
Otwórz Notatnik, skopiuj i wklej do niego następujący kod:
@ECHO WYŁ
echo Prosty skrypt do resetowania / usuwania Windows Update
echo.
PAUZA
echo.
attrib -h -r -s% windir% \ system32 \ catroot2
attrib -h -r -s% windir% \ system32 \ catroot2 \ *. *
Net Stop Wuauserv
Net Stop CryptSvc
stop netto BITS
ren% windir% \ system32 \ catroot2 catroot2.old
ren% windir% \ SoftwareDistribution sold.old
ren "% ALLUSERSPROFILE% \ application data \ Microsoft \ Network \ downloader" downloader.old
netto Start BITS
start netto CryptSvc
start netto wuauserv
echo.
echo Zadanie zakończone pomyślnie ...
echo.
PAUZA
Zapisz plik, nadaj mu nazwę ResetWU.bat.
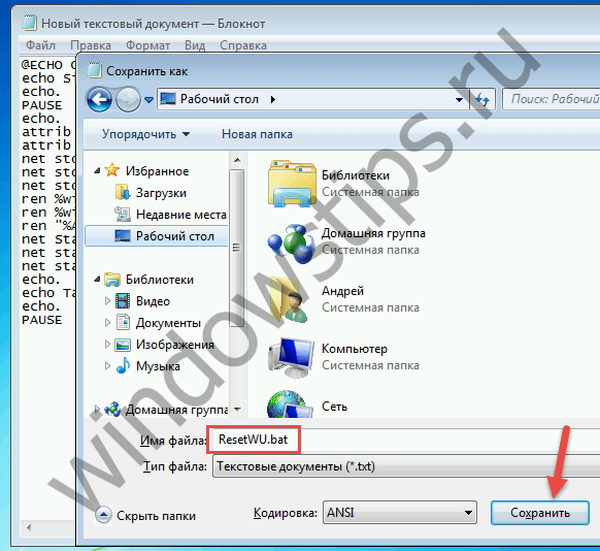
Następnie uruchom skrypt jako administrator.
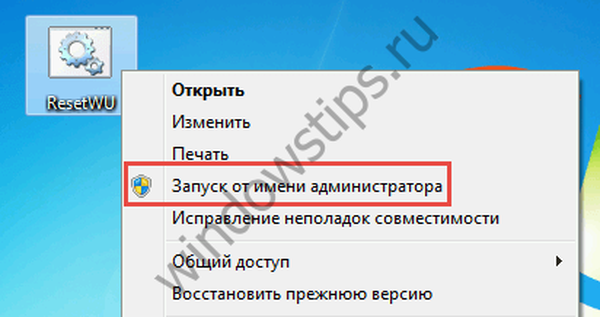
Wykonanie wszystkich poleceń zajmie kilka sekund..
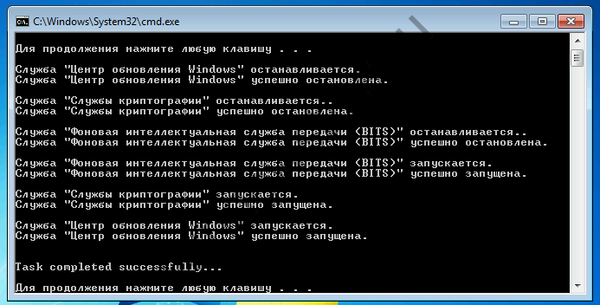
Następnie uruchom ponownie komputer i sprawdź, czy wyszukiwanie aktualizacji działa teraz.
4. Narzędzia do rozwiązywania problemów z Windows Update
Windows 7 zawiera wbudowane zautomatyzowane narzędzie do rozwiązywania problemów z Windows Update. To narzędzie znajduje się w Panelu sterowania na stronie Rozwiązywanie problemów..
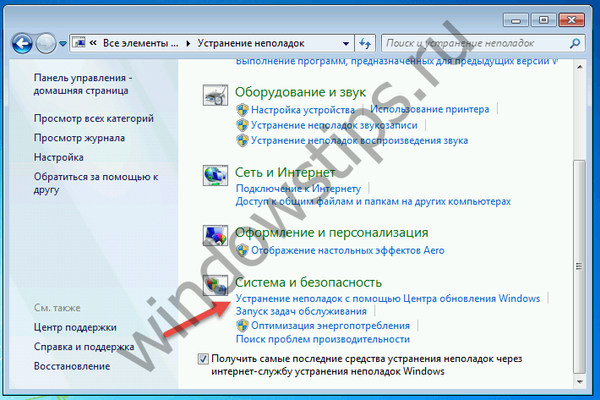
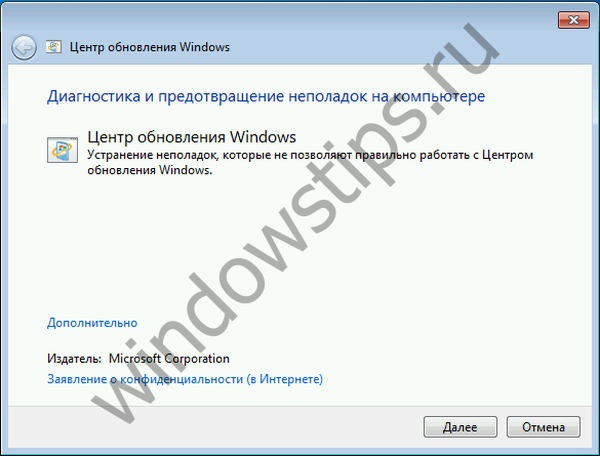
Ponadto, aby rozwiązać różne problemy, które uniemożliwiają aktualizację systemu Windows, Microsoft oferuje dodatkowe narzędzie - można je pobrać z tego łącza.
5. Edycja ustawień DNS
Długie poszukiwanie aktualizacji może być spowodowane problemami po stronie serwera DNS dostawcy. Dlatego możesz spróbować rozwiązać problem, korzystając z bezpłatnych publicznych serwerów DNS, które zapewniają bardziej niezawodne połączenie z Internetem..
Aby zmienić adres DNS, otwórz Centrum sieci i udostępniania.

W wyświetlonym oknie kliknij link „Zmień ustawienia adaptera”.
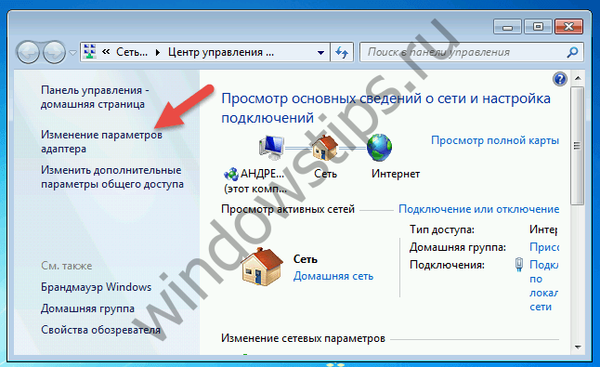
Otwórz właściwości połączenia / adaptera.

W oknie właściwości znajdź protokół TCP / IPv4. Kliknij dwukrotnie lewym przyciskiem myszy, aby otworzyć właściwości tego protokołu.
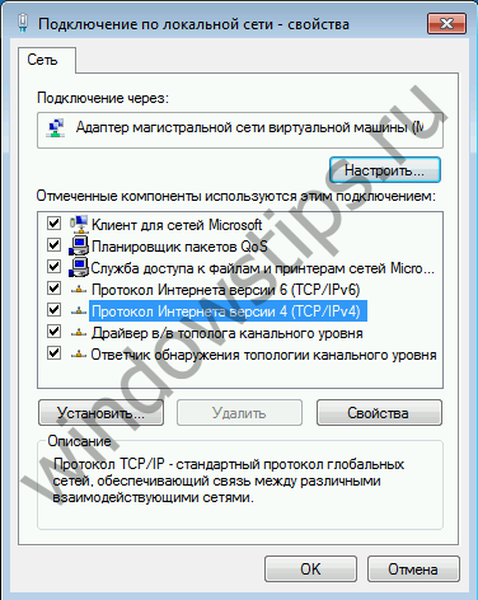
Aktywuj opcję „Użyj następujących adresów serwerów DNS” i wprowadź dowolny z następujących adresów:
Google Publiczny DNS:
- Preferowany serwer DNS: 8.8.8.8
- Alternatywny serwer DNS: 8.8.4.4
Yandex.DNS:
- Preferowany serwer DNS: 77.88.8.8
- Alternatywny serwer DNS: 77.88.8.1
OpenDNS:
- Preferowany serwer DNS: 208.67.222.222
- Alternatywny serwer DNS: 208.67.220.220
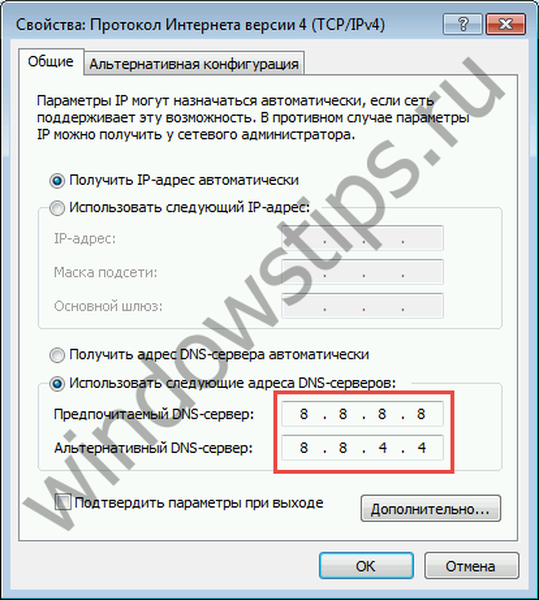
Nowe ustawienia powinny obowiązywać natychmiast po aplikacji. Ale jeśli nie zauważysz żadnych zmian, spróbuj opróżnić pamięć podręczną DNS. Aby to zrobić, otwórz okno wiersza polecenia z uprawnieniami administratora, a następnie uruchom polecenie ipconfig / flushdns.
6. Sprawdzanie integralności plików systemowych za pomocą narzędzia SFC
Niekończące się wyszukiwanie aktualizacji może być spowodowane uszkodzeniem lub brakującymi plikami lub ustawieniami Windows Update. Możesz zweryfikować i przywrócić integralność tych plików za pomocą wbudowanego narzędzia SFC. Rozmawialiśmy o tym, jak z nim współpracować w osobnym artykule.
Miłego dnia!