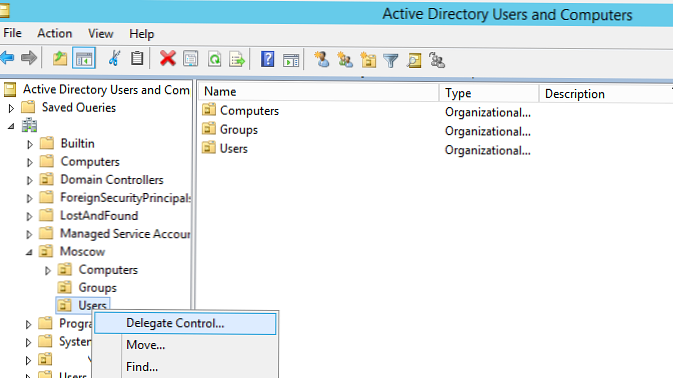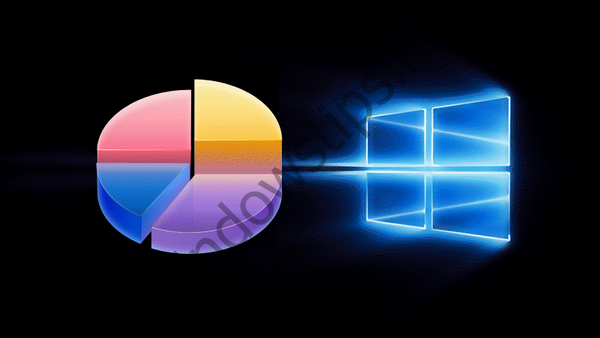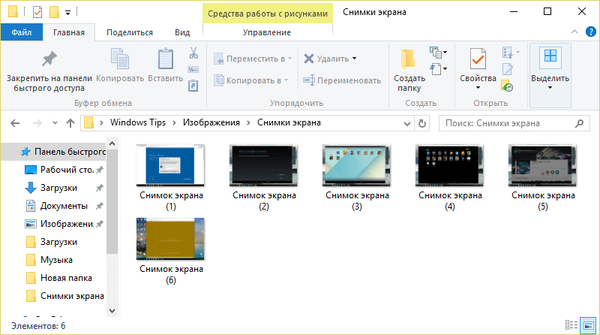
Konieczność zapisywania zawartości ekranu pojawia się okresowo dla wielu użytkowników. Niektórzy z powodu braku doświadczenia podnoszą smartfon i zaczynają robić zdjęcia na ekranie za pomocą wbudowanego aparatu. Jest to głupie i zabawne, ponieważ istnieje wiele prostszych i bardziej skutecznych sposobów, o których teraz porozmawiamy.
Korzystanie ze standardowych narzędzi systemu Windows
Naciśnięcie klawisza PrintScreen (lub Alt + PrintScreen, jeśli musisz zrobić zrzut ekranu aktywnego okna) na klawiaturze pozwala automatycznie zrobić zrzut ekranu całego ekranu, który zostanie zapisany w schowku. Następnie musisz uruchomić program Paint lub inny odpowiedni edytor obrazów, wkleić tam ten obraz (za pomocą menu lub skrótu klawiaturowego Ctrl + V) i zapisać w wymaganym formacie.

W systemach Windows 8, 8.1 i 10 można użyć skrótu klawiaturowego  + PrintScreen, aby utworzyć zrzut ekranu z całego ekranu i automatycznie zapisać go w folderze „Screenshots” wzdłuż ścieżki C: \ Users \\ Pictures \ Screenshots.
+ PrintScreen, aby utworzyć zrzut ekranu z całego ekranu i automatycznie zapisać go w folderze „Screenshots” wzdłuż ścieżki C: \ Users \\ Pictures \ Screenshots.
Specjalne programy
W Internecie można znaleźć ogromną liczbę małych aplikacji, które pozwalają robić zrzuty ekranu z ekranu. Na przykład świetnym rozwiązaniem byłby program Screenshot Creator. Pozwala nie tylko nakręcić cały ekran, ale także jego poszczególne części - wybrane okno, aplikację i określony obszar. Istnieją tryby zdjęć seryjnych, możliwość robienia podpisów, umieszczania na obrazie godziny i daty. Screenshot Creator jest całkowicie darmowy, dzięki czemu skutecznie zastępuje standardowe funkcje systemu Windows.

Ci, którzy chcą „zrobić zdjęcie” strony przeglądarki, mogą napotkać problem - naciśnięcie klawisza PrintScreen pozwala zapisać tylko widoczny obszar, który jest aktualnie wyświetlany na ekranie. Reszta strony jest poza zasięgiem. Aby nie robić kilku zdjęć, okresowo przewijając do żądanego obszaru, musisz użyć rozszerzenia przeglądarki. Na przykład dla przeglądarki Google Chrome dostępna jest wtyczka Awesome Screenshot. Jak tylko zostanie zainstalowany, obok paska adresu przeglądarki pojawi się ikona, kliknięcie go otworzy menu do wyboru metody wykonania zrzutu ekranu - widocznej części strony, całej strony lub obszaru określonego przez użytkownika. Obraz można edytować.

Dla tych, którzy chcą zapisać klatkę z filmu lub wideo, istnieje również kilka aplikacji. Ale korzystanie z nich nie jest konieczne. Każdy normalny gracz ma funkcję zrzutu ekranu w swoim menu. Na przykład w VLC wystarczy przejść do menu „Wideo”, gdzie będzie znajdował się cenny przycisk „Zrób zdjęcie”.

Podobnie jest w przypadku gier i aplikacji pełnoekranowych. W niektórych z nich, jeśli spojrzysz na ustawienia, możesz znaleźć skrót do robienia zrzutów ekranu. Jeśli go brakuje, instalacja Fraps pomoże rozwiązać problem - to narzędzie pozwala nagrywać wideo i dźwięk w aplikacjach, robić zrzuty ekranu za naciśnięciem jednego przycisku.
W systemie Windows 10 możesz zrobić zrzut ekranu w grze, naciskając klawisze  + Alt + PrintScreen. Zrzuty uzyskane w ten sposób będą dostępne do przeglądania w zwykłej aplikacji Xbox, a także w folderze Klipy wzdłuż ścieżki C: \ Users \\ Videos \ Captures.
+ Alt + PrintScreen. Zrzuty uzyskane w ten sposób będą dostępne do przeglądania w zwykłej aplikacji Xbox, a także w folderze Klipy wzdłuż ścieżki C: \ Users \\ Videos \ Captures.

Jak widać, wszystko jest dość proste. Otrzymujemy dokładną kopię obrazu, którą można zapisać i przesłać do adresata. Z aparatu i telefonu komórkowego można korzystać tylko w sytuacjach, gdy chcesz uchwycić proces uruchamiania systemu lub wyskakujący błąd STOP.
Miłego dnia!