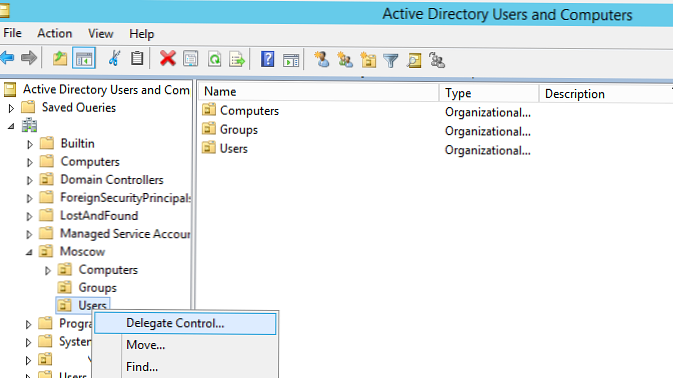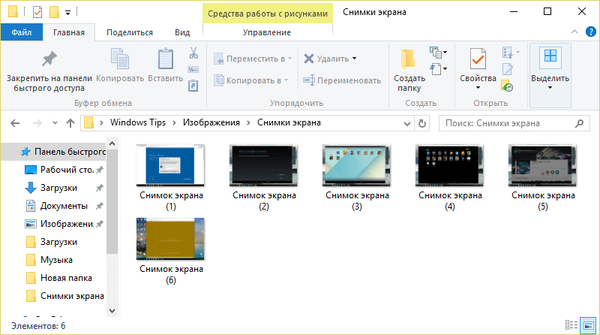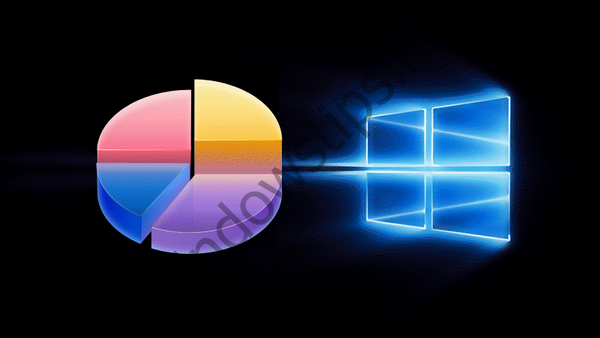
Na nowych komputerach stacjonarnych i laptopach często można znaleźć nieefektywną dystrybucję miejsca na dysku: na całym dysku twardym, nawet jeśli jest to dysk twardy o pojemności 500 lub 1000 gigabajtów, nie licząc małych partycji technicznych, istnieje tylko jeden system C z partycji pracowników. Dostawcy sprzętu komputerowego nie zawsze podczas instalacji systemu Windows dzielą dysk na kilka partycji (C, D, E itp.), zapewniając użytkownikowi możliwość przechowywania plików osobistych w niezawodnych, chronionych przed miejscami awarii systemu Windows. Jednak liczba partycji na dysku i ich rozmiar jest obszarem potrzeb użytkownika, dlatego te ostatnie powinny przeszkadzać w dystrybucji miejsca na dysku. Poniżej przyjrzymy się, jak podzielić dysk twardy składający się z jednej partycji C z zainstalowanym systemem Windows na kilka partycji za pomocą programu AOMEI Partition Assistant. Będziemy korzystać z jego edycji Standard Edition, która jest dystrybuowana bezpłatnie.
***
AOMEI Partition Assistant to rzadki przypadek, gdy program funkcjonalny na poziomie profesjonalnym jest bezpłatny. Rozszerzenie jego możliwości jest przewidziane w płatnych wersjach, ale nawet w wersji darmowej znajdziemy wszystko, co niezbędne do uporządkowania miejsca na dysku, nie tylko na poziomie podstawowym, ale także na poziomie zaawansowanym. Jeśli chodzi tylko o podzielenie dysku na partycje, można to zrobić bez uciekania się do oprogramowania innych firm, używając standardowego narzędzia do zarządzania dyskami. Ale AOMEI Partition Assistant ma większy potencjał: jego rozwój podniesie użytkownika do nowego, wyższego poziomu własności komputera i pozwoli mu rozwiązać wiele problemów z dyskiem przez jego własne wysiłki. Tak więc, nawet tak pozornie prosta operacja, jak dzielenie dysku na partycje, program AOMEI Partition Assistant pozwoli ci na różne sposoby - dzieląc partycję i zmieniając jej rozmiar. Rozważymy to wszystko szczegółowo poniżej, ale najpierw kilka słów bezpośrednio o rozmiarze sekcji C..
Przed przystąpieniem do podziału sekcji C konieczne jest określenie pozostawionego rozmiaru. Aby zapobiec utracie danych i zakłóceniom w Windows AOMEI Partition Assistant nie pozwoli na kompresję partycji C do rozmiaru mniejszego niż rozmiar zajmowany przez jej dane. Ale rozmiar sekcji C nie powinien być równy jego rzeczywistemu miejscu. Do pełnego działania systemu Windows konieczne jest, aby około 20% woluminu partycji C. pozostało wolne. Pożądane jest, aby partycja C miała co najmniej 80 GB, a lepiej - 100 GB. Dane są podawane bez uwzględnienia instalacji pojedynczych gier i programów wymagających dużej ilości zasobów na partycji systemowej.
1. Partycjonowanie
Partycjonowanie to tworzenie partycji niesystemowych poprzez podzielenie istniejących partycji na dwie części. Najpierw sekcja C jest podzielona na dwie części, a następnie w ten sam sposób sekcja D jest podzielona na dwie części itp. Ta metoda jest kilka kroków prostsza niż jej alternatywa - operacja zmiany rozmiaru oryginalnej partycji, która zostanie omówiona poniżej. Partycje utworzone w wyniku podziału automatycznie otrzymują literę i „dziedziczą” system plików z oryginalnej partycji, a na dyskach MBR typ jest również podstawowy (podstawowy). Tylko czwarta sekcja zostanie utworzona automatycznie z typem logicznym.
W oknie AOMEI Partition Assistant kliknij sekcję C i kliknij opcję „Partition Partition”.
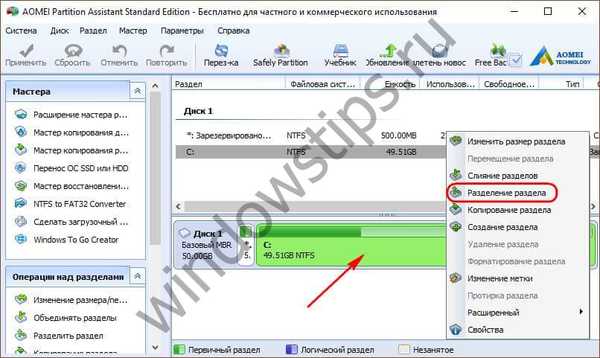 1
1Przesuwając suwak bloku graficznego, tworzymy rozmiary sekcji. Opuszczamy sekcję C, na przykład 80-100 GB, i oddajemy całą resztę sekcji D. Następnie kliknij przycisk „Zaawansowane” poniżej i aktywuj opcję wyrównania sekcji. Kliknij OK.

W głównym oknie programu zobaczymy obraz odcinków, których jeszcze nie ma, ale będzie po zastosowaniu planowanych operacji. AOMEI Partition Assistant zapewnia wdrożenie kilku przypisanych operacji w jednym procesie. Tak więc, w sposób opisany powyżej, nowo utworzony odcinek D można podzielić na dwa kolejne odcinki - jeden mniejszy, drugi większy. Większy odcinek z kolei można podzielić na dwie dodatkowe części. I tak dalej.
Po zakończeniu tworzenia partycji możemy dodać więcej operacji. Menu kontekstowe partycji, których funkcje są powielone w panelu operacyjnym po lewej stronie okna, pozwala przypisać niezbędne litery do utworzonych partycji i nadać im własne nazwy (zmień etykiety).
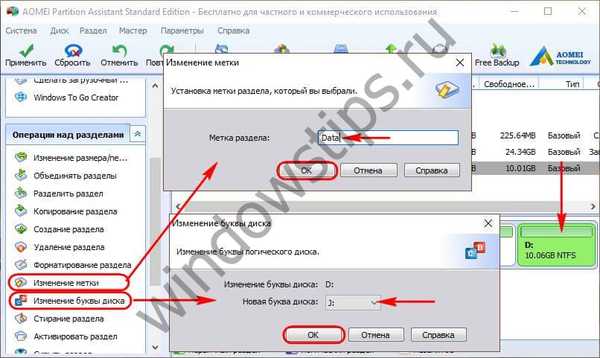 3)
3)Jeśli chcesz zainstalować dla niektórych partycji systemu plików nie NTFS, ale inną, możesz dodać formatowanie zmieniając system plików do już zaplanowanych operacji.
 4
4Gdy wszystko będzie gotowe, możesz rozpocząć stosowanie zaplanowanych operacji. Aby to zrobić, kliknij przycisk „Zastosuj”.
 5
5Następnie decyzję potwierdzamy dwukrotnie - na liście odroczonych operacji oraz w oknie ostrzeżenia o konieczności wykonania operacji w trybie przed uruchomieniem systemu.

Czekamy na zakończenie Asystenta partycji AOMEI i po ponownym uruchomieniu systemu sprawdzamy wyniki.
2. Zmiana rozmiaru partycji
Zmiana rozmiaru partycji to sposób tworzenia partycji niesystemowych, w których rozmiar partycji C jest zmniejszony, a zwolnione miejsce pozostaje nieprzydzielone. Z tego odpowiednio można tworzyć sekcje. Zaletą tej metody jest ustawienie niezbędnych parametrów dla partycji natychmiast po ich utworzeniu. W oknie AOMEI Partition Assistant kliknij sekcję C i kliknij „Resize Partition”.
 7
7Przesuń suwak bloku graficznego w lewo, aż sekcja C zostanie zmniejszona do pożądanego rozmiaru. Następnie kliknij „Zaawansowane” i ustaw opcję wyrównania sekcji. Kliknij OK.

Wracając do głównego okna programu, kliknij nieprzydzielone miejsce utworzone w wyniku poprzedniej operacji i kliknij „Utwórz partycję”.
 9
9Pojawi się specjalny formularz, w którym w przyszłej sekcji możemy od razu wybrać literę i system plików. Jeśli nie cała przestrzeń dyskowa jest przydzielona dla partycji, zmniejszamy ją, przesuwając suwak bloku graficznego w lewo. Następnie kliknij przycisk „Zaawansowane”.

W trybie rozszerzonym tego formularza na dyskach MBR możemy wybrać typ partycji - podstawowy lub logiczny. Po podjęciu decyzji o ustawieniach sprawdzamy, czy jest zaznaczone pole wyboru dla działania opcji wyrównania sekcji, a następnie klikamy „OK”.

Stosujemy planowane operacje i je potwierdzamy.
 12
12
Miłego dnia!