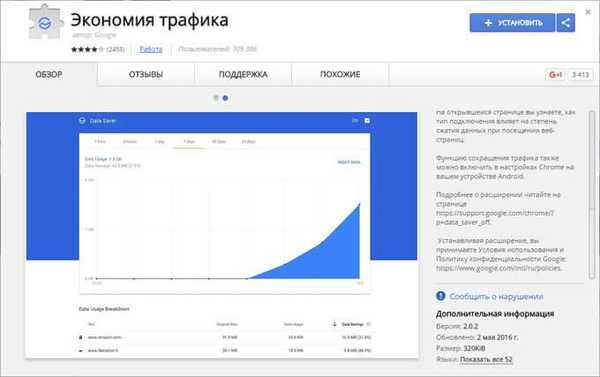Magnifier - narzędzie systemowe wbudowane w system operacyjny Windows 10 do powiększania różnych obiektów na ekranie monitora. Podczas pracy na komputerze czasami konieczne jest zwiększenie niektórych obiektów: musisz zwiększyć tekst, obrazy, inne elementy, powiększyć określoną część ekranu monitora.
Do tego nadaje się aplikacja Magnifier, która jest częścią systemu operacyjnego Windows. W tym artykule omówiono użycie lupy w systemie Windows 10, podobnie lupa działa w systemie Windows 7 i Windows 8.
Treść- Jak włączyć lupę
- Ustawienia lupy
- Tryby działania lupy
- Wyświetlanie za pomocą Lupy
- Wyświetlanie za pomocą Lupy
- Wnioski z artykułu
Za pomocą Lupy możesz natychmiast powiększyć wszystkie elementy na ekranie monitora lub powiększyć, aby wyświetlić tylko część ekranu.
Jak włączyć lupę
Możesz włączyć Lupę na trzy sposoby: poprzez „Opcje”, „Wszystkie aplikacje” lub używając klawiszy skrótu.
Przejdź do menu „Start”, a następnie „Ustawienia”, „Dostępność”. Tutaj możesz włączyć narzędzie Lupa. W sekcji „Powiększanie obiektów na ekranie” w obszarze „Lupa” przesuń przycisk przełącznika do pozycji „Wł.”
Następnie narzędzie „Magnifier” zostanie uruchomione na komputerze.
Dwa inne sposoby uruchomienia lupy na komputerze: musisz jednocześnie nacisnąć klawisze klawiatury „Win” + „+” lub przejść do menu „Start”, następnie „Wszystkie aplikacje”, „Dostępność”, a następnie kliknąć aplikację „Lupa ekranu”.
Ustawienia lupy
Po uruchomieniu narzędzia, przy ustawieniach domyślnych, na pulpicie zobaczysz obraz szkła powiększającego. Ikona aplikacji zostanie wyświetlona na pasku zadań, a po najechaniu na nią wyświetli się okno narzędzia.
Okno aplikacji Lupka można otworzyć po kliknięciu lewym przyciskiem myszy ikony szkła powiększającego, która jest wyświetlana na pulpicie lub w otwartym oknie programu.

W oknie narzędzia kliknij przycisk „Opcje” (koło zębate). W oknie Ustawienia lupy możesz zmienić domyślne ustawienia aplikacji.
Takie ustawienia aplikacji są dostępne, gdy widok „Pełny ekran” jest włączony (domyślnie włączony) lub w trybie widoku „Naprawiony”.

Wybierz preferowany tryb śledzenia (możesz eksperymentować).
Gdy tryb widoku „Zoom” jest włączony, dostępne są inne ustawienia parametrów. Tutaj możesz zmienić rozmiar okna, w którym będą wyświetlane powiększone obiekty ekranu. Aby to zrobić, przesuń kursory wysokości i szerokości w odpowiednie miejsce, aby wybrać żądany rozmiar.

- Sticky Notes dla Windows - Notes na pulpicie
- Tryb gry w systemie Windows 10
Tryby działania lupy
Kliknij pozycję menu „Widoki” w oknie narzędzia, aby wybrać jedną z trzech opcji pracy z lupą:
- Widok „Pełny ekran” - cały ekran jest powiększony, skala powiększenia ekranu zmienia się z okna aplikacji lub za pomocą klawiszy skrótu;
- zobacz „Zoom” - zwiększa określony obszar ekranu, który przesuwa się za kursorem myszy (domyślnie);
- Widok „Przypięty” - u góry ekranu (domyślnie) otwiera się okno z powiększonym wyświetlaczem, cała pozostała zawartość ekranu znajduje się pod tym obszarem.
Tryb pełnego ekranu działa na tym obrazie.

Zoom jest włączony tutaj..

Tak wygląda tryb „Zablokowany”..

Do przełączania trybów wyświetlania w Lupie służą skróty klawiaturowe:
- Tryb pełnego ekranu - „Ctrl” + „Alt” + „F”;
- Tryb „Zoom” - „Ctrl” + „Alt” + „L”;
- Tryb przypięty - „Ctrl” + „Alt” + „D”.
Wyświetlanie za pomocą Lupy
Po uruchomieniu aplikacji wybierz tryb widoku. Najłatwiej to zrobić za pomocą skrótów klawiszowych..
Następnie, aby zwiększyć rozmiar ekranu, użyj klawiszy skrótu:
- „Win” + „+” - powiększenie.
- „Win” + „+” - pomniejszenie.
Możesz zwiększyć lub zmniejszyć rozmiar obrazu bezpośrednio w oknie narzędzia, używając przycisków „+” i „-”.
Poruszaj lupą po ekranie za pomocą kursora myszy. Przy ustawieniach domyślnych lupa podąża za wskaźnikiem myszy.
Jak wyłączyć Lupę
Jeśli Lupa nie jest już potrzebna, możesz ją wyłączyć na trzy sposoby. Łatwiej jest wyłączyć lupę za pomocą skrótów klawiaturowych: „Win” + „Esc”. Inny sposób: w oknie narzędzia „Magnifier” zamknij aplikację w standardowy sposób. Trzeci sposób: przejdź do „Opcje”, „Dostępność”, w sekcji „Powiększanie obiektów na ekranie”, pod „Magnifier”, przesuń przycisk przełącznika do pozycji „Wył.”
Wnioski z artykułu
Dzięki narzędziu systemowemu Magnifier użytkownik może powiększać elementy na ekranie monitora w żądanej skali, aby ułatwić przeglądanie. Lupa ekranowa ma trzy tryby wyświetlania, narzędzie można łatwo kontrolować za pomocą klawiszy skrótu.
Powiązane publikacje:- Filtr SmartScreen w systemie Windows 10
- AIO systemu Windows 8.1 (wszystko w jednym) w programie WinAIO Maker Professional
- Personalizacja systemu Windows 10 Skąd pobrać motywy i tapety
- God Mode w Windows - God Mode
- Nożyczki systemu Windows do przechwycenia ekranu i zrobienia zrzutu ekranu