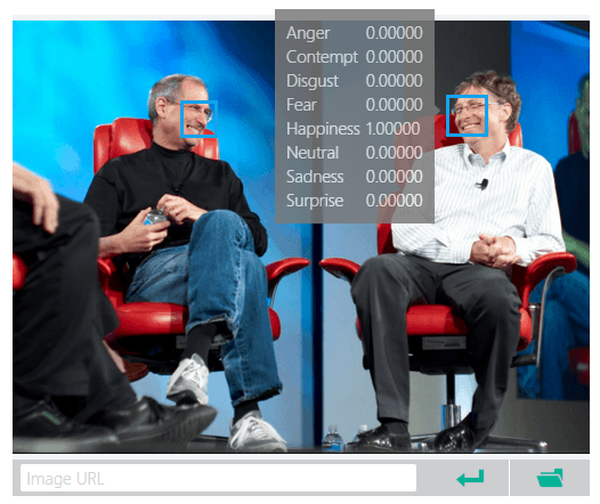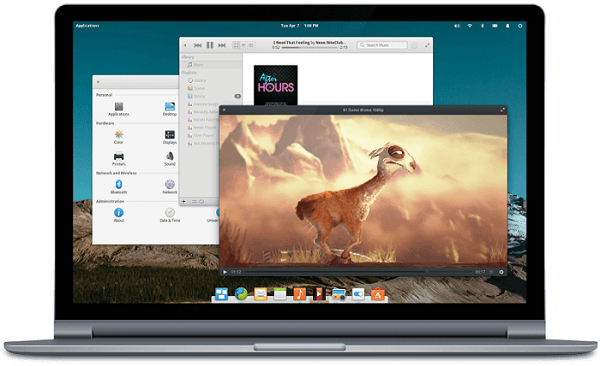Mechanizm eksportu i importu w hiperwizorze Hyper-V służy do przenoszenia maszyn wirtualnych z jednego komputera lub serwera na inny. Eksport to w rzeczywistości kopiowanie maszyny wirtualnej z pełnym zachowaniem jej konfiguracji. Podczas eksportowania wirtualny dysk twardy jest kopiowany, ustawienia sprzętu, zaoszczędzony czas systemu-gościa, utworzone punkty kontrolne (migawki).
Mechanizmu eksportu i importu Hyper-V można również użyć do utworzenia klonowanej maszyny wirtualnej na tym samym serwerze lub na tym samym komputerze w celu przetestowania i interakcji z oryginalną maszyną wirtualną. Klonowana maszyna może otrzymać inny identyfikator (identyfikator), inny wewnętrzny adres IP w sieci Hyper-V, w wyniku czego w zasadzie nie będzie się różnił od maszyn wirtualnych utworzonych od podstaw.
Poniżej rozważamy proces eksportu i importu maszyny wirtualnej na przykładzie Hyper-V zawartym w Windows 10, bardziej szczegółowo.
Problemy do rozwiązania:
- Eksport maszyn wirtualnych
- Eksportuj migawkę maszyny wirtualnej
- Niezawodność formatu eksportu Hyper-V
- Zaimportuj maszynę wirtualną
1. Wyeksportuj maszynę wirtualną
Jedną z zalet nowej wersji Hyper-V, która została dołączona do systemów klienckich Windows Server 2012 R2, Windows 8.1 i 10, jest możliwość wykonywania niektórych wymagających zadań, w szczególności eksportowania w locie, podczas gdy maszyna wirtualna jest uruchomiona, bez jej zatrzymywania, nawet bez niej zawieszenie Eksport odbywa się w tle, nie przechodzi szybko, ponieważ zużywa niewielką ilość zasobów systemowych, pozostawiając użytkownikowi możliwość dalszej pracy z maszyną wirtualną.
W jaki sposób eksportowana jest maszyna wirtualna? Wybieramy potrzebną maszynę wirtualną w menedżerze Hyper-V, wywołujemy menu kontekstowe. Potrzebujemy zespołu ds. Eksportu.

Następnie użyj przycisku przeglądania i podaj ścieżkę do przechowywania eksportowanych plików. Kliknij „Eksportuj”.

2. Eksportowanie migawki maszyny wirtualnej
Inną stosunkowo nową funkcją Hyper-V, która nie była dostępna w starszych wersjach serwerowych systemu Windows, jest możliwość wyeksportowania osobnego punktu kontrolnego, tzn. Maszyna wirtualna jest w stanie w momencie utworzenia tego punktu kontrolnego. Wcześniej hiperwizor Microsoft zapewniał tylko import-eksport całej maszyny wirtualnej. A jeśli potrzebujesz stanu osobnego punktu kontrolnego, musisz wyeksportować maszynę wirtualną ze wszystkimi jej punktami kontrolnymi, a po zaimportowaniu wykonaj wycofanie do żądanego. Hyper-V pozwala teraz eksportować każdy punkt przerwania. Po wyeksportowaniu osobnej migawki można ją następnie zaimportować jako nową maszynę wirtualną, w szczególności z unikalnym identyfikatorem na tym samym serwerze lub komputerze.
Aby wyeksportować maszynę wirtualną z punktu kontrolnego, wybierz zarówno maszynę, jak i punkt kontrolny w menedżerze funkcji Hyper-V. W ostatnim wywołaj menu kontekstowe i wybierz „Eksportuj”.

3. Niezawodność formatu eksportu Hyper-V
Maszyna wirtualna Hyper-V nie jest eksportowana do żadnego oddzielnego skompresowanego formatu plików, w którym umieszczony jest wirtualny dysk twardy, pliki konfiguracyjne i zapisany stan systemu-gościa, ponieważ na przykład jest to proponowane przez mechanizm importu eksportu w VirtualBox. W przypadku maszyn wirtualnych VirtualBox import-eksport jest możliwy przy udziale pośrednika - formatu pliku OVA. Jeśli ten plik jest uszkodzony, import maszyny wirtualnej VirtualBox może się nie powieść. Ale w przypadku Hyper-V eksport maszyny wirtualnej oznacza kompletną kopię wirtualnego dysku twardego w oryginalnym formacie - VHDX (lub VHD).

W ten sposób, jeśli inne dane eksportu zostaną uszkodzone, maszynę wirtualną nadal można odtworzyć. Za pomocą funkcji Hyper-V konieczne będzie utworzenie nowej maszyny wirtualnej przy użyciu istniejącego pliku VHDX (VHD).
4. Zaimportuj maszynę wirtualną
Wyeksportowaną maszynę wirtualną można później zaimportować do kompatybilnej wersji Hyper-V jako część edycji serwera Windows i klienta Windows 8.1 i 10.
Aby zaimportować maszynę wirtualną, wybierz odpowiednią funkcję w Menedżerze funkcji Hyper-V.

Kliknij „Dalej” w oknie powitalnym kreatora.

W następnym oknie użyj przycisku przeglądania i podaj ścieżkę do folderu z eksportowaną maszyną wirtualną. Kliknij „Dalej”.

Wybierz żądaną maszynę wirtualną, jeśli jest ich kilka w określonym folderze. Kliknij „Dalej”.

Następnie musisz wybrać sposób importowania maszyny wirtualnej. Jeśli jest przesyłany z innego serwera lub komputera, możesz użyć pierwszego typu importu, pod warunkiem jego rejestracji przy użyciu oryginalnego identyfikatora. Ta opcja rejestruje maszynę wirtualną w tym samym folderze, w którym przechowywane są jej pliki eksportowe, dlatego nie będzie czasu poświęcanego na kopiowanie plików.
Drugi typ importu jest również odpowiedni w przypadkach przenoszenia maszyny wirtualnej z innego serwera lub komputera, ale gdy jest używana, eksportowane pliki zostaną przeniesione do określonego folderu. Identyfikator maszyny wirtualnej pozostaje taki sam..
Jeśli maszyna wirtualna porusza się na tym samym serwerze lub komputerze, powinieneś użyć trzeciego typu importu, który polega na wygenerowaniu nowego identyfikatora. Rzeczywiście, na tym samym komputerze fizycznym nie mogą istnieć maszyny wirtualne Hyper-V z tym samym identyfikatorem.
W naszym przypadku istnieje kopia maszyny wirtualnej, jest to trzeci typ importu. Kliknij „Dalej”.

Domyślną ścieżkę do przechowywania plików konfiguracyjnych, punktów przerwania i innych danych importowanej maszyny wirtualnej określonej przez Hyper-V można zmienić. Musisz sprawdzić zmianę lokalizacji przechowywania i ręcznie określić żądaną ścieżkę.

W naszym przypadku po prostu dodajemy do ścieżki (poprzez ukośnik) utworzenie oddzielnego folderu „Kopiuj”. Kliknij „Dalej”.

Wskażemy tę samą ścieżkę do pliku VHDX, aby wszystko było w jednym miejscu. Kliknij „Dalej”.

Ostatnim krokiem kreatora jest podsumowanie importowanych danych. Kliknij przycisk Zakończ.

Teraz w naszym przypadku w Menedżerze funkcji Hyper-V są dwie identyczne maszyny wirtualne. Mają różne identyfikatory, ale mają tę samą nazwę. Zmień nazwę nowo importowanej maszyny wirtualnej.

Wszystko - proces importowania jest zaimplementowany. Zaimportowaną maszynę wirtualną można uruchomić i przetestować.

Miłego dnia!