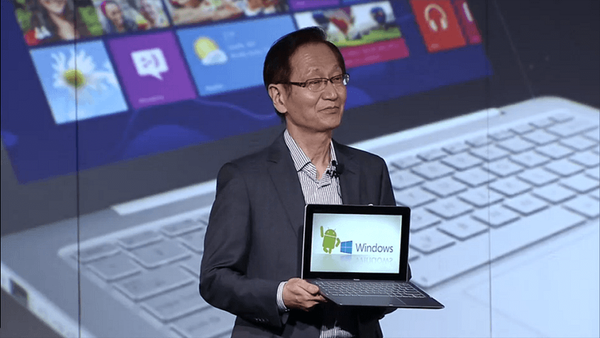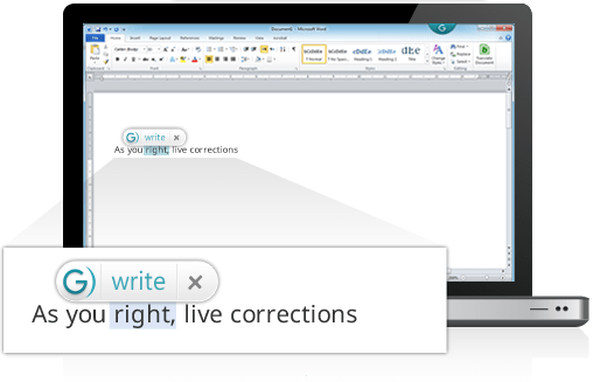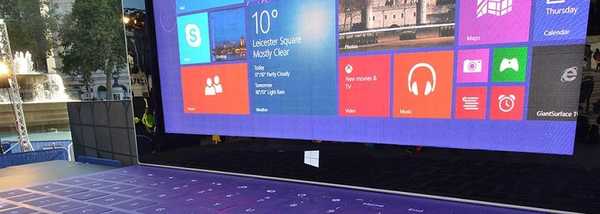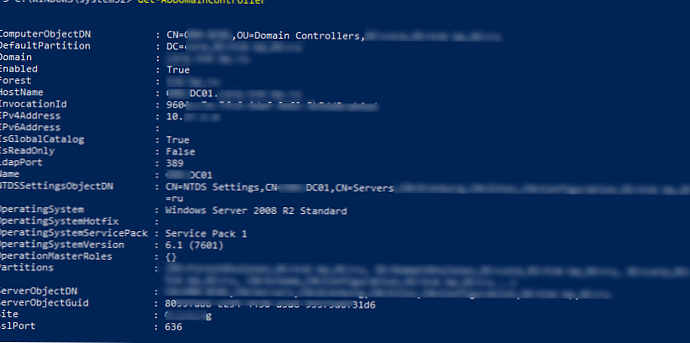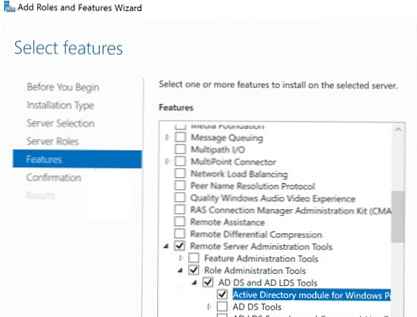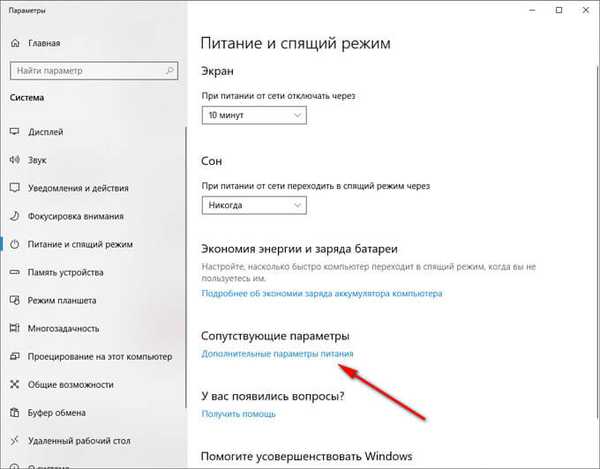
Hibernacja Windows to energooszczędny tryb systemu operacyjnego, który zapisuje zawartość pamięci RAM na dysku twardym przed wyłączeniem komputera. Tryb hibernacji („hibernacji”) jest przeznaczony głównie dla komputerów zasilanych bateriami: laptopów, netbooków, tabletów.
Podczas pracy na komputerze użytkownicy wykonują rutynowe operacje: przed wyłączeniem komputera, zamknij uruchomione programy, zapisz dokumenty i pliki, a po włączeniu komputera uruchom ponownie programy, otwórz niezbędne pliki i dokumenty.
Treść- Hibernacja i sen: jaka jest różnica
- Sprawdzanie obsługi trybu uśpienia na komputerze
- Jak włączyć hibernację w systemie Windows 10
- Jak włączyć hibernację w systemie Windows 7
- Jak włączyć hibernację w wierszu poleceń
- Jak wyłączyć hibernację w systemie Windows 10
- Jak wyłączyć hibernację w systemie Windows 7
- Jak wyłączyć hibernację w rejestrze
- Jak wyłączyć hibernację w systemie Windows w wierszu polecenia
- Wnioski z artykułu
Tryb hibernacji jest wygodny w użyciu, gdy podczas pracy przy komputerze użytkownik musi na chwilę odejść w interesach. Po wyłączeniu laptopa dane w toku są zapisywane w specjalnym pliku „hiberfil.sys” na komputerze.
Po włączeniu komputera użytkownik może kontynuować pracę pozostawioną, laptop powróci do stanu, w którym praca została zatrzymana: otwórz dokumenty, programy, strona witryny w przeglądarce otworzy się natychmiast na pulpicie itp..
Hibernacja i sen: jaka jest różnica
Windows ma dwa główne tryby hibernacji:
- Tryb uśpienia.
- Hibernacja.
Istnieje również „Hybrydowy tryb uśpienia”, używany głównie na stacjonarnych komputerach PC. W hybrydowym trybie uśpienia na twardym dysku komputera po pewnym czasie zapisywana jest kopia danych z pamięci RAM. W przypadku odłączenia komputera od zasilania, po ponownym uruchomieniu komputer odzyska dane z pamięci RAM.
Hybrydowy tryb uśpienia uruchamia komputer wolniej niż tryby uśpienia i hibernacji, ale jest bardziej niezawodny. Tylko jedna z opcji trybu uśpienia może działać jednocześnie na komputerze: tryb uśpienia hybrydowego lub tryb hibernacji.
W trybie uśpienia dane o bieżącej pracy są przechowywane w pamięci RAM, komputer w tym czasie zużywa minimalną ilość energii elektrycznej. System szybko budzi się z trybu uśpienia. Ale komputer jest nadal włączony. Jeśli na laptopie bateria się wyczerpie, wyłączy się, a dane zapisane w pamięci RAM zostaną utracone.
Podczas hibernacji system wykonuje „migawkę” zawartości pamięci RAM na dysku twardym. Komputer wyłącza się całkowicie. Po włączeniu komputer wyodrębnia dane z pliku hibernacji na dysku twardym w stanie, w którym komputer był wyłączony.
Jeśli hibernacja jest włączona na komputerze, to w menu „Start”, w menu zamykania, między innymi elementami wyboru trybu zamykania komputera: „Wyjdź”, „Hibernacja”, „Zamknij”, „Uruchom ponownie”, jest element „Hibernacja”.

Jeśli hibernacja jest wyłączona, można ją łatwo włączyć za pomocą kilku metod, instrukcje znajdziesz w tym artykule. W zależności od wykonywanych zadań istnieje kilka sposobów włączenia hibernacji:
- Włącz hibernację natychmiast po wyłączeniu komputera.
- Przejście do trybu hibernacji po upływie określonego czasu bezczynności komputera.
- Włączanie hibernacji, jeśli plik hiberfil.sys zostanie usunięty na komputerze.
Tryb hibernacji systemu Windows tworzy na komputerze plik hibernacji hiberfil.sys, który zajmuje miejsce na dysku twardym równe ilości pamięci RAM dostępnej na komputerze. Jeśli na dysku twardym nie ma wystarczającej ilości miejsca, hibernacja nie będzie działać. Po usunięciu pliku „hiberfil.sys” laptop zwolni miejsce równe ilości pamięci RAM.
Sprawdzanie obsługi trybu uśpienia na komputerze
Na niektórych komputerach hibernacja może być wyłączona w systemie BIOS lub hibernacja nie jest obsługiwana przez kartę graficzną. Możesz sprawdzić, czy tryb hibernacji jest obsługiwany na komputerze za pomocą wiersza polecenia:
- W polu wyszukiwania systemu Windows wpisz „cmd” (bez znaków cudzysłowu).
- Uruchom wiersz poleceń.
- W oknie wiersza polecenia wprowadź polecenie i naciśnij klawisz „Enter” na klawiaturze:
powercfg / a
Informacje o dostępnych stanach uśpienia w tym systemie są wyświetlane w oknie interpretera wiersza poleceń..

Jak włączyć hibernację w systemie Windows 10
W systemie operacyjnym Windows 10 przy ustawieniach domyślnych element „Hibernacja” zniknął z menu „Start”, więc musisz przywrócić go do pierwotnego miejsca.
Hibernacja systemu Windows 10 jest włączana w następujący sposób:
- Kliknij prawym przyciskiem myszy menu „Start”, kliknij pozycję menu „Zarządzanie energią”.
- W oknie aplikacji „Ustawienia”, w sekcji „Tryb zasilania i uśpienia”, w opcji „Ustawienia pokrewne” kliknij „Dodatkowe ustawienia zasilania”.
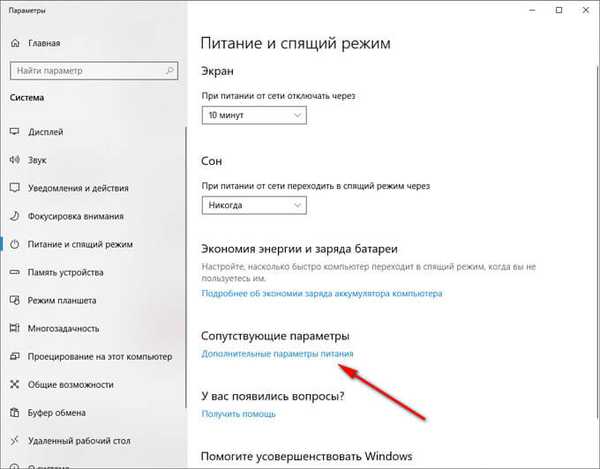
- W oknie Opcje zasilania wybierz opcję Działanie przycisku zasilania.

- W sekcji „Konfigurowanie przycisków zasilania i włączanie ochrony hasłem” kliknij „Zmień ustawienia, które są obecnie niedostępne”.

- W opcji „Opcje zamykania” zaznacz pole wyboru „Tryb hibernacji”, aby wyświetlić tę opcję w menu zamykania.

- Kliknij przycisk „Zapisz zmiany”.
Następnie element „Hibernacja” powróci do poprzedniego miejsca w menu „Start”, w parametrze „Zamknij lub wyloguj się”. Włączono hibernację systemu Windows 10.
Jak włączyć hibernację w systemie Windows 7
Na przykładzie systemu operacyjnego Windows 7 skonfigurujemy włączenie trybu hibernacji, gdy komputer będzie bezczynny przez pewien czas.
- Przejdź do menu „Start”, kliknij „Panel sterowania”.
- W Panelu sterowania wybierz Opcje zasilania.
- W oknie ustawień zasilania wybierz opcję „Ustawienie przejścia w tryb uśpienia”.

- W oknie zmiany parametrów wybranego planu zasilania kliknij „Zmień zaawansowane ustawienia zasilania”.

- W oknie „Zasilanie” znajdź opcję „Uśpienie”, otwórz menu, w parametrze „Hibernacja po” wybierz żądaną wartość w minutach, po czym komputer automatycznie przejdzie w tryb hibernacji, jeśli system jest bezczynny.

- Kliknij przycisk OK.
Jak włączyć hibernację w wierszu poleceń
Za pomocą wiersza polecenia można szybko włączyć hibernację systemu Windows na komputerze.
Wykonaj następujące kroki:
- Uruchom wiersz polecenia jako administrator.
- W oknie wiersza polecenia wpisz polecenie, a następnie naciśnij klawisz Enter.
powercfg / h włączony

Po wykonaniu polecenia w systemie operacyjnym pozycja „Hibernacja” pojawi się wśród pozycji menu wyłączania komputera i ustawień zasilania.
Jak wyłączyć hibernację w systemie Windows 10
Jeśli hibernacja nie jest potrzebna, możesz usunąć tryb hibernacji z menu Start.
W systemie operacyjnym Windows 10 wykonaj następujące kroki, aby wyłączyć hibernację:
- Z menu „Start” przejdź do ustawień „Zarządzanie energią”.
- W sekcji „Ustawienia pokrewne” wybierz „Zaawansowane ustawienia zasilania”.
- W oknie „Zasilanie” kliknij opcję „Działania przycisku myszy”.
- W oknie ustawień ustawień systemowych przycisku zasilania wybierz ustawienie „Zmień ustawienia, które są obecnie niedostępne”.
- W ustawieniach sekcji „Opcje zamykania” wyczyść pole wyboru obok pozycji „Hibernacja”.
- Kliknij przycisk „Zapisz zmiany”.

Jak wyłączyć hibernację w systemie Windows 7
Teraz wyłączamy tryb hibernacji, który uruchamia się po pewnym czasie bezczynności komputera.
W systemie operacyjnym Windows 7 hibernacja jest wyłączona w następującej kolejności:
- Z „Panelu sterowania” przejdź do „Opcje zasilania”.
- Kliknij opcję „Ustawienia hibernacji”..
- W oknie „Konfiguruj plan zasilania X” kliknij link „Zmień zaawansowane ustawienia zasilania”.
- W otwartym oknie „Zasilanie” znajdź pozycję „Uśpij”, w otwartym menu, w pozycji „Hibernuj po”, w opcji „Stan (min)” wybierz „0” lub „Nigdy”.
- Kliknij OK, aby zastosować ustawienia..

Jak wyłączyć hibernację w rejestrze
Wprowadzając zmiany w rejestrze systemu Windows, można wyłączyć hibernację w systemie operacyjnym.
- Otwórz Edytor rejestru na komputerze.
- W oknie Edytora rejestru przejdź wzdłuż ścieżki:
HKEY_LOCAL_MACHINE \ SYSTEM \ CurrentControlSet \ Control \ Power
- Kliknij kolejno kolejno parametry „HiberFileSizePercent” i „HibernateEnabled”, wybierz „Zmień ...” z menu kontekstowego.
- W oknie „Zmień parametr DWORD (32 bity)”, w polu „Wartość” ustaw „0” (bez cudzysłowów) dla każdego parametru.

- Kliknij przycisk OK, a następnie uruchom ponownie komputer.
Jak wyłączyć hibernację w systemie Windows w wierszu polecenia
Możesz wyłączyć hibernację z wiersza poleceń, jeśli ten tryb nie jest już potrzebny do używania w systemie operacyjnym.
- Wpisz wiersz polecenia jako administrator.
- W oknie poleceń wprowadź polecenie, a następnie naciśnij „Enter”.
powercfg / h wyłączone

Wystąpiło wyłączenie hibernacji systemu Windows, element „hibernacji” zniknął z menu zamykania komputera.
Jeśli hibernacja została wyłączona za pomocą wiersza polecenia, ponowne włączenie hibernacji będzie możliwe tylko z poziomu wiersza poleceń, ponieważ w ustawieniach systemowych przycisku zasilania i dodatkowych ustawieniach zasilania nie będzie żadnych elementów umożliwiających hibernację.Wnioski z artykułu
Korzystanie z trybu hibernacji w systemie Windows pomaga użytkownikowi oszczędzać energię baterii laptopa, zapisywać dane z pamięci RAM na dysku twardym komputera. Po ponownym włączeniu komputera użytkownik będzie miał dostęp do swoich danych zapisanych w momencie wyłączenia komputera. W razie potrzeby w systemie operacyjnym Windows można włączyć lub wyłączyć hibernację w dowolnym momencie.
Powiązane publikacje:- Przezroczysty pasek zadań Windows 10 na wiele sposobów
- Jak wyłączyć weryfikację podpisu cyfrowego sterownika w systemie Windows: wszystkie metody
- Jak usunąć awatara w systemie Windows 10, zmienić lub przywrócić domyślne
- Jak włączyć lub wyłączyć tryb programisty systemu Windows 10