
Wraz z wydaniem najnowszej wersji systemu operacyjnego firmy Microsoft użytkownicy systemu Windows w końcu otrzymali standardową funkcję robienia zrzutów ekranu. Nie musisz już uruchamiać narzędzia Nożyczki ani korzystać z pomocy aplikacji innych firm (oczywiście, jeśli nie potrzebujesz zaawansowanych funkcji). Wystarczy nacisnąć Win + Print Screen - kombinacja tych klawiszy wykona zrzut ekranu z twojej aktywności na ekranie i zapisze go w pakiecie Zrzuty ekranu w bibliotece obrazów.

Aktualizacja 30.03.2015: Ten przewodnik dotyczy systemu Windows 10..
Domyślnie zrzuty ekranu są zapisywane w C: \ Users \ (nazwa użytkownika) \ Pictures \ Screenshots. Istnieje jednak proste rozwiązanie, które pozwala przenieść ten folder w inne miejsce na komputerze. Tutaj dowiesz się, jak zmienić folder do zapisywania zrzutów ekranu i jak przywrócić wszystko do pierwotnego stanu..
Otwórz folder Screenshots, wykonując kroki w Eksploratorze Windows na następujący adres:
C: \ Users \ (nazwa użytkownika) \ Pictures \ Screenshots
Kliknij okno prawym przyciskiem myszy i wybierz Właściwości.
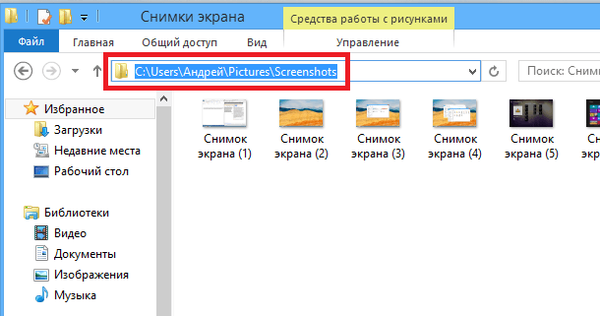
We właściwościach okna Screenshots przejdź do zakładki Lokalizacja, a następnie kliknij przycisk przenoszenia.

Teraz wybierz katalog, do którego chcesz przenieść folder. Możesz wybrać dowolny folder, ale wskazane jest, aby wybrać miejsce, które jest zarówno dostępne, jak i łatwe do zapamiętania. Kiedy decydujesz o folderze, kliknij przycisk Wybierz folder.
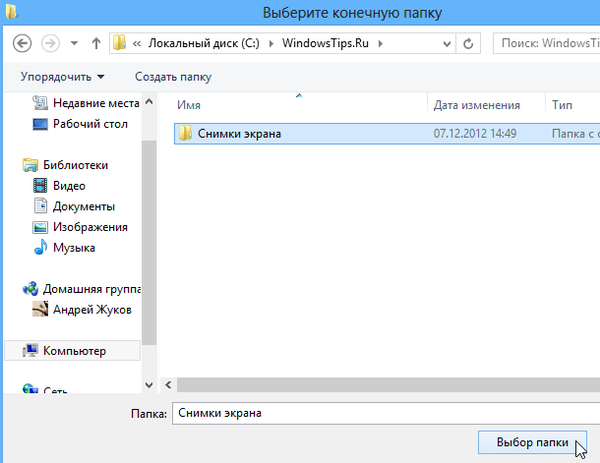
Pamiętaj, że oryginalny katalog został zastąpiony nowym. Teraz kliknij przycisk OK, aby zmiany zostały wprowadzone..
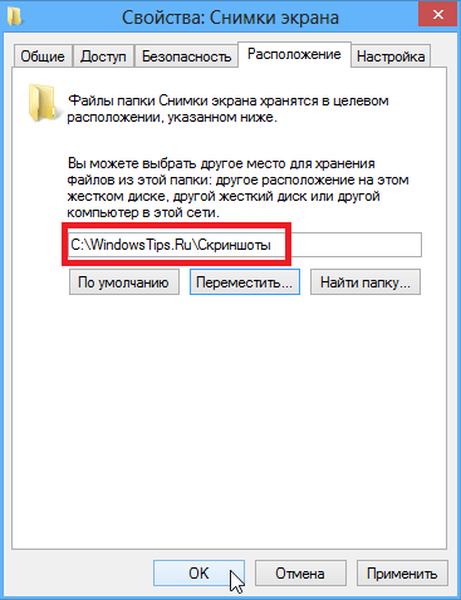
Kiedy pojawi się okno dialogowe Przenieś folder, kliknij Tak, aby zakończyć proces..
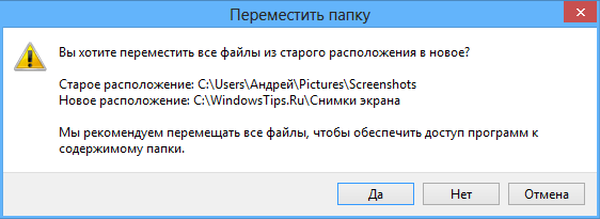
Od teraz wszystkie zrzuty ekranu będą zapisywane w nowym katalogu.
Powrót do wartości domyślnych
Jeśli chcesz ponownie zapisać zrzuty ekranu w oryginalnym miejscu, jest to jeszcze łatwiejsze. Przejdź do folderu, w którym zapisane są zrzuty ekranu, kliknij go prawym przyciskiem myszy i wybierz Właściwości z menu kontekstowego.
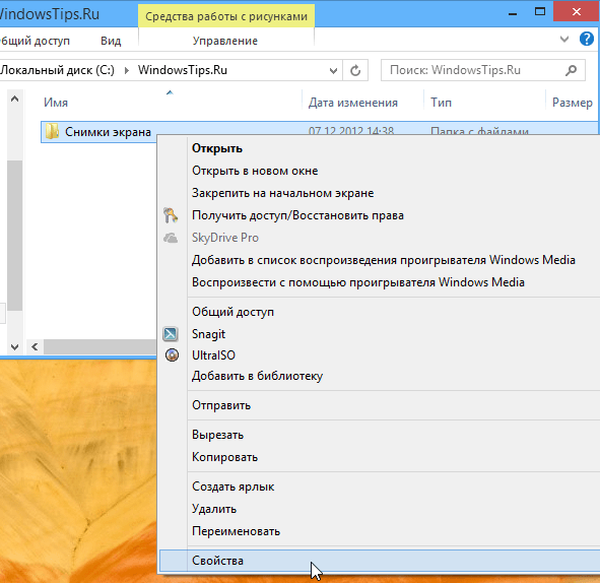
Na karcie Lokalizacja kliknij przycisk Domyślny, a następnie kliknij OK.
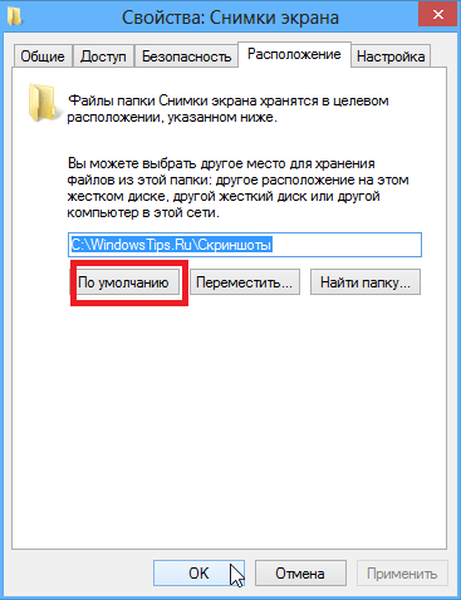
System Windows poinformuje Cię, że ten folder już nie istnieje, i poprosi o jego utworzenie. Kliknij przycisk Tak, który z kolei utworzy folder przechwytywania ekranu i przeniesie do niego wszystkie zrzuty ekranu.

Następnie pojawi się kolejne okno dialogowe. Tutaj również klikamy przycisk Tak..
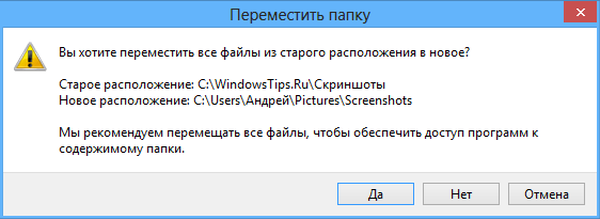
Miłego dnia!











