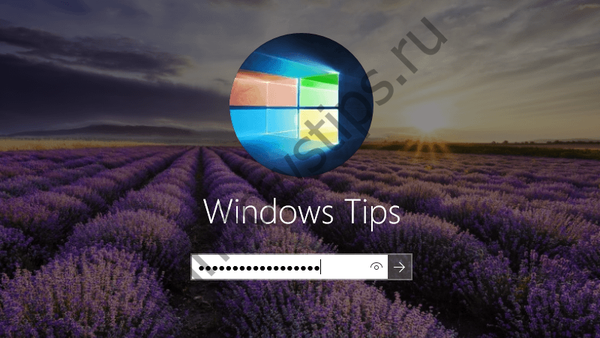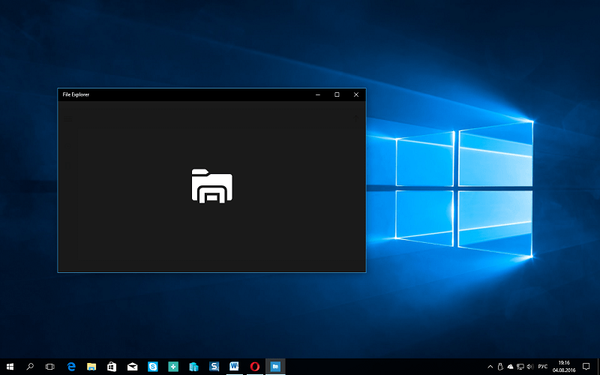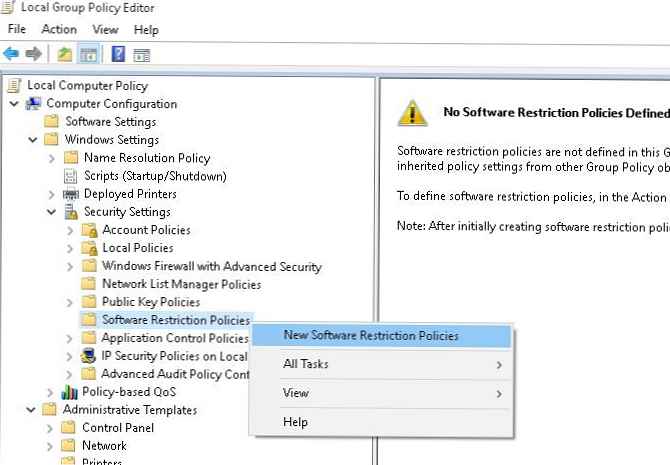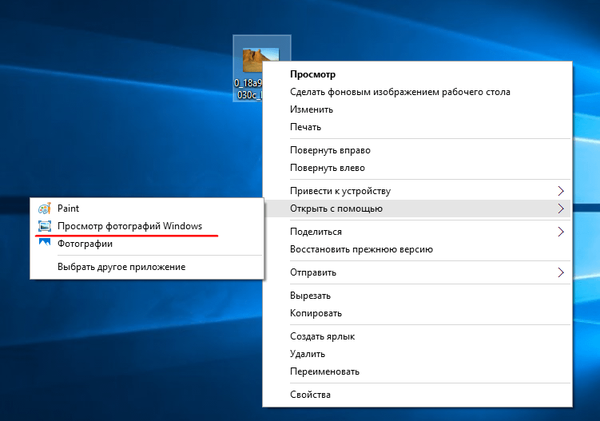
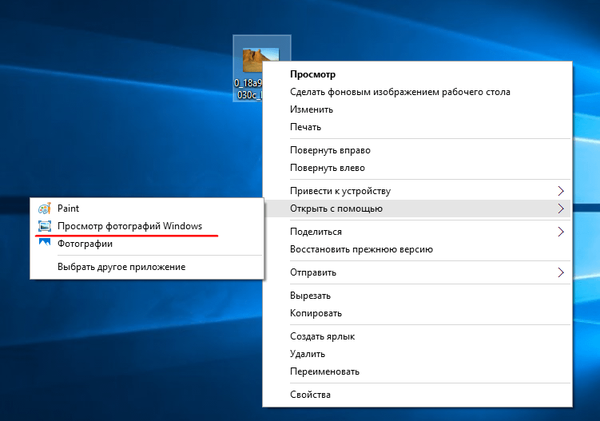
Testując nowe funkcje systemu Windows 10, wielu użytkowników znalazło dla siebie małą, ale irytującą niedogodność. Okazało się, że obrazy popularnych formatów można wyświetlać tylko w aplikacji Zdjęcia, natomiast w systemie Windows 8.1 użytkownicy mogą wybierać między zdjęciami a przeglądarką zdjęć. Ta druga aplikacja wydawała się o wiele wygodniejsza. W systemie Windows 10 jest dostępny, ale pozwala otwierać obrazy tylko w formatach TIF i TIFF.
Niestety nie można zainstalować tego programu jako głównego narzędzia do przeglądania obrazów, ponieważ po prostu nie jest dostępny w podsekcji „Aplikacje domyślne”. To samo dotyczy menu kontekstowego „Otwórz za pomocą”. Jeśli go otworzysz, znajdziesz tam tylko „Zdjęcia” i „Maluj”. Zwykłe narzędzie „Programowanie map” również ci nie pomoże, ponieważ ponownie w przeglądarce zdjęć systemu Windows dostępne będą tylko dwa formaty: TIF i TIFF.
Ale to nie ma znaczenia. Sytuację z brakującą funkcją można dość łatwo naprawić, wprowadzając niewielkie zmiany w rejestrze. Aby to zrobić, otwórz edytor rejestru i rozwiń następującą gałąź:
HKEY_LOCAL_MACHINE / SOFTWARE / Microsoft / Windows Photo Viewer / Capabilities / FileAssociations
W ostatnim podsekcji zobaczysz dwa parametry o nazwach dokładnie tych samych dwóch formatów, które zostały wspomniane w poprzednich akapitach. Natychmiast utwórz nowy parametr typu REG_SZ (ciąg zwykły) o nazwie .jpg i wartości PhotoViewer.FileAssoc.Tiff. Utwórz dokładnie te same parametry dla formatów bmp, dib, jpe, gif, jfif, jpeg, jxr i png.
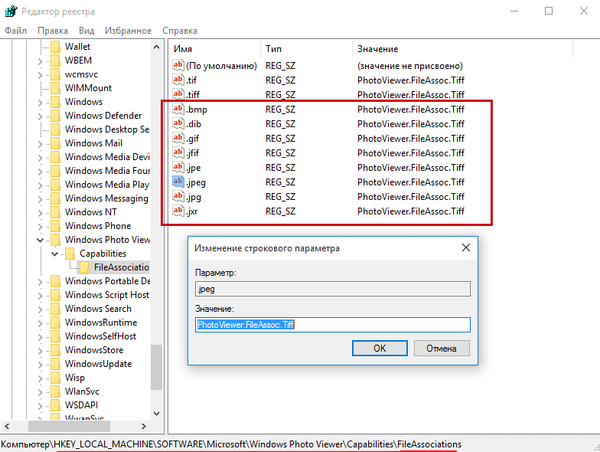
Następnie otwórz aplikację „Ustawienia”, a następnie przejdź do System -> Domyślne aplikacje -> Ustaw domyślne wartości dla aplikacji.
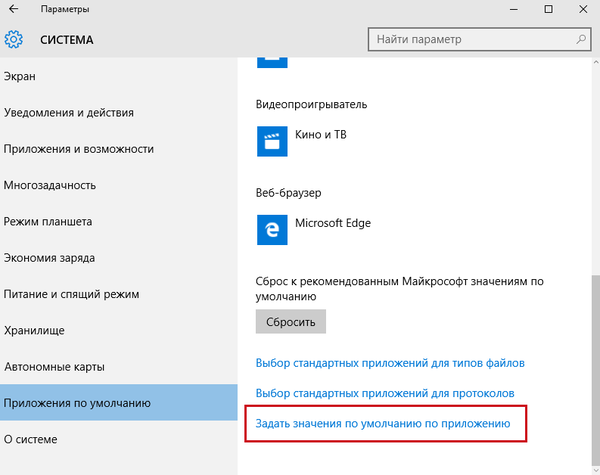
W lewej kolumnie okna, które zostanie otwarte, wybierz aplikację „Windows Photo Viewer”, kliknij „Wybierz wartości domyślne dla tego programu” ...
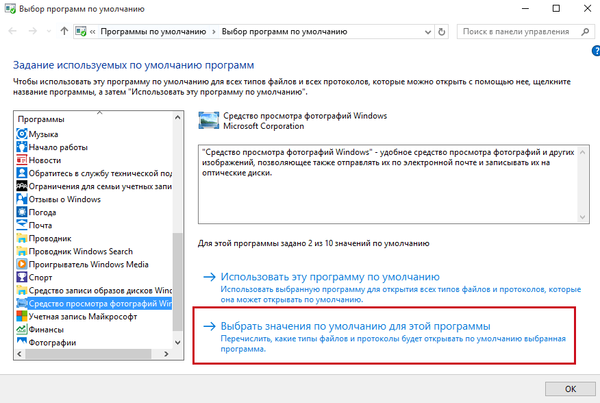
... i zaznacz pola obok formatów dodanych przez rejestr.
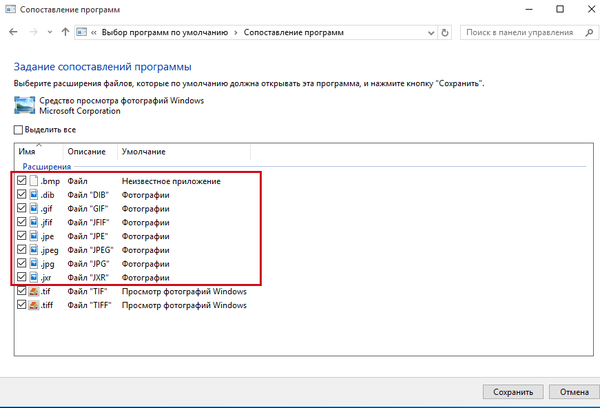
Zapisz zmiany i sprawdź zawartość menu „Otwórz za pomocą”. Jeśli wszystko zostało zrobione poprawnie przez Ciebie, w przypadku plików dodanych formatów pojawi się tam opcja „Wyświetl zdjęcia systemu Windows”. To wszystko. Teraz możesz łatwo ustawić program, który wydaje się domyślną przeglądarką obrazów.
I jeszcze jedno. Dla tych, którzy nie chcą zadzierać z rejestrem, mogę polecić bezpłatne narzędzie WinAero Tweaker, tylko Ty będziesz potrzebować najnowszej wersji. Uruchom go, przewiń listę dostępnych poprawek do samego końca. Na końcu listy znajduje się opcja „Aktywuj przeglądarkę zdjęć systemu Windows”. Skorzystaj z niego, a otrzymasz taki sam wynik, jak przy ręcznej edycji rejestru.
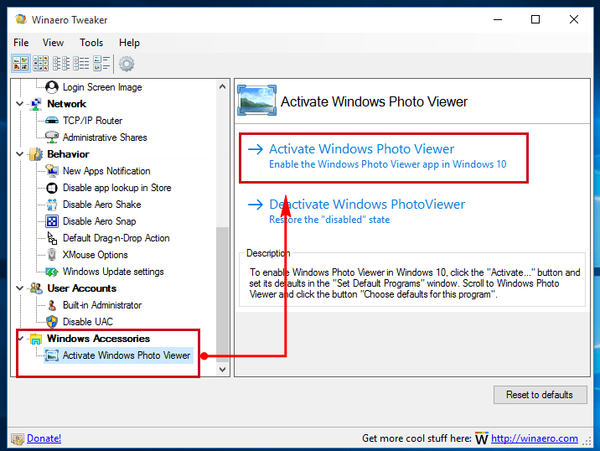
Oficjalna strona pobierania Winaero Tweaker: winaero.com/download.php?view.1796
Miłego dnia!