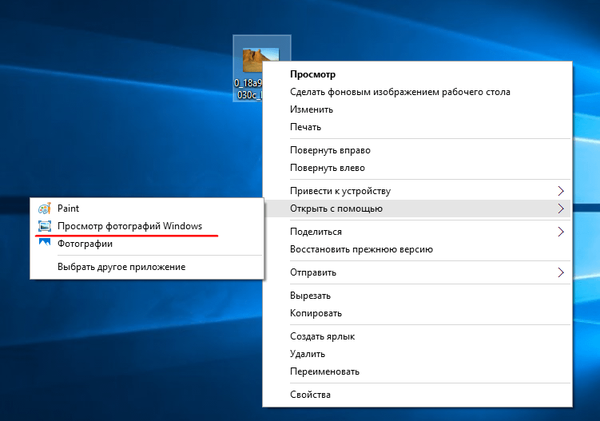W ramach systemu Windows 10 istnieje cały zestaw uniwersalnych aplikacji firmy Microsoft w pełnym wymiarze godzin, z których wiele jest naprawdę przydatnych i niezbędnych. Niemniej jednak w szeregach przyszłych użytkowników nowego systemu operacyjnego będzie wielu, dla których aplikacje te nie będą miały absolutnie żadnej wartości, i na pewno będą chcieli się ich pozbyć.
W przeciwieństwie do klasycznych programów komputerowych, które można również usunąć w oknie „Programy i funkcje”, aplikacje uniwersalne w systemie Windows 10 są usuwane z sekcji „System”. Jednak większości standardowych aplikacji nie można odinstalować z jakiegoś powodu. Oznacza to, że jest dla nich przycisk usuwania, ale z jakiegoś powodu jest nieaktywny.
Co więc zrobić? Jak usunąć te „nieinstalowalne” aplikacje? Na szczęście istnieje rozwiązanie: jest stosunkowo proste i polega na użyciu programu PowerShell. Teraz powiem ci wszystko.
Więc uruchom PowerShell (wymagany jako administrator, w przeciwnym razie może nie działać).
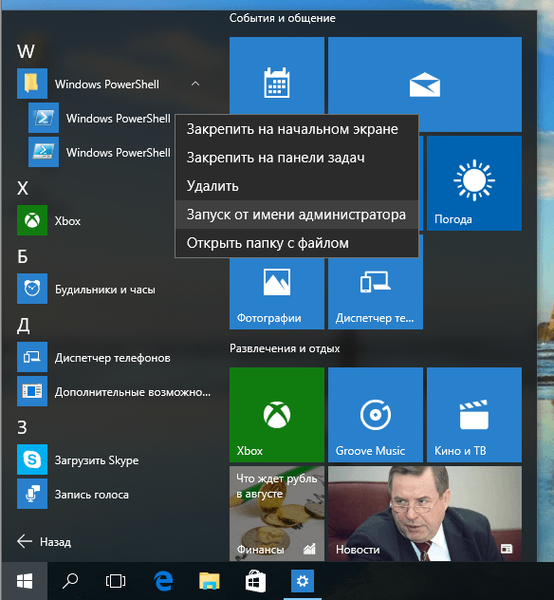
W oknie konsoli wprowadź i uruchom polecenie Get-AppxPackage -name *, gdzie po „*” musisz podać nazwę aplikacji do usunięcia. Na przykład, jeśli chcesz usunąć OneNote, polecenie będzie wyglądać następująco:
Get-AppxPackage -name *OneNote
Ponieważ zamierzam usunąć aplikacje Mail i Kalendarz (pozornie niemożliwe jest ich oddzielne usunięcie), w moim przykładzie polecenie wygląda następująco:
Get-AppxPackage -name *windowscommunicationsapps

Aby wyeksportować listę wszystkich zainstalowanych aplikacji do osobnego pliku, możesz użyć polecenia Get-AppxPackage> C: \ appDetails.txt.Ten plik zostanie zapisany w katalogu głównym dysku systemowego i pomoże ci ustalić dokładne nazwy aplikacji dla polecenia Get-AppxPackage -name *.
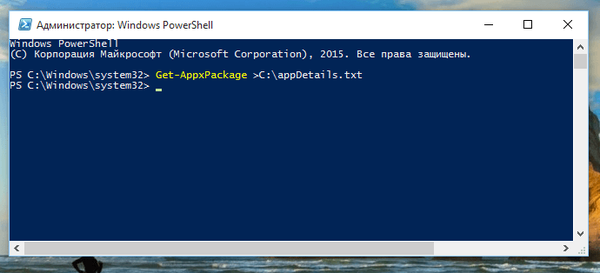
Po wykonaniu polecenia Get-AppxPackage -name *, PowerShell wyświetli kilka wierszy ze szczegółami na temat aplikacji, którą przygotowujemy do usunięcia. Spośród nich interesuje nas ciąg z pełną nazwą pakietu (PackageFullName). W moim przykładzie tak jest windowscommunicationsapps_17.6017.42001.0_x86_8wekyb3d8bbwe.
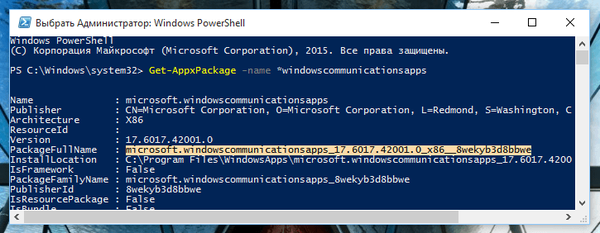
Skopiuj swoją wartość z wiersza PackageFullName, wprowadź polecenie Remove-AppxPackage -package i dodaj do niego skopiowaną wartość (na przykład, Remove-AppxPackage -package windowscommunicationsapps_17.6017.42001.0_x86_8wekyb3d8bbwe).
Naciśnij Enter i poczekaj na zakończenie operacji.
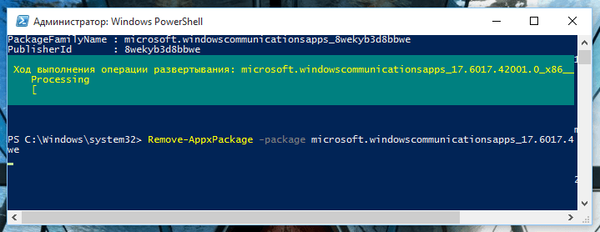
Aby usunąć wszystkie aplikacje dla wszystkich kont, użyj tego polecenia:
Pakiet Get-Appx -AllUsers | Usuń pakiet Appx
Aby usunąć aplikacje z bieżącego konta, używane jest polecenie następującego typu:
Get-AppxPackage -User | Usuń pakiet Appx
gdzie Użytkownik należy zastąpić nazwą użytkownika.
To wszystko! Jeśli zrobiłeś wszystko dokładnie zgodnie z instrukcjami, aplikacja zostanie usunięta. Należy zauważyć, że ikona aplikacji zdalnej będzie nadal wyświetlana na liście „Wszystkie aplikacje” w menu „Start”, a po kliknięciu aplikacja zostanie pobrana i zainstalowana ze sklepu Windows.
Nawiasem mówiąc, wyłącz automatyczną instalację aktualizacji w Sklepie Windows, w przeciwnym razie system może ponownie zainstalować aplikację zdalną, tak jak w moim przypadku.
I jeszcze jedno: nie próbuj usuwać przeglądarki Microsoft Edge w ten sposób, ponieważ próba się nie powiedzie. Najprawdopodobniej nie zadziała usunięcie sklepu z aplikacjami, ale nie jestem pewien, ponieważ nie próbowałem.
Dodawanie: wszystkie polecenia odinstalowywania aplikacji (wystarczy skopiować, wkleić w PowerShell i nacisnąć Enter):
Konstruktor 3D:
Get-AppxPackage * 3dbuilder * | Usuń pakiet Appx
Budzik:
Get-AppxPackage * okna z alarmami * | Usuń pakiet Appx
Kalkulator:
Get-AppxPackage * windowscalculator * | Usuń pakiet Appx
Kalendarz i poczta:
Pakiet Get-Appx * windowscommunicationsapps * | Usuń pakiet Appx
Kamera:
Get-AppxPackage * windowscamera * | Usuń pakiet Appx
Uzyskaj pakiet Office:
Pakiet Get-Appx * officehub * | Usuń pakiet Appx
Uzyskaj Skype:
Get-AppxPackage * skypeapp * | Usuń pakiet Appx
Pierwsze kroki:
Get-AppxPackage * getstarted * | Usuń pakiet Appx
Muzyka Groove:
Pakiet Get-Appx * zunemusic * | Usuń pakiet Appx
Karty:
Get-AppxPackage * windowsmaps * | Usuń pakiet Appx
Kolekcja Microsoft Solitaire:
Get-AppxPackage * solitairecollection * | Usuń pakiet Appx
Finanse:
Pakiet Get-Appx * bingfinance * | Usuń pakiet Appx
Kino i telewizja:
Get-AppxPackage * zunevideo * | Usuń pakiet Appx
Wiadomości:
Get-AppxPackage * bingnews * | Usuń pakiet Appx
OneNote:
Pakiet Get-Appx * onenote * | Usuń pakiet Appx
Ludzie:
Pakiet Get-Appx * ludzie * | Usuń pakiet Appx
Menedżer telefonu:
Get-AppxPackage * Windowsphone * | Usuń pakiet Appx
Zdjęcia:
Pakiet Get-Appx * zdjęcia * | Usuń pakiet Appx
Sport:
Get-AppxPackage * bingsports * | Usuń pakiet Appx
Nagrywanie głosu:
Get-AppxPackage * soundrecorder * | Usuń pakiet Appx
Pogoda:
Get-AppxPackage * bingweather * | Usuń pakiet Appx
Xbox:
Get-AppxPackage * xboxapp * | Usuń pakiet Appx
Sklep:
Get-AppxPackage * sklep Windows * | Usuń pakiet Appx
Jak ponownie zainstalować wszystkie osadzone aplikacje na raz:
Aby to zrobić, otwórz PowerShell z uprawnieniami administratora i uruchom następujące polecenie:
Pakiet Get-Appx -AllUsers | Foreach Add-AppxPackage -DisableDevelopmentMode -Register „$ ($ _. InstallLocation) \ AppXManifest.xml”
Miłego dnia!