
Domyślnie system Windows 10 jest wyposażony w zintegrowany składnik OneDrive, który zapewnia synchronizację plików z Microsoft Cloud Storage. Moduł OneDrive zaczyna się od systemu, możesz wywołać jego okno, klikając ikonę na pasku zadań. OneDrive ma również ikonę na pasku nawigacyjnym Eksploratora, która służy do szybkiej nawigacji do folderu z synchronizowanymi plikami.

Usuń ikonę OneDrive z Eksploratora
Jeśli nie używasz magazynu w chmurze Microsoft, prawdopodobnie będziesz chciał usunąć ikonę OneDrive z widoku. Odbywa się to bardzo prosto. Użyj regedit, aby otworzyć edytor rejestru i przejdź do następującej ścieżki:
HKEY_CLASSES_ROOT \ CLSID \ 018D5C66-4533-4307-9B53-224DE2ED1FE6
W podsekcji o długiej nazwie kliknij dwukrotnie parametr DWORD System.IsPinnedToNameSpaceTree i zmień jego wartość z 1 na 0.

Uruchom ponownie Eksploratora lub zaloguj się, aby zobaczyć zmiany..

Aby usługa OneDrive nie ładowała się przy każdym uruchomieniu systemu, wyłącz ją, przechodząc do karty „Uruchamianie” w Menedżerze zadań.
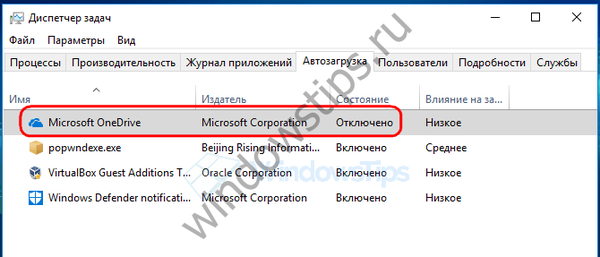
Możesz także ukryć ikonę w okienku nawigacji Eksploratora, edytując klucz rejestru HKEY_CLASSES_ROOT \ CLSID \ 018D5C66-4533-4307-9B53-224DE2ED1FE6 \ ShellFolder. Ostatni podklucz tego klucza zawiera parametr DWORD Atrybuty. Domyślnie jego wartość jest ustawiona na F080004d, ale zmieniasz ją na f090004d.
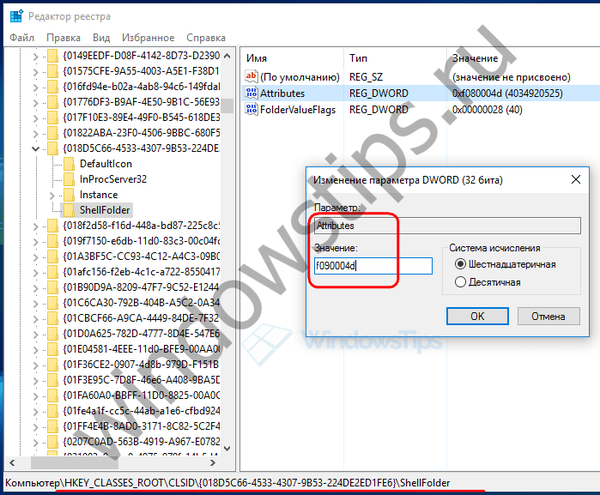
Jeśli pracujesz w systemie 64-bitowym, musisz powtórzyć te same kroki dla klucza HKEY_CLASSES_ROOT \ Wow6432Node \ CLSID \ B4FB3F98-C1EA-428d-A78A-D1F5659CBA93 \ ShellFolder. Aby przywrócić widok domyślny, ponownie ustaw parametr Atrybuty na F080004d i uruchom ponownie Eksploratora.
Aby uprościć ten proces, możesz użyć gotowych plików reg, które automatyzują wprowadzanie zmian do rejestru. Możesz pobrać archiwum z plikami na https://yadi.sk/d/-B_oMk3o34bsZN. W archiwum znajdziesz cztery pliki: dwa dla 32-bitowej wersji systemu i dwa dla wersji 64-bitowej. Uruchamiając plik „Ukryj OneDrive ...” i wyrażając zgodę na zmiany, ukryjesz ikonę w „Eksploratorze”, a plik „Przywróć OneDrive ...” pomoże w razie potrzeby zwrócić go.
Całkowicie odinstaluj OneDrive z systemu Windows 10
Istnieje bardziej radykalna metoda. OneDrive można całkowicie odinstalować. Aby to zrobić, otwórz aplikację „Ustawienia”, przejdź do sekcji „System” -> „Aplikacje i funkcje”, znajdź OneDrive na liście aplikacji, a następnie kliknij „Usuń”.

Możesz także odinstalować operację w oknie „Programy i funkcje”, klikając przycisk „Odinstaluj”. Po kilku sekundach sam składnik OneDrive zostanie usunięty z systemu, jednak wcześniej zsynchronizowane pliki i łącze w okienku nawigacji Eksploratora pozostaną nietknięte. Możesz ukryć to drugie, jak opisano powyżej..
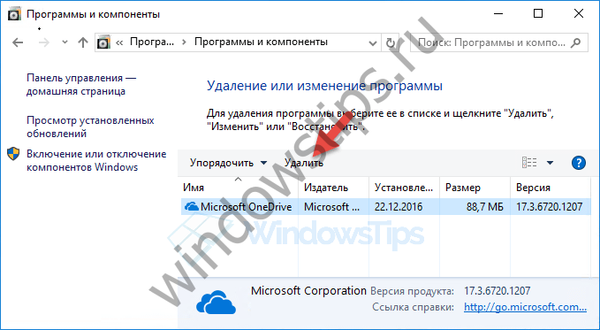
Przed całkowitym usunięciem, na wszelki wypadek, wykonaj kopię zapasową pliku OneDriveSetup.exe, który znajduje się w folderze% userprofile% \ appdata \ local \ Microsoft \ OneDrive \ Update. Jest to przydatne, jeśli chcesz ponownie zainstalować OneDrive..
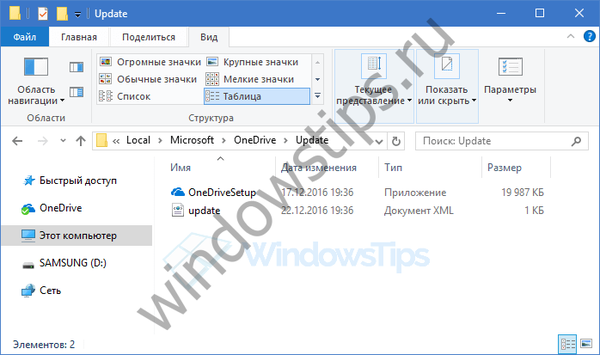
Nawiasem mówiąc, do niedawna OneDrive nie obsługiwał zwykłej procedury odinstalowywania; Wcześniej użytkownicy byli zmuszeni do korzystania ze specjalnego zespołu. Oficjalna metoda usunięcia pojawiła się tylko wraz z wydaniem wersji 17.3.6720.1207 (w zestawach próbnych) i 17.3.6743.1212 dla Windows 10 v1607.
Miłego dnia!











