
Funkcja wyszukiwania w najnowszej wersji systemu operacyjnego firmy Microsoft stała się bardziej popularna niż w poprzednich systemach operacyjnych. Pozwala szybko znaleźć potrzebne obiekty z dużą prędkością i wygodą. Czasami jednak zdarzają się sytuacje, w których wyszukiwanie w systemie Windows 10 nie działa: podczas interakcji z tą funkcją nie daje wyników.
Problem objawia się na różne sposoby: okno w ogóle się nie pojawia, blok wejściowy nie jest aktywny itp..
Powody
Jednym z głównych powodów, dla których wyszukiwanie w systemie Windows 10 nie działa, jest zainstalowanie dużego pakietu aktualizacji systemu i ogólnych problemów systemowych. Zasadniczo jest to normalna sytuacja, gdy po aktualizacji występują błędy, ponieważ każdy program może mieć wady, a podczas testów nie zauważono żadnych problemów. Tak czy inaczej, istnieją sposoby na wyeliminowanie pojawiających się awarii tej funkcji. W takim przypadku objawem problemu może być brak opcji w oknie wyników lub sytuacja, w której system nie drukuje tekstu podczas wyszukiwania w systemie Windows 10.

Sposoby rozwiązania problemu
Nie można znaleźć uniwersalnej metody naprawiania błędów dla wszystkich komputerów, ponieważ każdy system ma wiele indywidualnych parametrów, które zależą od wielu czynników, na przykład aplikacja nie ma wyników, a czasami użytkownicy mówią „Nie mogę pisać w wyszukiwaniu w systemie Windows 10”. Dlatego warto przede wszystkim wypróbować wszystkie opisane metody.
Istnieje 5 metod rozwiązania sytuacji, w której system Windows 10 nie rozpoczyna wyszukiwania za pomocą różnych wbudowanych programów..
Metoda 1: Rozwiązywanie problemów z systemem Windows
Przede wszystkim, gdy przycisk wyszukiwania w systemie Windows 10 nie zostanie naciśnięty, warto spróbować naprawić ten błąd za pomocą wbudowanego narzędzia do rozwiązywania problemów. Automatycznie analizuje pliki komputerowe, znajduje w nich problemy i je naprawia, jeśli to możliwe. Korzystanie z tej metody jest dość proste:
- Otwórz „Panel sterowania”, przejdź do „Rozwiązywanie problemów”, a następnie przejdź do wszystkich opcji.
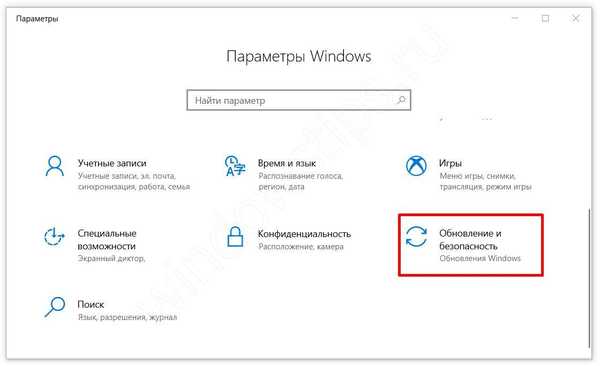
- Z wyświetlonej listy wybierz „Wyszukiwanie i indeksowanie”.
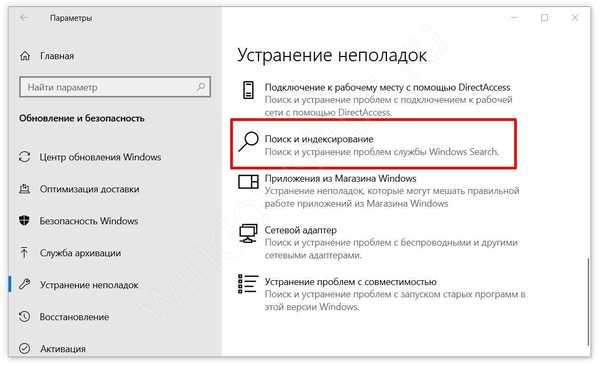
- Uruchomi się system, który wyszuka problemy i je naprawi..
- Poczekaj na zakończenie programu, uruchom ponownie komputer i przetestuj działanie funkcji.
Niestety wbudowane narzędzie wyszukuje i usuwa standardowe przyczyny. Dlatego nie zawsze może pomóc. Jeśli wyszukiwanie w folderze Windows 10 nadal nie działa, wykonaj następującą metodę.
Metoda nr 2 uruchom ponownie usługę
Czasami pojawiają się czynniki, które powodują, że wyszukiwanie w systemie Windows 10 nie otwiera się, z powodu nieprawidłowego działania usługi. W tej sytuacji rozwiązaniem jest jego ponowne uruchomienie. Jest to dość łatwe do zrobienia:
- Otwórz menu Run, naciskając jednocześnie Win + R.
- Wpisz services.msc.
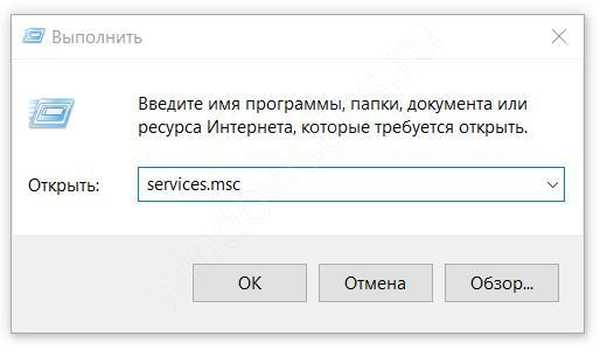
- Otwórz ustawienia usługi wyszukiwania systemu Windows.
- W kolumnie „Typ uruchomienia” musisz ustawić „Automatyczny”, aw „Statusie” potrzebujesz wartości „Uruchomiony”.
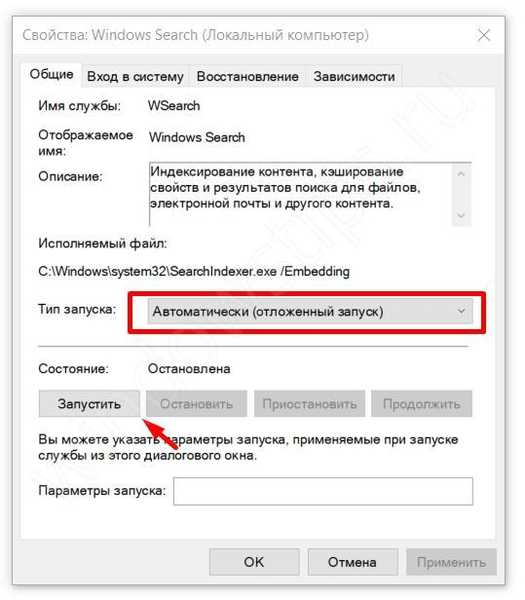
- Jeśli parametry się różnią, ustaw niezbędne, kliknij „OK” i uruchom ponownie komputer.
Warto również spróbować ponownie uruchomić proces tej funkcji, jeśli wyszukiwanie nie znajdzie plików w systemie Windows 10:
- Otwórz Menedżera zadań za pomocą skrótu klawiaturowego Ctrl + Shift + Esc.
- W kategorii Procesy wyszukaj „SearchUI.exe” lub „Wyszukaj”.
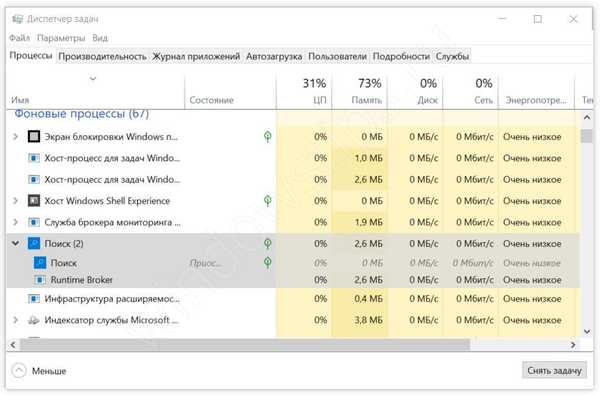
- Kliknij przycisk Zakończ.
- Wywołaj menu Run (Win + R).
- Wpisz „SearchUI.exe” w wierszu i naciśnij klawisz Enter.
Ta metoda jest przydatna, jeśli usługa wyszukiwania systemu Windows 10 nie jest uruchomiona. Problem może jednak pojawić się z innych powodów, więc jeśli narzędzie nie zacznie działać poprawnie, wypróbuj następujące metody rozwiązania.
Metoda nr 3 za pośrednictwem rejestru systemu Windows 10
Rejestr zawiera rekordy prawie wszystkich działań na komputerze: instalowanie aplikacji i aktualizacji, odinstalowywanie itp. Dlatego ta metoda korekcji jest najbardziej skuteczna, ponieważ wpływa bezpośrednio na parametry systemu. Jeśli wyszukiwanie w systemie Windows 10 nie włącza się, wykonaj następujące czynności:
- Otwórz menu rejestru: w oknie „Uruchom” (Win + R) i wpisz „regedit”.
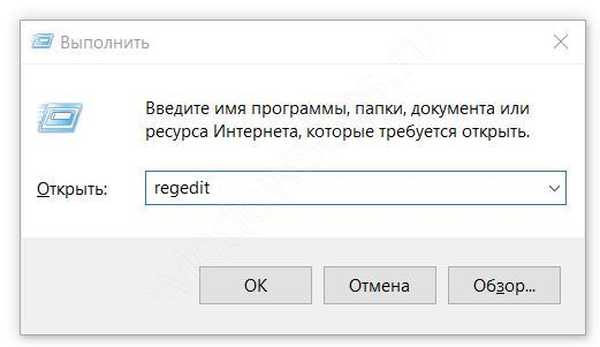
- Otwórz sekcję HKLM i przejdź do następującego katalogu SOFTWAREMicrosoftWindows Search.
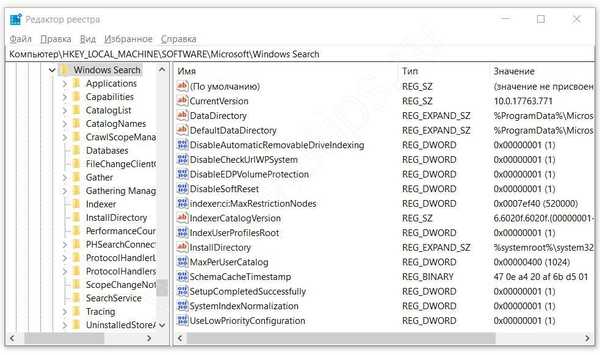
- Znajdź parametr „SetupCompletedSuccesfuly”.
- Kliknij go dwukrotnie, zmień „Wartość” na 1.
- Zaakceptuj zmiany, uruchom ponownie komputer i przetestuj wyszukiwarkę.
Jeśli wyszukiwanie w systemie Windows 10 ltsb nadal nie działa, powinieneś spróbować edytować inne parametry:
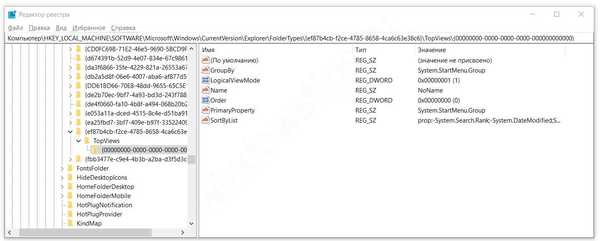
- Otwórz ponownie program do edycji rejestru.
- Przejdź do sekcji HKML i katalogu OPROGRAMOWANIA Microsoft Windows CurrentVersion Explorer FolderTypes ef87b4cb-f2ce-4785-8658-4ca6c63e38c6 TopViews
- W tym katalogu usuń folder ze wszystkimi zerami w nazwie.
- Uruchom ponownie komputer.
Metoda nr 4 poprzez PowerShell
PowerShell to specjalny zaawansowany interfejs zarządzania dla administratorów systemu. Jednak dzięki temu zwykli użytkownicy mogą rozwiązać szereg negatywnych sytuacji, które pojawiają się podczas wykonywania funkcji, na przykład naprawić problem, gdy przycisk wyszukiwania systemu Windows 10 nie działa.
Metoda wykorzystująca PowerShell zwykle pomaga tym z inteligentnym asystentem Cortana. Aby rozwiązać problemy z takimi użytkownikami, gdy ikona wyszukiwania nie działa w systemie Windows 10, musisz wykonać następujące czynności:
- Wywołaj menu Run (Win + R), wpisz „powershell” bez cudzysłowów w wierszu.
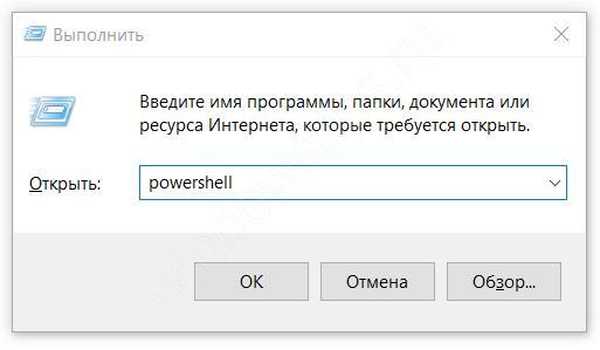
- W wyświetlonym interfejsie wprowadź żądanie
Get-AppXPackage -AllUsers | Foreach Add-AppxPackage -DisableDevelopmentMode -Register "$ ($ _. InstallLocation) AppXManifest.xml" - Po zakończeniu operacji wyłącz i włącz komputer.
Metoda nr 5 Nowy profil
Na początek warto sprawdzić, czy wyszukiwanie w uruchomieniu systemu Windows 10 nie działa, czy problem na koncie użytkownika. Aby to zrobić, utwórz nowy:
- Przejdź do „Opcje”, „Konta”, „Rodzina i inni użytkownicy”.
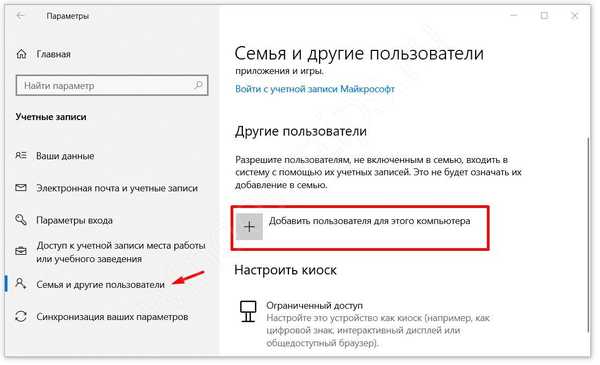
- Wybierz „Dodaj użytkownika dla tego komputera”..
- Pomiń sugerowane punkty na temat kontaktów międzyludzkich i tworzenia konta Microsoft.
- Wprowadź nazwę konta i utwórz ją.
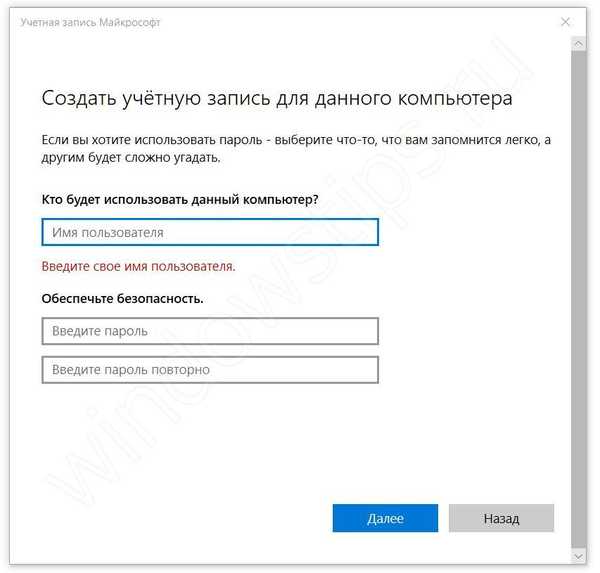
- Zaloguj się przy użyciu nowego konta i przetestuj funkcję.
Nowy profil zawiera także nowe ustawienia usług i standardowych aplikacji. Jeśli niektóre funkcje nie działają w głównym profilu, spróbuj sprawdzić poprawność działania w nowym.
Wniosek
Każdy program może zawierać błędy, pomimo jego testowania. Często podczas aktualizacji systemu operacyjnego mogą wystąpić różne problemy. Jednak aby naprawić sytuację, w której wyszukiwanie nie wyszukuje plików systemu Windows 10, jest to dość proste, bez żadnych narzędzi innych firm.
Miłego dnia!











