
Niektórzy użytkownicy mają do czynienia z sytuacjami, gdy z różnych powodów komputer nie działa w systemie Windows 10. Problemy mogą być różne: na przykład wyszukiwanie i indeksowanie w ogóle nie działa na komputerze lub wyszukiwanie w Eksploratorze Windows nie działa, w pasku wyszukiwania na pasku zadań , w menu Start, w aplikacji Ustawienia itp..
Funkcja wyszukiwania - niezbędne narzędzie w systemie operacyjnym Windows, przeznaczone do znajdowania niezbędnych folderów i plików, uruchamiania aplikacji i narzędzi systemowych itp..
Treść- Korzystanie z narzędzia do rozwiązywania problemów w systemie Windows 10
- Sprawdź wyszukiwanie i indeksowanie
- Pasek wyszukiwania nie działa w systemie Windows 10
- Wyszukiwanie w systemie Windows 10 nie działa w Eksploratorze
- Wyszukiwanie w aplikacji Ustawienia nie działa
- Wyszukiwanie aplikacji nie działa
- Sprawdzanie integralności plików systemowych w SFC
- Przywróć system Windows do wcześniejszego stanu
- Przywracanie systemu Windows z kopii zapasowej systemu
- Zainstaluj ponownie system Windows
- Alternatywa dla Windows Search
- Wnioski z artykułu
Dlaczego wyszukiwanie w systemie Windows nie działa? Przyczyny mogą być bardzo różne: usługa wyszukiwania systemu Windows jest wyłączona, ustawienia usługi indeksowania są nieprawidłowe, pliki systemowe są uszkodzone itp..
Konieczne jest rozwiązanie problemu z wyszukiwaniem, w tym celu należy wykonać kilka kroków, aby zmienić ustawienia systemu operacyjnego Windows. Ten artykuł zawiera kilka instrukcji, które wykorzystują różne metody rozwiązania problemu..
Korzystanie z narzędzia do rozwiązywania problemów w systemie Windows 10
Jeśli wyszukiwanie w systemie Windows 10 przestało działać, najbardziej oczywistym rozwiązaniem tego problemu jest uruchomienie standardowego narzędzia do rozwiązywania problemów w systemie Windows. Wbudowane narzędzie sprawdza działanie niektórych typowych funkcji systemu operacyjnego, aw przypadku problemów wykonuje korekty w trybie automatycznym.
Wykonaj następujące kroki:
- Z menu Start uruchom aplikację Ustawienia.
- Wejdź w opcję Aktualizuj i zabezpieczenia.
- Otwórz sekcję Rozwiązywanie problemów.
- Kliknij opcję „Szukaj i indeks”.
- Kliknij przycisk „Uruchom narzędzie do rozwiązywania problemów”.

- Po zakończeniu skanowania otworzy się okno „Jakie problemy zostały zauważone?”. Wybierz odpowiednie opcje, a następnie kliknij przycisk „Dalej”.
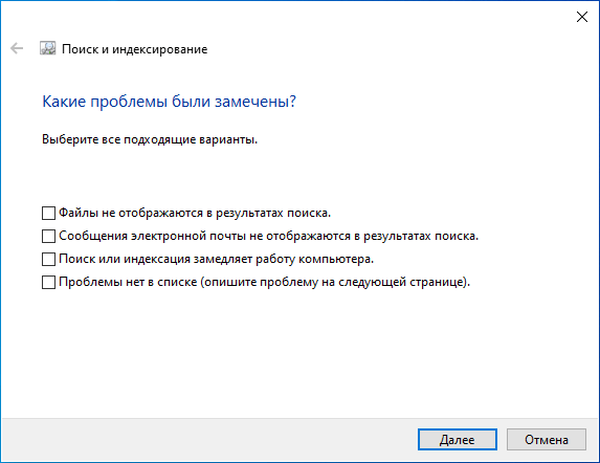
- Jeśli nie znaleziono żadnych problemów lub narzędzie systemowe nie może ich naprawić, spróbuj ponownie uruchomić narzędzie do rozwiązywania problemów jako administrator.
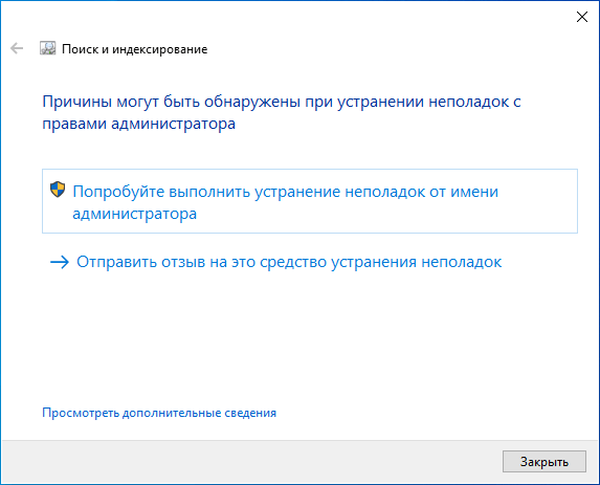
Możliwe jest, że problem zostanie rozwiązany na tym etapie.
Sprawdź wyszukiwanie i indeksowanie
Sensowne jest przetestowanie funkcji wyszukiwania i indeksowania systemu Windows. Kroki w celu ponownego uruchomienia usługi wyszukiwania Windows, usunięcia i odbudowania indeksu pomogą rozwiązać problem..
Wykonaj następujące kroki:
- Naciśnij klawisze „Win” + „R”.
- W oknie dialogowym Uruchom wpisz polecenie „services.msc”, kliknij przycisk „OK”.
- W oknie Usługi na liście usług znajdź usługę Windows Search.
- Kliknij prawym przyciskiem myszy nazwę usługi, wybierz „Właściwości” z menu kontekstowego.
- W oknie „Właściwości: Wyszukiwanie systemu Windows (komputer lokalny)”, na karcie „Ogólne” upewnij się, że parametr „Typ uruchomienia:” jest ustawiony na automatyczne uruchamianie.
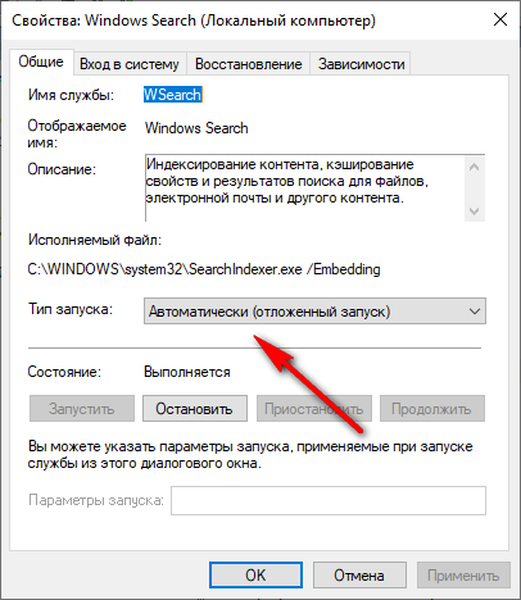
- Jeśli usługa jest rozłączona, rozpocznij jej pracę.
- Otwórz Panel sterowania na jeden z wygodnych sposobów.
- W oknie „Wszystkie elementy panelu sterowania” kliknij ustawienie „Opcje indeksowania”.
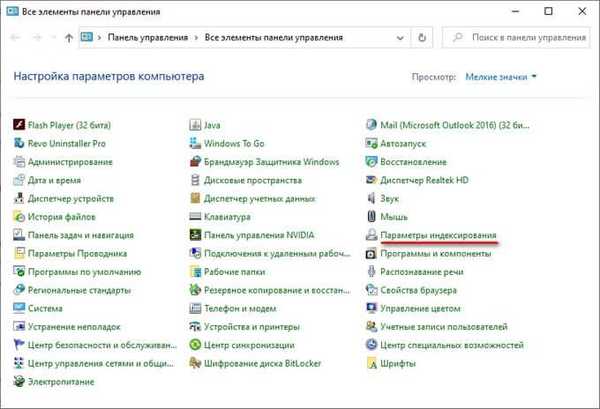
- W oknie „Opcje indeksowania” kliknij przycisk „Zaawansowane”.
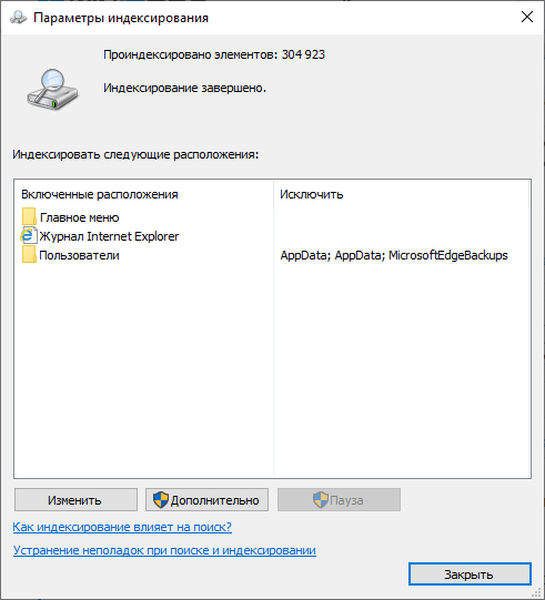
- W oknie „Zaawansowane”, na karcie „Opcje indeksowania”, w sekcji „Rozwiązywanie problemów” kliknij przycisk „Przebuduj”.
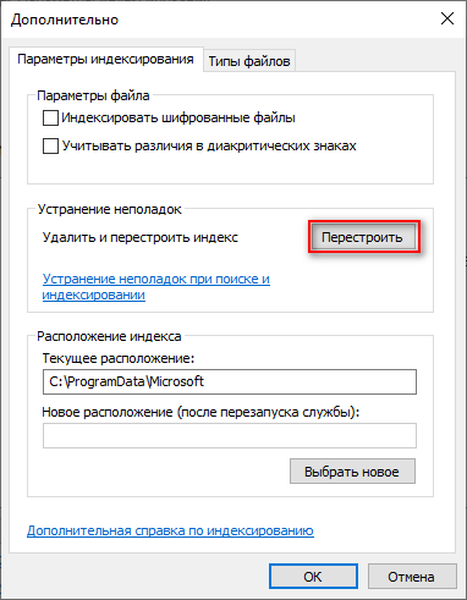
Proces usuwania i tworzenia nowego indeksu zajmie trochę czasu, w trakcie którego wyszukiwanie nie będzie działać. Poczekaj na zakończenie przebudowywania indeksu wyszukiwania. Na komputerze powinna być wystarczająca ilość wolnego miejsca do przechowywania pliku indeksu.
Pasek wyszukiwania nie działa w systemie Windows 10
Zdarza się, że pasek wyszukiwania nie działa w systemie Windows 10 lub wyszukiwanie w systemie Windows 10. Nie można rozwiązać problemu, wprowadzając zmiany w rejestrze systemu Windows.
Aby rozwiązać problem, wykonaj następujące kroki:
- Otwórz rejestr na jeden z wygodnych sposobów.
- W oknie aplikacji „Edytor rejestru” przejdź ścieżką:
HKEY_LOCAL_MACHINE \ SOFTWARE \ Microsoft \ Windows \ CurrentVersion \ Explorer \ FolderTypes \ ef87b4cb-f2ce-4785-8658-4ca6c63e38c6 \ TopViews
- Usuń sekcję o nazwie: „00000000-0000-0000-0000-000000000000”.
W 64-bitowym systemie Windows przejdź w następujący sposób:
HKEY_LOCAL_MACHINE \ SOFTWARE \ Wow6432Node \ Microsoft \ Windows \ CurrentVersion \ Explorer \ FolderTypes \ ef87b4cb-f2ce-4785-8658-4ca6c63e38c6 \ TopViews
Usuń sekcję: „00000000-0000-0000-0000-000000000000”.
- Uruchom ponownie komputer.
Wyszukiwanie w systemie Windows 10 nie działa w Eksploratorze
Jeśli funkcja wyszukiwania w Eksploratorze przestała działać, musisz utworzyć nowy parametr w rejestrze, a następnie ponownie uruchomić menedżera plików.
Wykonaj następujące kroki:
- Naciśnij klawisze „Win” + „R”.
- W oknie Uruchom, w polu Otwórz, wklej polecenie, a następnie naciśnij klawisz Enter:
REG ADD „HKCU \ Software \ Microsoft \ Windows \ CurrentVersion \ Explorer \ Advanced” / V EnableXamlStartMenu / T REG_DWORD / D 0 / F
- Uruchom ponownie komputer.
Wyszukiwanie w aplikacji Ustawienia nie działa
Teraz spróbujemy rozwiązać problem z niedziałającym wyszukiwaniem w aplikacji „Ustawienia” (tam jest nasz własny ciąg wyszukiwania).
Pod pewnymi warunkami możesz poprawić sytuację w następujący sposób:
- Otwórz Eksploratora Windows, a następnie postępuj zgodnie ze ścieżką (nazwa użytkownika „Użytkownik” może być inna):
C: \ Users \ User \ AppData \ Local \ Packages \ windows.immersivecontrolpanel_cw5n1h2txyewy \ LocalState
Ta metoda działa, jeśli w folderze „LocalState” znajduje się folder „Indeksowany”.
- Kliknij prawym przyciskiem myszy folder „Indeksowane”, wybierz „Właściwości”.
- W zakładce „Ogólne” kliknij przycisk „Inne”.
- W oknie „Dodatkowe atrybuty” zaznacz pole „Zezwalaj na indeksowanie zawartości plików w tym folderze oprócz właściwości plików”.
- Kliknij przycisk OK.
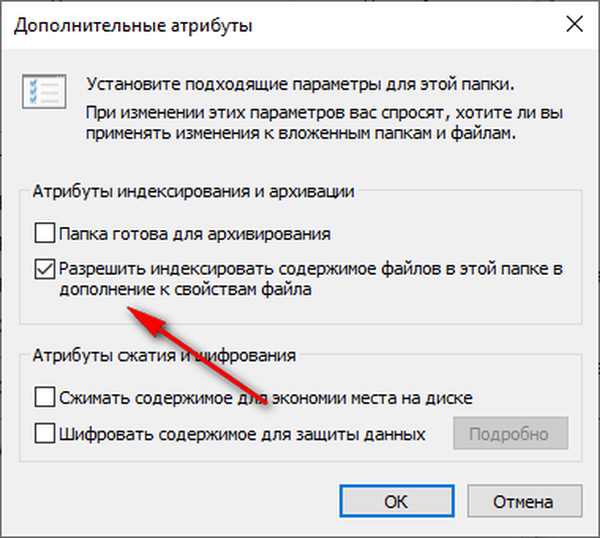
Poczekaj chwilę, aż treść się zindeksuje..
Wyszukiwanie aplikacji nie działa
Czasami użytkownicy mają do czynienia z tym, że w Windows 10 wyszukiwanie plików w zainstalowanych aplikacjach nie działa. Przyczyną może być to, że na komputerze w ustawieniach funkcja aplikacji w tle jest wyłączona.
Aby rozwiązać problem, po prostu włącz ponownie tę funkcję:
- Kliknij prawym przyciskiem myszy menu „Start”, w otwartym menu kontekstowym kliknij „Ustawienia”.
- Przejdź do „Prywatności”, otwórz sekcję „Aplikacje w tle”.
- Przesuń suwak przełącznika do pozycji włączonej, a następnie wybierz aplikacje działające w tle..
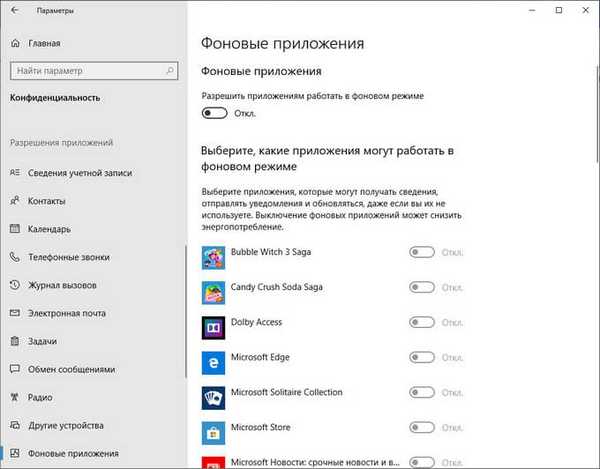
Sprawdzanie integralności plików systemowych w SFC
Wyszukiwanie w systemie Windows może nie działać z powodu uszkodzenia lub braku plików systemowych odpowiedzialnych za działanie tej funkcji. Za pomocą wbudowanego narzędzia systemowego - SFC.exe (Kontroler plików systemowych) sprawdza i przywraca ważne pliki systemu operacyjnego.
W przypadku naruszenia integralności plików systemowych skanowanie i odzyskiwanie pomogą rozwiązać problem z uszkodzonym wyszukiwaniem.
Możesz być także zainteresowany:- Sprawdź i przywróć pliki systemowe Windows w sfc scannow
Przejdź przez kroki:
- Uruchom wiersz polecenia jako administrator.
- W oknie interpretera wiersza poleceń wprowadź polecenie, a następnie naciśnij klawisz „Enter”:
sfc / scannow
- Poczekaj na zakończenie operacji.
Przywróć system Windows do wcześniejszego stanu
W niektórych sytuacjach, w których wyszukiwanie systemu Windows nie działa, pomocne może być przywrócenie systemu operacyjnego z wcześniej utworzonego punktu przywracania. Podczas odzyskiwania za pomocą punktów kontrolnych przywracania systemu Windows użytkownik będzie musiał przejść przez kilka kroków:
- Uruchom proces odzyskiwania systemu operacyjnego na komputerze.
- Wybierz odpowiedni punkt przywracania w okresie, w którym nie wystąpiły problemy z wyszukiwaniem na komputerze.
- Poczekaj na zakończenie procesu odzyskiwania systemu operacyjnego.
- Utwórz punkt odzyskiwania i przywróć system Windows 10
Przywracanie systemu Windows z kopii zapasowej systemu
Jeśli użytkownik wcześniej utworzył kopię zapasową systemu, może „przywrócić” stan swojego komputera w momencie tworzenia obrazu kopii zapasowej. Kopie zapasowe są wykonywane w systemie Windows lub przy użyciu programów innych firm.
Użytkownik musi rozpocząć proces odzyskiwania od kopii zapasowej systemu przechowywanej w bezpiecznym miejscu. Po przeprowadzeniu odzyskiwania systemu Windows 10 problemy z wyszukiwaniem na tym komputerze znikną.
Możesz być także zainteresowany:- Tworzenie kopii zapasowej systemu Windows 10
- Przywracanie systemu Windows 10 z obrazu systemu kopii zapasowej
Zainstaluj ponownie system Windows
W ciężkich przypadkach, jeśli wyszukiwanie w systemie Windows przestało działać, a problemu nie można rozwiązać, należy ponownie zainstalować system Windows 10. Istnieją dwie opcje ponownej instalacji: czysta instalacja systemu lub ponowna instalacja systemu Windows przy jednoczesnym zachowaniu danych osobowych i programów.
Przeczytaj tutaj szczegółowy artykuł na temat różnych sposobów ponownej instalacji systemu Windows bez utraty danych..
Alternatywa dla Windows Search
Jeśli nie możesz rozwiązać problemu, a opcje ponownej instalacji systemu Windows nie są dla Ciebie odpowiednie, możesz użyć oprogramowania innej firmy do wykonywania funkcji wyszukiwania w systemie operacyjnym.
Darmowy program Everything natychmiast wyszukuje pliki na twoim komputerze i może być używany jako zamiennik standardowego wyszukiwania w systemie operacyjnym Windows.
Wnioski z artykułu
Usługa wyszukiwania systemu Windows przestaje działać na niektórych komputerach: wyszukiwanie nie działa wcale lub w przypadku poszczególnych aplikacji lub narzędzi systemu operacyjnego. Użytkownik może spróbować rozwiązać problem na kilka sposobów, używając różnych narzędzi systemowych lub, w skrajnych przypadkach, przeprowadzić odzyskiwanie systemu operacyjnego lub ponownie zainstalować system Windows.
Powiązane publikacje:- Jak usunąć pasek wyszukiwania systemu Windows 10 lub wyłączyć wyszukiwanie
- Jak włączyć Emoji w Windows 10 - 2 sposoby
- Jak usunąć program w systemie Windows 10 - 9 sposobów
- Jak otworzyć lokalny edytor zasad grupy - 7 sposobów
- Zoptymalizuj system Windows 10, aby przyspieszyć działanie komputera











