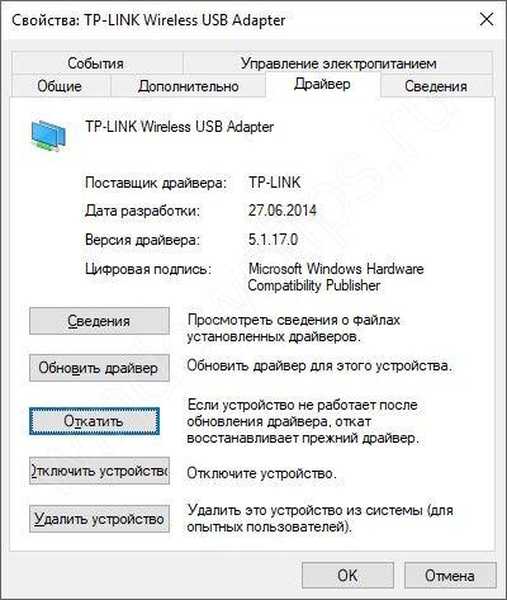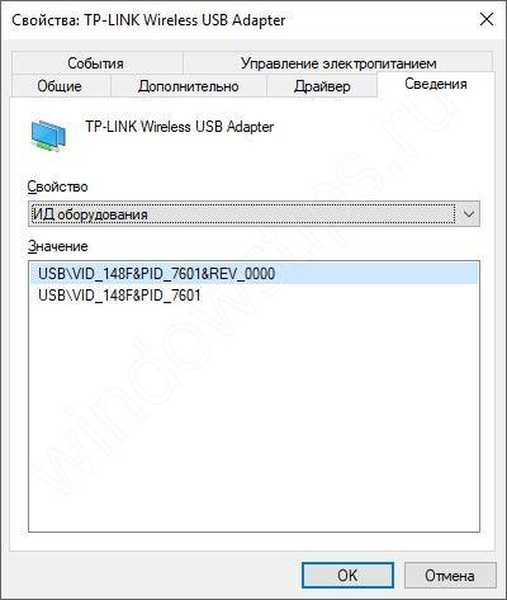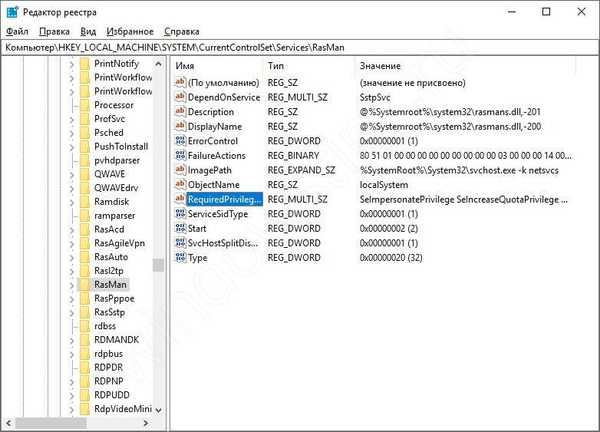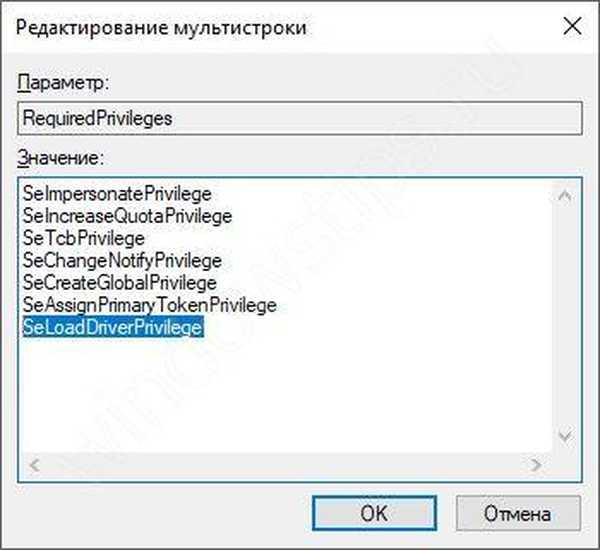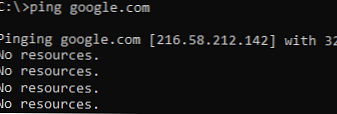Po aktualizacji systemu Windows 10 Internet nie działa - problem, z którym ostatnio spotkało się wielu użytkowników. Przyczyny tego problemu są bardzo różnorodne - błędy systemowe (aktualizacje systemu lub sterowników), problem z Internetem (dostawca, połączenie Wi-Fi itp.) Lub problem sprzętowy, w tym artykule postaramy się opisać wszystkie możliwe rozwiązania tego problemu.
Internet nie działa po aktualizacjach systemu Windows
Bardzo często po poważnych aktualizacjach systemu operacyjnego, na przykład Windows 10, Internet rozłącza się lub najczęściej nie łączy się z siecią Wi-Fi. Twoja sieć jest albo niewidoczna, albo po prostu moduł Wi-Fi nie może znaleźć żadnej sieci (błąd Windows 10: brak połączenia z Internetem). Jeśli używasz modemu 3G lub 4G, możesz również napotkać ten problem. Bardzo rzadko taka sytuacja może się zdarzyć przy połączeniu kablowym, ale są różne przypadki..
Procedura, jeśli w systemie Windows 10 Internet zniknął po aktualizacji:
- Wycofanie sterownika - bardzo często pomaga, jeśli sterownik został zaktualizowany przez DSP, w systemie zainstalowano aktualizację zbiorczą lub poważną. W takim przypadku przejdź do Menedżera urządzeń, a następnie w kartach sieciowych wybierz urządzenie, przez które jest połączenie internetowe, a we właściwościach wybierz Cofnij.
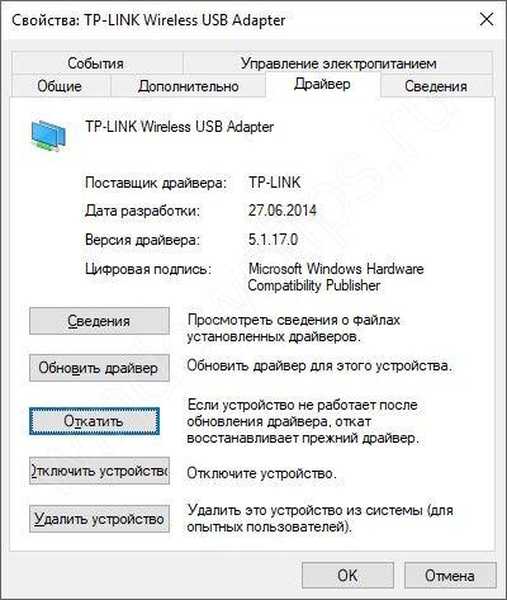
- Aktualizacja sterownika - do tego potrzebujemy Internetu lub innego komputera. Najłatwiejszą opcją jest próba znalezienia sterownika na stronie producenta, ale jeśli zainstalowana jest tam najnowsza wersja, możesz sprawdzić dostępne według identyfikatora. We właściwościach urządzenia otwórz kartę Szczegóły i wybierz identyfikator sprzętu.
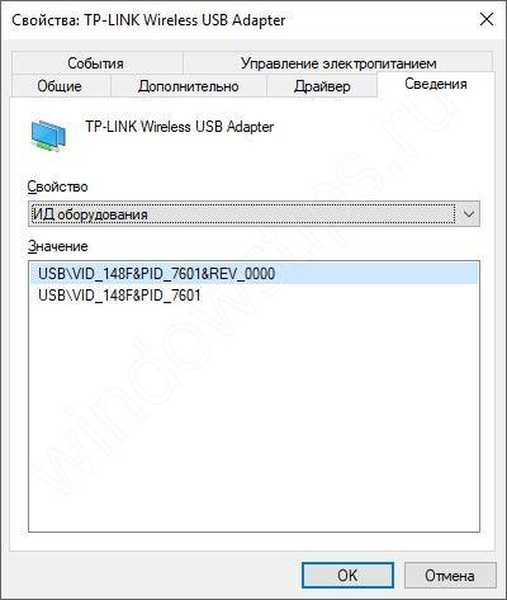
W celu weryfikacji musimy przejść do devid.info.ru i skopiować identyfikator w polu wejściowym. Proponowana lista zawiera listę wszystkich dostępnych sterowników dla żądanej wersji i głębokości bitowej systemu. W naszym przypadku w tej witrynie znajduje się późniejszy sterownik niż w witrynie urządzenia.
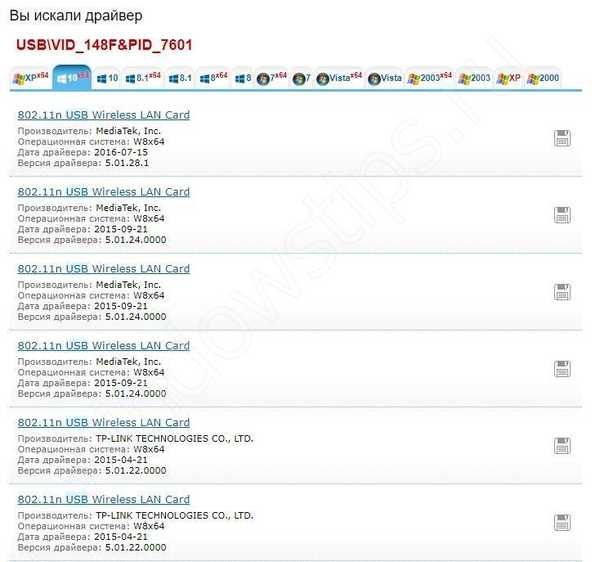
- Jeśli Internet zniknął w systemie Windows 10, a proponowane opcje nie pomogły, sterownik prawdopodobnie nie jest odpowiedni dla tej wersji systemu Windows i zaleca się powrót do stanu roboczego systemu. Przejdź do Ustawienia - Aktualizacja i zabezpieczenia - Odzyskiwanie i wybierz powrót z poprzedniej wersji systemu Windows 10.
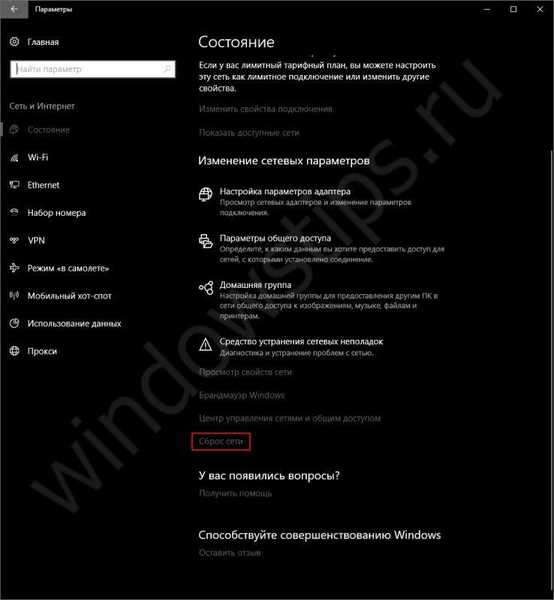
Ale jeśli użyjesz modemu 3G / 4G i wystąpi błąd 633, istnieje nieco inne rozwiązanie problemu, więcej na ten temat później.
Błąd 633
Jeśli Internet nie działa i wyświetla komunikat o błędzie 3G / 4G w modemie po aktualizacji systemu Windows, spróbuj wykonać następujące czynności:
- Za pomocą wyszukiwania lub okna Uruchom (Win + R) wprowadź polecenie regedit i przejdź do Edytora rejestru
- Postępuj zgodnie z gałęzią HKEY_LOCAL_MACHINE \ SYSTEM \ CurrentControlSet \ Services \ RasMan
- Znajdź wartość „RequiredPrivileges” i kliknij dwukrotnie, aby ją otworzyć
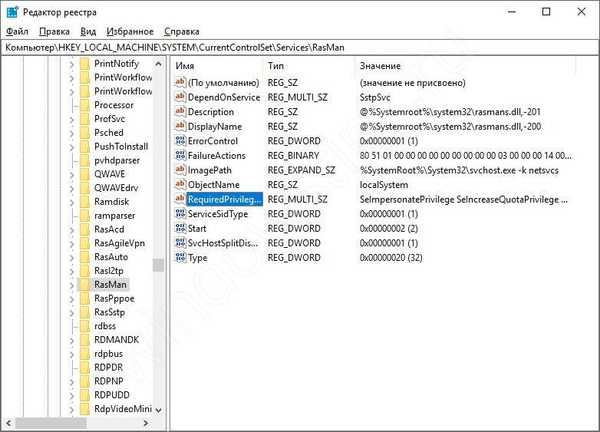
- Dodaj wartość SeLoadDriverPrivilege na końcu listy (jak pokazano na obrazku). Kliknij OK
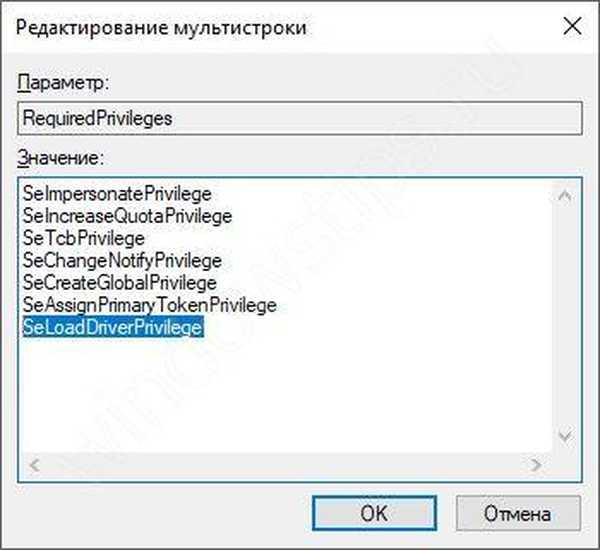
- Następnie uruchom ponownie komputer i sprawdź działanie urządzenia. Jeśli to nie pomoże, wypróbuj wskazówki z ostatniego akapitu..
Sieć znika po ponownym uruchomieniu
Zdarzały się przypadki, że Internet w systemie Windows 10 nie działa po wyłączeniu \ ponownym uruchomieniu \ urządzenie przechodzi w tryb uśpienia, w tym przypadku ustawienia zasilania urządzenia mogą zakłócać.
Po pierwsze, we właściwościach karty na karcie Zarządzanie energią wyłącz opcję Zezwalaj na wyłączenie tego urządzenia w celu oszczędzania energii.
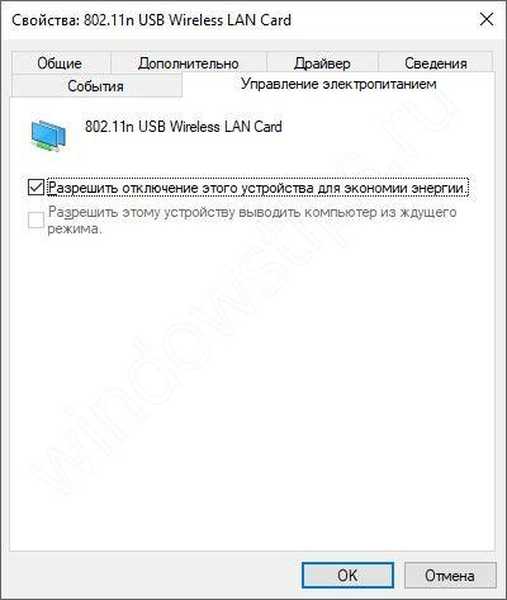
W parametrach zasilacza, a mianowicie w parametrach obwodu zasilacza, sprawdź następujące punkty:
Ustawienia karty sieci bezprzewodowej - wybierz opcję Maksymalna wydajność, aby moduł nie przechodził w tryb oszczędzania energii po ponownym uruchomieniu.
Jeśli masz modem USB (lub moduł USB Wi-Fi) w pozycji Ustawienia USB, wyłącz opcję tymczasowego odłączenia USB.

Błędy systemowe
Zbadaliśmy sytuację, w której Internet nie działa po aktualizacji systemu Windows 10, ale nawet bez aktualizacji mogą występować problemy z Internetem. Głównymi sposobami ich wyeliminowania będą:
- Narzędzie do rozwiązywania problemów z systemem Windows
- Usuwanie antywirusa
- Odinstaluj i ponownie zainstaluj sterownik
- Kontrola połączenia
- Reset sieci
Narzędzie do rozwiązywania problemów z systemem Windows
Aby uruchomić narzędzie do rozwiązywania problemów, kliknij prawym przyciskiem myszy ikonę Internetu i wybierz opcję Rozwiąż diagnostykę lub przejdź do Panelu sterowania - Rozwiązywanie problemów - Połączenie internetowe.

Usuwanie antywirusa
W niektórych przypadkach Internet nie działa z powodu antywirusa i bardzo często Kaspersky Anti-Virus, a mianowicie Kaspersky Security Data Escort Adapter, zakłócał.

Dlatego możesz usunąć to urządzenie, jeśli nie jest to „Kaspersky”, a następnie całkowicie usuń program antywirusowy, aby wykluczyć możliwość jego wpływu na połączenie sieciowe. Najlepszą opcją jest usunięcie oprogramowania antywirusowego za pomocą specjalnego narzędzia. Następnie zostaną udostępnione łącza do narzędzi do usuwania najpopularniejszych programów antywirusowych..
- Kaspersky - https://support.kaspersky.ru/1464
- Eset - https://www.esetnod32.ru/support/knowledge_base/solution/?ELEMENT_ID=852896
- Dr. Internet - https://www.comss.ru/page.php?id=3613
- Avast - https://www.avast.ru/uninstall-utility
- AVG - https://www.comss.ru/page.php?id=3635
- Avira (bez narzędzia, ale instrukcje) - https://www.avira.com/en/support-for-home-knowledgebase-detail/kbid/902
Kontrola połączenia
Spróbuj sprawdzić, czy działa Internet, w tym celu przejdź do Połączenia sieciowe (Win + R - ncpa.cpl). Upewnij się, że adapter użyty do połączenia nie jest wyłączony.
Jeśli urządzenie sieciowe jest włączone, kliknij PMK na swoim połączeniu i przejdź do właściwości. Następnie otwórz Właściwości komponentu IP w wersji 4 (TCP / IPv4) i upewnij się, że odbiór IP i DNS jest ustawiony na automatyczny.
Jeśli twoje połączenie jest bezpośrednie za pośrednictwem kabla dostawcy i musisz ustawić adres IP, bramę i inne parametry sieciowe ustawione przez dostawcę do połączenia, ta opcja nie pomoże.
W innych przypadkach, jeśli twoje połączenie korzysta z DHCP (dynamiczne uzyskiwanie adresu IP i innych parametrów sieci), jeśli Internet nie działa, ta opcja może pomóc.
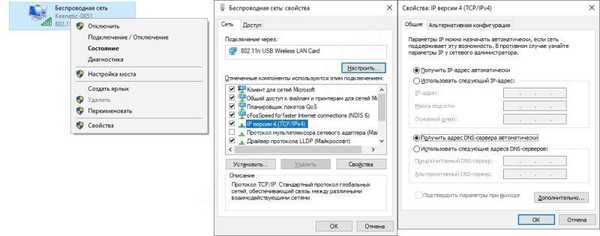
Reset sieci
Jeśli proponowane opcje nie pomogły przywrócić Internetu, spróbuj zresetować sieć. Przejdź do Ustawienia - Sieć i Internet - Stan i na samym końcu strony wybierz Resetuj sieć.
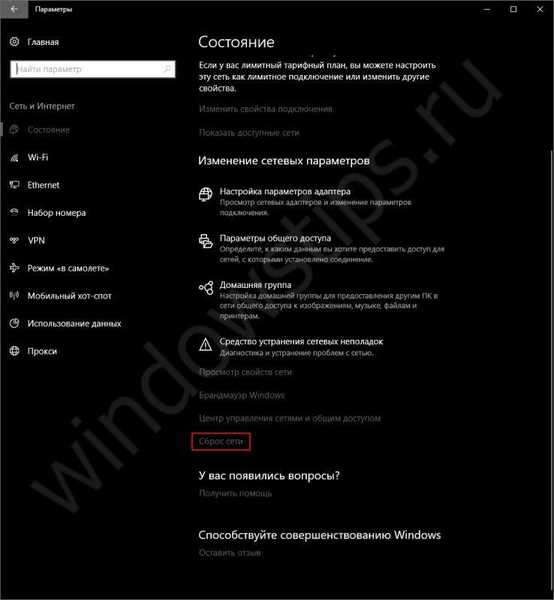
Problemy ze sprzętem
- Włącz sprzęt Wi-Fi
- Uruchom ponownie router
- Problemy z dostawcą
- Problem sprzętowy - naprawa
W niektórych laptopach można rozłączyć połączenie za pośrednictwem sieci bezprzewodowych. W takim przypadku używane są kombinacje klawiszy funkcyjnych (Fn + F1-F12). Najczęściej włączanie / wyłączanie sieci bezprzewodowych odbywa się za pomocą kombinacji Fn + F2, ale w zależności od producenta klucze te mogą się różnić.

Bardzo często powodem, dla którego Internet nie działa, jest przeciążenie lub awaria routera, więc jeśli nastąpi spadek prędkości, awarie, utrata pakietów i wysoki ping, ponowne uruchomienie routera może ci pomóc. Jeśli ten problem jest obserwowany dość często, możesz spróbować przywrócić go do stanu fabrycznego, chociaż później może być konieczna ponowna konfiguracja połączenia, wszystko zależy od rodzaju sieci i dostawcy.
I wreszcie, jeśli żadna z proponowanych opcji nie pomogła przywrócić połączenia, a Internet nadal nie działa, może być konieczne skontaktowanie się z usługodawcą internetowym, aby dowiedzieć się, czy występują awarie sieci lub błędy sieciowe, i trzeba tylko chwilę poczekać, aż zostaną naprawione.
Nie wykluczamy również połączenia sprzętowego karty sieciowej. Jest to możliwe, jeśli żadna z proponowanych opcji (w tym ponowna instalacja systemu Windows) nie pomogła, ale użytkownicy rzadko napotykają ten problem, ponieważ moduły Wi-Fi i inne karty sieciowe bardzo rzadko zawodzą.
Miłego dnia!