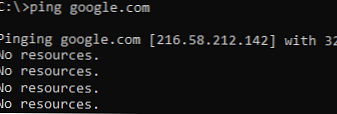Aktualizacja systemu Windows zapewnia stabilność i rozwiązanie błędów. Ale czasami po aktualizacji systemu Windows 10 system się nie uruchamia. W tym artykule omówimy sposoby rozwiązania tego problemu i omówimy przyczyny jego wystąpienia..
Powody
Od wydania systemu Windows 10 ten problem zaczął pojawiać się znacznie częściej niż w 7 lub 8 wersjach systemu operacyjnego. Obsługa zgłoszeń i postów na specjalistycznych forach stała się o rząd wielkości większa. „Komputer z systemem Windows 10 nie uruchamia się po aktualizacji” - przy takich nagłówkach wiadomości często pojawiają się na forach Microsoft i zasobach profilu. Wraz z wydaniem nowych aktualizacji pojawia się coraz więcej takich wiadomości..
Problem polega na tym, że gdy system nie uruchamia się po zainstalowaniu aktualizacji systemu Windows 10, istnieje kilka przyczyn:
- Wpływ aplikacji innych firm;
- Uszkodzenie integralności rejestru i plików systemowych;
- Niezgodność sterowników i sprzętu;
- Wreszcie problematyczna aktualizacja.
Mogę powiedzieć, że problem występujący z powodu aktualizacji jest dość rzadki (z wyjątkiem najnowszej aktualizacji z października '18).
Zasadniczo problem dotyczy starych urządzeń, zaśmieconych systemów z zainstalowanymi 2 programami antywirusowymi i 3-4 „optymalizatorami”. Ale nawet nowe urządzenia napotykają ten niezbyt przyjemny błąd..
Rozwiązywanie problemów
Przeanalizujemy każde rozwiązanie problemu - dlaczego Windows 10 nie uruchamia się.
Czarny ekran nr 1

Problem: Po ostatniej aktualizacji systemu Windows 10 laptop / PC nie uruchamia się, tylko czarny ekran.
Powód: Jeśli istnieje kursor myszy - aplikacje innych firm, najczęściej antywirusy - Avast lub McAfee.
Jeśli nie ma kursora myszy, problem ze sterownikiem i / lub antywirusem.
Rozwiązanie: Jeśli istnieje kursor myszy.
- Aby rozpocząć, sprawdź możliwość uruchamiania aplikacji. Spróbuj uruchomić menedżera zadań (jedna z opcji za pomocą kombinacji Ctrl-Shift-Esc). Jeśli się uruchomi, otwórz kartę Plik i kliknij „Uruchom nowe zadanie”
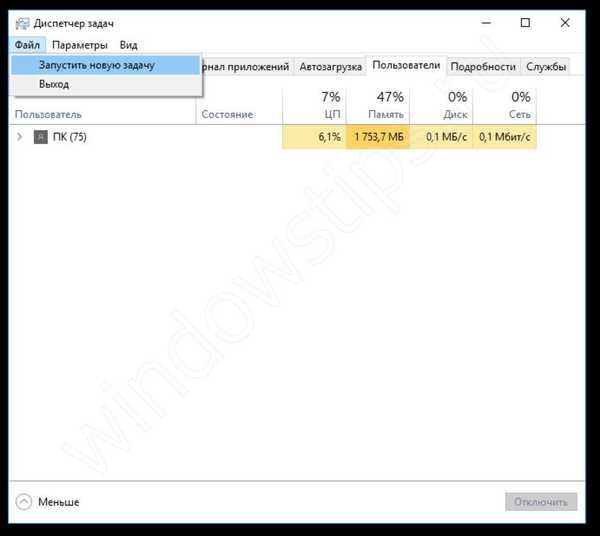
- I wprowadź polecenie explorer, aby wywołać explorer.
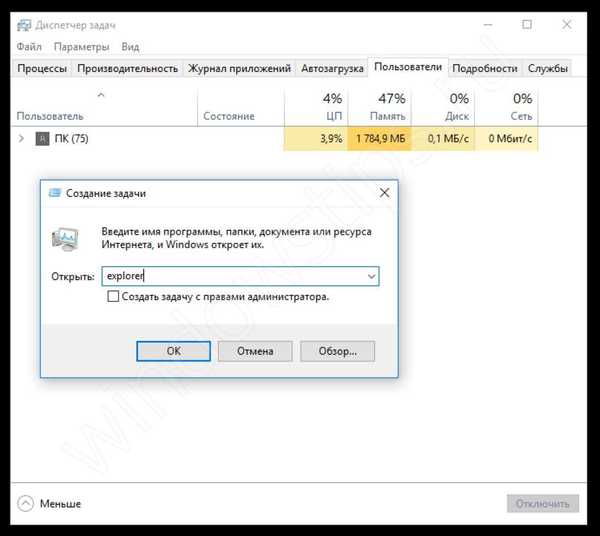
- Jeśli ekran roboczy został załadowany i wszystko działa, to coś mu przeszkodziło. Aby sprawdzić, co spowodowało problem, musisz wykonać czysty rozruch. Jeśli się nie uruchamia, przejdź do kroku „Jeśli nie ma kursora myszy”..
- Clean boot - tryb, w którym system operacyjny działa bez usług i aplikacji innych firm.
- Aby rozpocząć, otwórz menedżera zadań i wyłącz wszystkie elementy na karcie Uruchamianie.
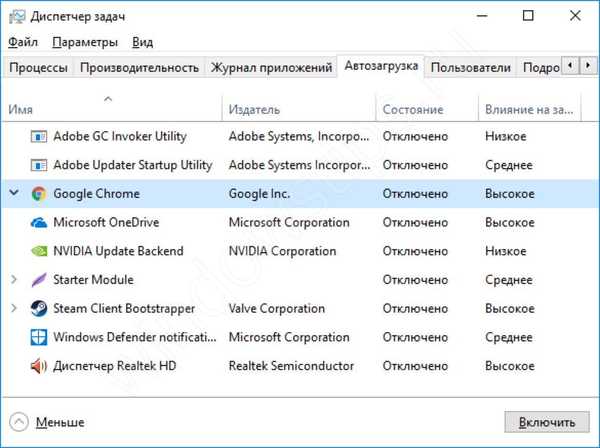
- Następnie otwórz aplikację Konfiguracja komputera, wprowadzając polecenie msconfig w oknie Uruchom (kombinacja Win + R)
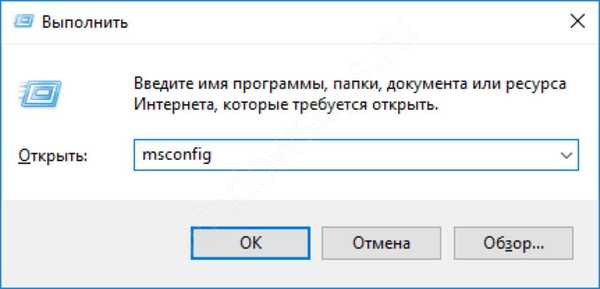
- Następnie na karcie „Usługi” wyłącz wszystkie usługi innych firm.
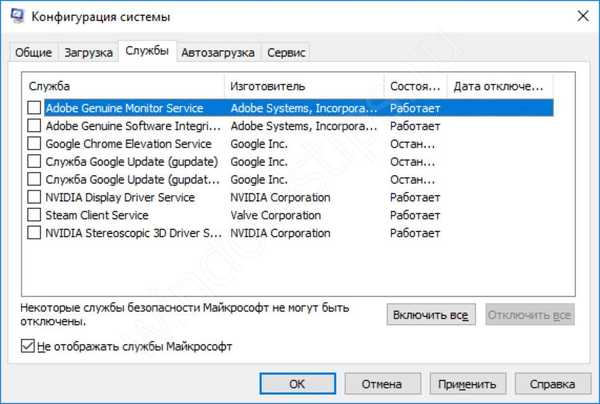
Należy pamiętać, że program antywirusowy można całkowicie wyłączyć w jego ustawieniach lub całkowicie go usuwając..
- Uruchom ponownie urządzenie. Jeśli po czystym rozruchu problem zostanie rozwiązany, konieczne jest zidentyfikowanie aplikacji „problemowej” poprzez wyłączenie i włączenie programów podczas uruchamiania i karty Usługi.
Rozwiązanie: Jeśli nie ma kursora myszy.
- Jeśli system uruchomi się, a ekran nie zawiera kursora ani elementów interfejsu, spróbuj wywołać menedżera zadań i powtórzyć kroki z poprzedniego rozwiązania za pomocą klawiszy Tab i Enter, aby przełączać i wybierać elementy okna.
- Jeśli ta opcja również nie pomogła, a ekran jest nadal pusty i czarny, spróbuj załadować system operacyjny w trybie awaryjnym. Problemem może być to, że sterownik lub aplikacja innej firmy (najczęściej antywirus) zakłóca prawidłowe ładowanie usług systemowych lub procesów.
- Aby przejść do trybu awaryjnego, spróbuj nacisnąć Win + L, aby zablokować komputer. Na ekranie blokady naciśnij przycisk ponownego uruchomienia, przytrzymując klawisz Shift.
Jeśli nic się nie stanie po kliknięciu Win + L, oznacza to, że proces logowania nie został uruchomiony i ekran nie będzie mógł się zablokować, ponieważ Windows nie był zalogowany. Konieczne będzie kilkukrotne wymuszenie ponownego uruchomienia urządzenia (za pomocą przycisku ponownego uruchomienia lub wyłączenia i włączania zasilania) kilka razy, aż pojawi się okno odzyskiwania. Następnie wykonaj następujące kroki:
- Wybierz „Diagnostyka” - „Ustawienia zaawansowane”

- Następnie kliknij „Opcje pobierania”

- Po ponownym uruchomieniu naciśnij odpowiedni klawisz, aby uruchomić tryb awaryjny (od 4 do 6).

- Jeśli system Windows uruchomił się, postępuj zgodnie z opcjami metody „Jeśli istnieje kursor myszy” - czysty rozruch.
- Problem może również dotyczyć sterownika problemu. Sprawdź, czy w Centrum aktualizacji nie ma aktualizacji urządzeń, lub w Menedżerze urządzeń, który został niedawno zaktualizowany, i odinstaluj ten sterownik.
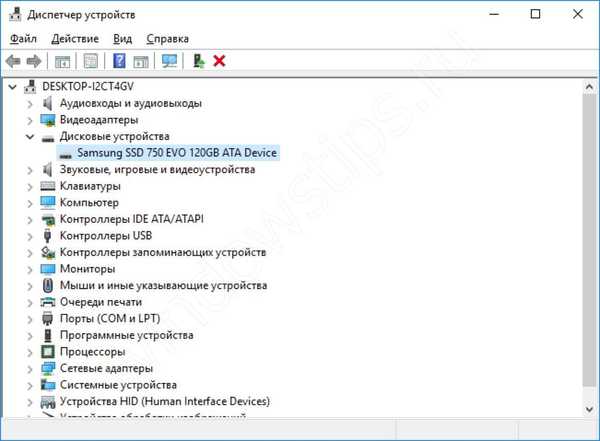
# 2 Uruchomienie systemu zajmuje dużo czasu
Problem: Po aktualizacji Windows 10 64/32 bit nie uruchamia się przez długi czas
Powód: Konflikt z oprogramowaniem innych firm, aktualizacja problemu.
Rozwiązanie problemu oprogramowania firm trzecich opisano w opcji Czarny ekran.
Jeśli czysty rozruch i tryb awaryjny nie pomogły w rozwiązaniu problemu, prawdopodobne jest, że ta aktualizacja jest niezgodna lub błędna. Microsoft rzadko przyznaje się do wydawania sporadycznych aktualizacji. Możesz usłyszeć od nich przeprosiny i porady, jeśli błąd po aktualizacji był powszechny, na przykład jak w przypadku aktualizacji z października 2018 r..
Spróbuj usunąć problematyczną aktualizację i uniemożliwić jej pobranie za pomocą specjalnego narzędzia firmy Microsoft.
- Aby rozpocząć, otwórz programy i składniki za pomocą panelu sterowania lub ustawień systemu Windows.
- Kliknij „Wyświetl zainstalowane aktualizacje”.
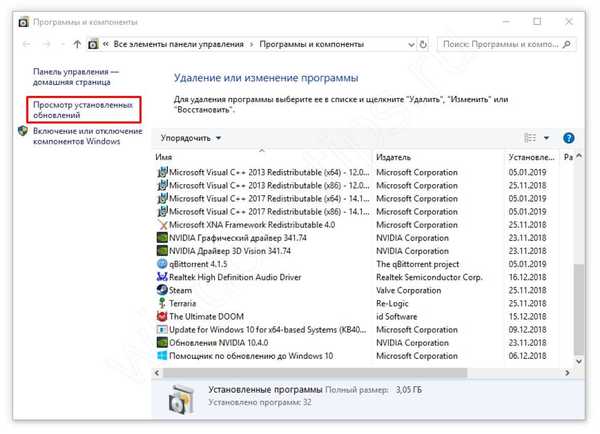
- Wybierz ostatnią aktualizację, po której wystąpił problem (jeśli nie wiesz, którą z nich, posortuj według daty instalacji i usuń aktualizacje zainstalowane w dniu błędu).
- Następnie uruchom ponownie system.
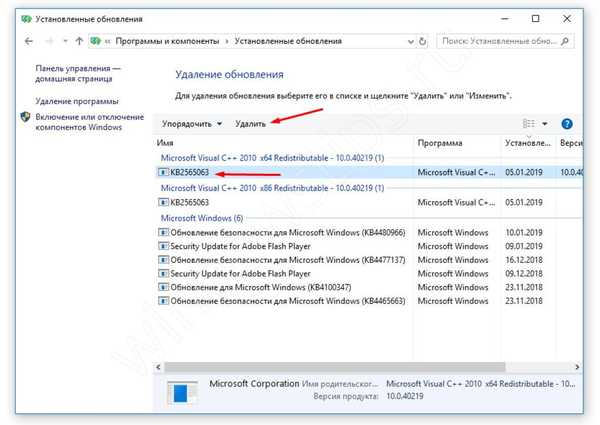
Narzędzie firmy Microsoft „Pokaż lub ukryj aktualizacje” pomoże ukryć „problematyczną” aktualizację. Możesz pobrać go pod tym linkiem http://download.microsoft.com/download/F/2/2/F22D5FDB-59CD-4275-8C95-1BE17BF70B21/wushowhide.diagcab.
- Po pobraniu uruchom narzędzie;
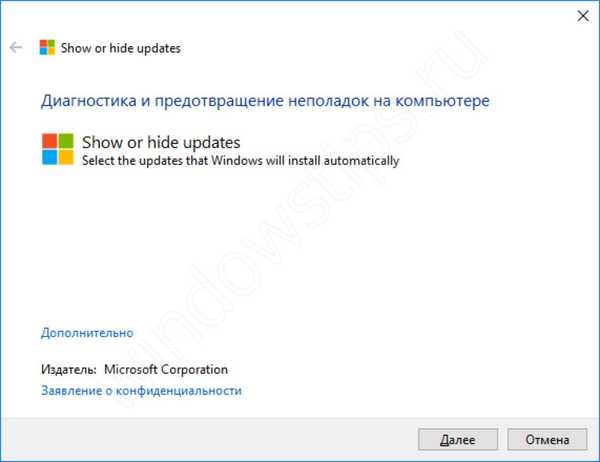
- Na etapie wyboru wybierz „Ukryj aktualizacje”;
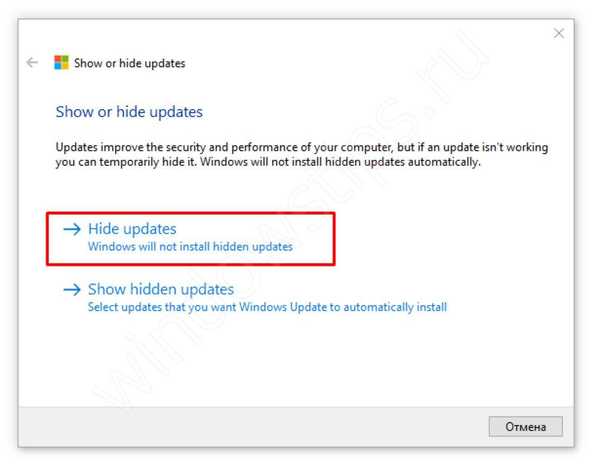
- A następnie wybierz aktualizację, której nie chcesz już otrzymywać.
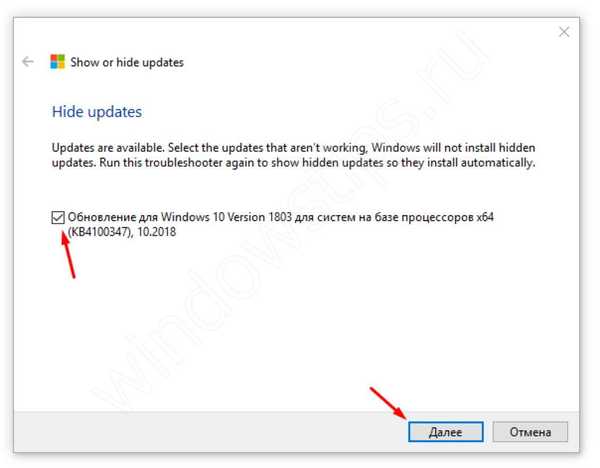
Ale najlepszym sposobem jest całkowite wyłączenie aktualizacji w systemie Windows 10. Jak to zrobić, pisaliśmy w naszym artykule „Jak wyłączyć aktualizacje systemu Windows 10”
Opcjonalnie: Można także przywrócić system i powrócić do stanu operacyjnego systemu. Ale biorąc pod uwagę, że aktualizacje różnią się od siebie, zwykłe „wycofanie” nie pomoże, jeśli zainstalujesz ważną aktualizację. Rozważ te opcje w następującej metodzie..
# 3 System nie uruchamia się
Problem: Windows 10 został zaktualizowany, nic się nie uruchamia. Stałe błędy i restarty bez wyglądu standardowego pulpitu.
Powód: Uszkodzenie plików systemowych, niezgodność.
Rozwiązanie:
Przede wszystkim musisz upewnić się, że możliwe jest uruchomienie systemu w trybie awaryjnym. Jak to zrobić, wskazano w metodzie „Czarny ekran. Opcja 2”.
Jeśli udało się uruchomić system, spróbuj sprawdzić system pod kątem błędów. Nie jest to bardzo skuteczny sposób, ale zaleca się wykonanie go przed przystąpieniem do odzyskiwania..
- Skanowanie i korekta błędów odbywa się za pomocą polecenia sfc / scannow w oknie poleceń.
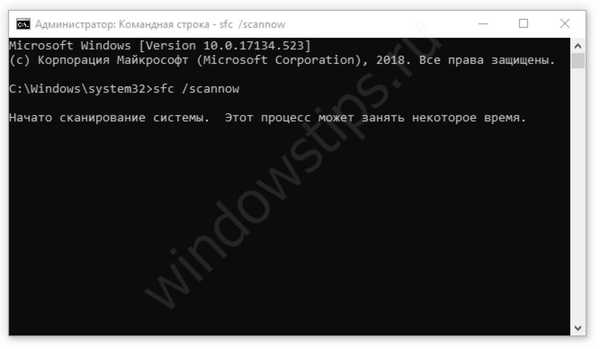
- Po zakończeniu skanowania spróbuj ponownie uruchomić urządzenie..
Jeśli to nie pomoże, spróbuj przywrócić system do stanu roboczego za pomocą standardowego narzędzia do odzyskiwania.
- Otwórz okno Uruchom i wprowadź polecenie rstrui;
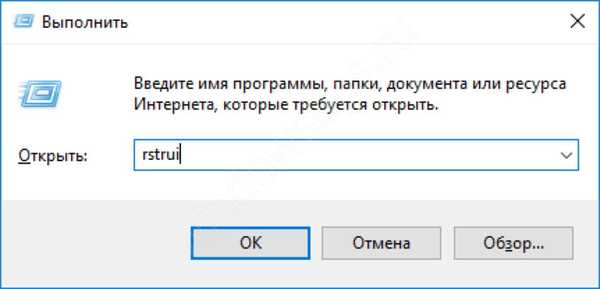
- Uruchom narzędzie do odzyskiwania plików systemowych i spróbuj cofnąć się do ostatniego punktu.
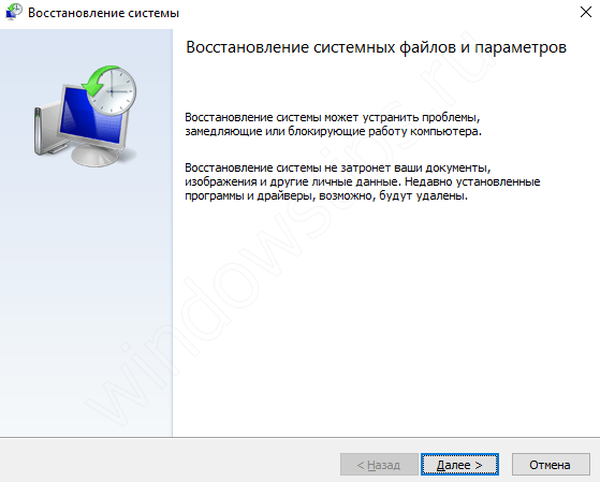
Punkty odzyskiwania są tworzone automatycznie, jeśli włączona jest ochrona systemu. W przeciwnym razie punkty odzyskiwania nie zostaną wykryte i konieczne będzie zastosowanie innych metod odzyskiwania..
Jeśli odzyskiwanie nie pomogło, wypróbuj inną metodę. Jeśli zainstalowano ważną aktualizację systemu Windows 10 (która jest wydawana co pół roku), system ma możliwość powrotu do poprzedniej wersji, jeśli nowa ma problemy i błędy.
Aby to zrobić, przejdź do ustawień systemu Windows (kombinacja Win + i), otwórz Aktualizację i zabezpieczenia, przejdź do zakładki „Odzyskiwanie”, a następnie w pozycji „Powrót do poprzedniej wersji” kliknij przycisk „Start”.
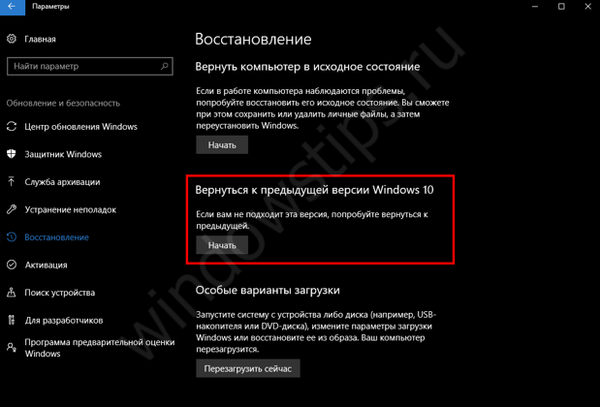
Rozwiązanie: Jeśli system Windows 10 nie uruchamia się i trwa odzyskiwanie.
W przeciwnym razie, gdy prawidłowe uruchomienie systemu nie będzie możliwe, narzędzie do odzyskiwania - WinRE (Windows Recovery Environment) powinno pomóc w rozwiązaniu problemu.
Narzędzie uruchomi się automatycznie po 2-3 nieudanych próbach uruchomienia systemu, z wyjątkiem pętli rozruchowej, gdy system Windows cyklicznie uruchamia się ponownie. W takim przypadku musisz wykonać wymuszone ponowne uruchomienie urządzenia, również 2-3 razy.
Podobnie jak w przypadku trybu awaryjnego, przejdź do Diagnostyki systemu i wybierz dodatkowe parametry.

Na stronie ustawień zaawansowanych wypróbuj następujące punkty (z kolei, jeśli poprzednia opcja nie pomogła):
- Odzyskiwanie rozruchu - napraw standardowe problemy z programem ładującym
- Przywracanie systemu - przywracanie z punktu przywracania, jeśli został wcześniej utworzony
- Wróć do poprzedniej wersji - jeśli niedawno zainstalowano ważną aktualizację
- Jeśli system Windows 10 nie uruchamia się po jakimkolwiek proponowanym odzyskiwaniu, spróbuj opcji „Resetuj” - jest to skrajna opcja, jeśli nic nie działa.

# 4 Niebieski ekran
Problem: Po zaktualizowaniu systemu Windows 10 komputer przestał się uruchamiać, pojawia się błąd niebieskiego ekranu, po czym komputer uruchamia się ponownie i ponownie pojawia się niebieski ekran.
Lub podczas działania systemu pojawi się niebieski ekran i urządzenie uruchomi się ponownie.
Powód: Problem ze sterownikiem lub uszkodzenie pliku systemowego.
Rozwiązanie: Gdy system się nie uruchamia
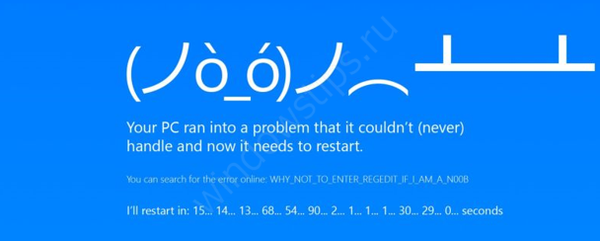
Aby rozpocząć, spróbuj zalogować się w trybie awaryjnym. Jeśli ci się powiedzie, przejdź do następnej opcji..
Jeśli próby przejścia w tryb awaryjny zakończyły się niepowodzeniem, system Windows 10 nie uruchamia się i nie wiesz, jak przywrócić system, spróbuj przywrócić system z metody „Jeśli system nie uruchamia się w trybie awaryjnym”.
Rozwiązanie: Gdy system uruchomi się i wystąpi błąd podczas działania systemu Windows
W tym przypadku wszystko jest trochę łatwiejsze. Najprawdopodobniej problemem jest nieprawidłowe działanie sterownika i jego konflikt z pracą usług systemowych. Aby znaleźć podstawową przyczynę i rozwiązać problem, musisz przeanalizować sam błąd.

Kod błędu poda trochę informacji o jego przyczynie, ale zły moduł, wskazany w nawiasach po kodzie, pomoże więcej.
Na przykład błąd nvlddmkm.sys oznacza błąd sterownika karty graficznej Nvidia.
Więcej informacji zapewni „Dziennik zdarzeń”, który przechowuje informacje o błędach i awariach systemu..
- Otwórz dziennik zdarzeń (RMB przyciskiem Start i wybierz Podgląd zdarzeń)
- Wybierz system logów
- Dziennik może zawierać wiele informacji, więc użyj filtru zdarzeń - Krytyczny i Błędy.
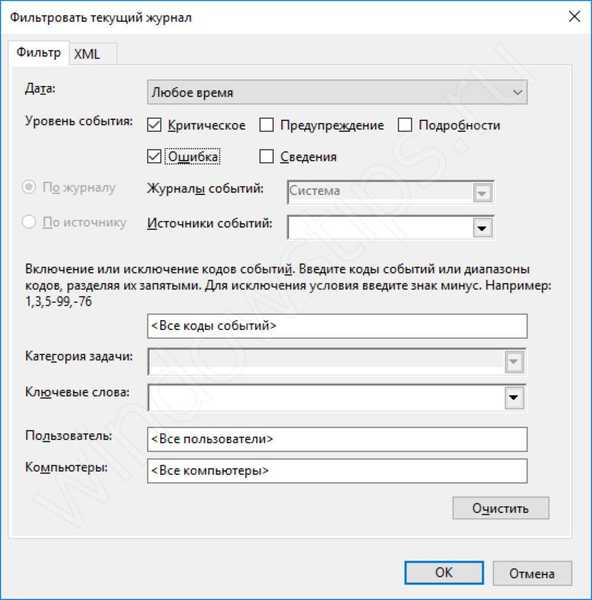
- Następnie będzie można przeanalizować, jakie błędy wystąpiły podczas korzystania z systemu.
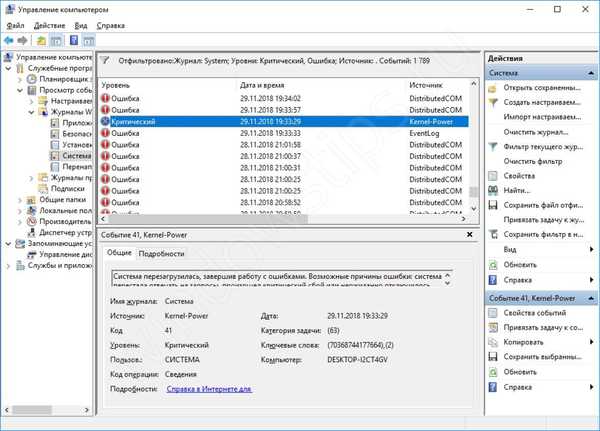
Najbardziej szczegółowe informacje o tym, co się wydarzy, zostaną przekazane przez zrzut pamięci - mały plik zawierający informacje o procesach, które wystąpiły podczas błędu. Korzystając ze specjalnych usług lub aplikacji, możesz „odczytać” ten zrzut i ustalić główną przyczynę.
Sam zrzut może być ogromny, jeśli błędy narastały przez kilka miesięcy i lat, dlatego często stosuje się mini zrzut pamięci. Aby włączyć zapisywanie mini zrzutu, wykonaj następujące czynności:
- Otwórz właściwości komputera (Win + Pause) i wybierz „Zaawansowane ustawienia systemu”
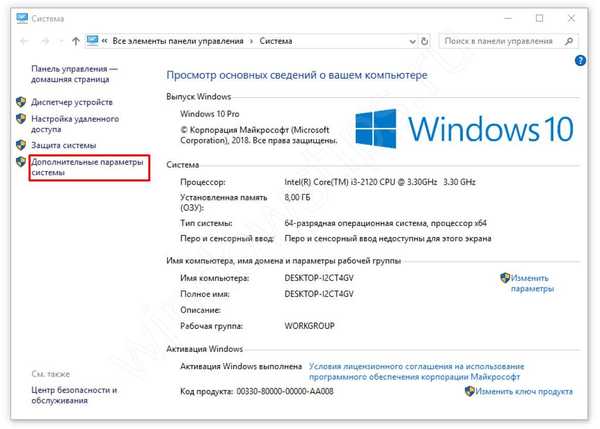
- Następnie otwórz opcje rozruchu i przywracania
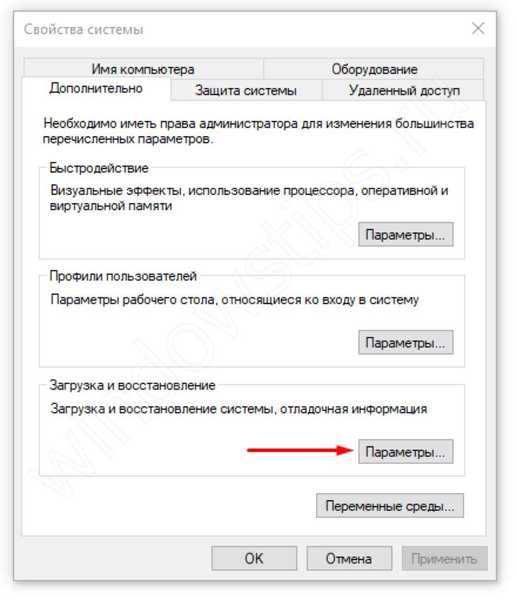
- Wybierz zapisz mały zrzut i kliknij OK.
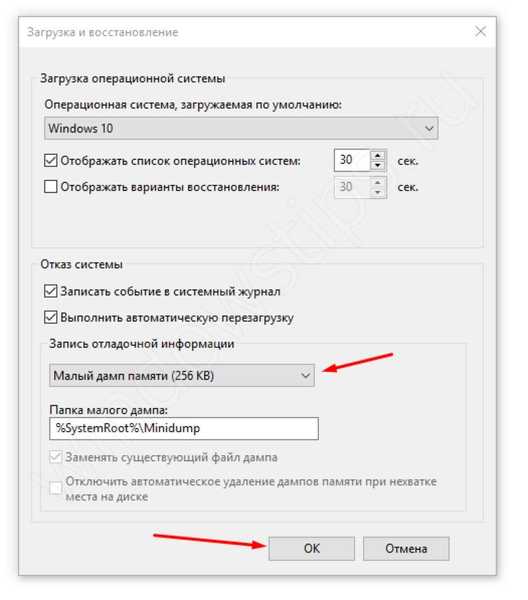
Teraz, po wystąpieniu błędu, zrzut pojawi się w folderze Windows \ Minidump.
Pozostaje odszyfrować otrzymany plik, można to zrobić za pomocą specjalnych aplikacji lub usług:
- BlueScreenView - dość prosta aplikacja z prostym i intuicyjnym interfejsem
- Windbg (lub narzędzia do debugowania dla systemu Windows) - narzędzia Microsoft do analizy BSOD, zwykłym użytkownikom bardzo trudno będzie zrozumieć tę aplikację
- osronline.com - usługa, w której można sprawdzić zrzut pamięci pod kątem błędów online.
Zagadnienie to przeanalizowaliśmy bardziej szczegółowo w artykule „BSOD: Analiza i rozwiązanie”.
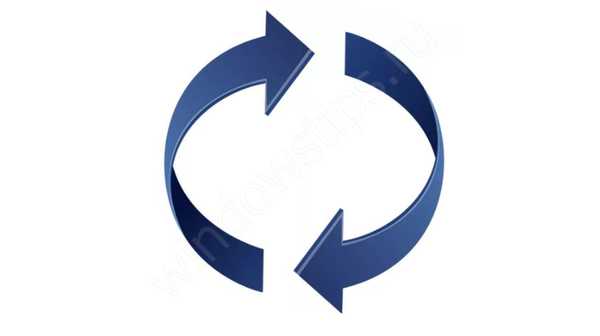
W tym artykule rozmawialiśmy o tym, co zrobić, jeśli system Windows 10 nie uruchamia się na twoim laptopie / komputerze. Mamy nadzieję, że te informacje były dla Ciebie przydatne i pomogły poradzić sobie z błędami. Jeśli masz jakieś pytania, chętnie pomożemy w komentarzach do tego artykułu..
Miłego dnia!