
 Tworzenie maszyny wirtualnej jest szybsze niż zwykle, instalując system operacyjny gościa przy użyciu procesu wirtualizacji głównego systemu operacyjnego - zainstalowanego na komputerze fizycznym. Ten proces zamienia główny system ze wszystkimi jego ustawieniami, aktywacją, zainstalowanymi programami w wirtualny klon, z którym można pracować w hiperwizorach VMware, VirtualBox i Hyper-V.
Tworzenie maszyny wirtualnej jest szybsze niż zwykle, instalując system operacyjny gościa przy użyciu procesu wirtualizacji głównego systemu operacyjnego - zainstalowanego na komputerze fizycznym. Ten proces zamienia główny system ze wszystkimi jego ustawieniami, aktywacją, zainstalowanymi programami w wirtualny klon, z którym można pracować w hiperwizorach VMware, VirtualBox i Hyper-V.
Możliwość wirtualizacji prawdziwego komputera na maszynie wirtualnej jest obecna wśród funkcji wersji Professional Paragon Hard Disk Manager 15. Program może konwertować fizyczne dyski twarde na wirtualne formaty hiperwizorów VMware, VirtualBox i Hyper-V z ładującym systemem operacyjnym gościa. Maszyna wirtualna przekonwertowana z fizycznego komputera nie musi zawierać wszystkich partycji fizycznego dysku twardego. Możesz wybrać tylko niektóre partycje lub nawet tylko jedną partycję systemową z zainstalowanym systemem Windows.
W jaki sposób proces przekształcania prawdziwego systemu Windows w maszynę wirtualną jest realizowany za pomocą programu Paragon Hard Disk Manager 15? Rozważymy to pytanie poniżej na przykładzie Windows 7 i hiperwizora Hyper-V..
Treść
- Fizyczna wirtualizacja komputera
- Dodawanie maszyny wirtualnej do Menedżera funkcji Hyper-V
1. Wirtualizacja komputera fizycznego
Hard Disk Manager 15 Professional firmy Paragon to płatny wielofunkcyjny pakiet oprogramowania, który zawiera narzędzia do pracy z dyskiem twardym, środki do przenoszenia systemu operacyjnego na inny dysk, funkcje tworzenia kopii zapasowych i inne funkcje. Wśród tych innych funkcji jest tworzenie maszyn wirtualnych w oparciu o dane z fizycznego komputera. Program można kupić na oficjalnej stronie internetowej Paragon. Istnieje również wersja demo, ale z niej niewiele się przyda. Tak więc wersja demo jest przewodnikiem przedstawiającym potencjalne możliwości programu po uzyskaniu licencji. Zaplanowane operacje na programie Menedżer dysku twardego 15 Demo nie ma zastosowania.
Paragon Hard Disk Manager 15 uruchamia się domyślnie z uproszczonym widokiem interfejsu jako ekranu startowego systemu Windows 8.1. W oknie tego interfejsu wybierz kafelek z napisem „Kopia P2V”.
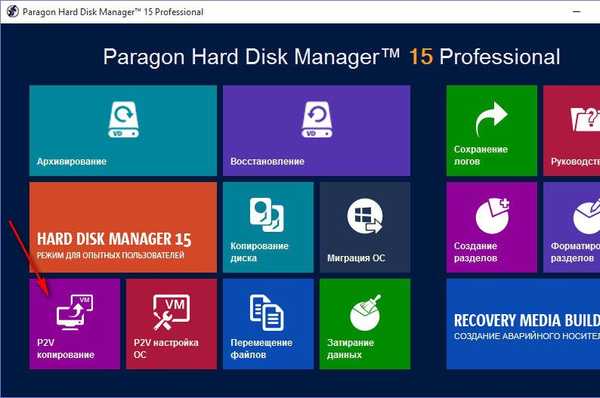
Kliknij „Dalej” w oknie powitalnym kreatora.
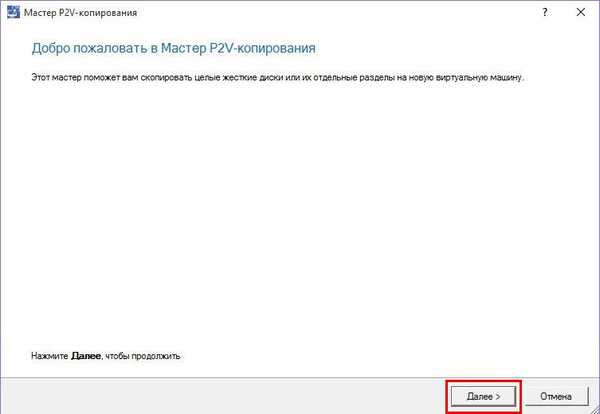
Następnie zobaczymy okno z reprezentacją miejsca na dysku komputera. Tutaj musisz wybrać partycje dysku komputera, które zamieniają się w partycje dysku maszyny wirtualnej. W naszym przypadku odznaczona jest tylko partycja systemowa na drugim dysku twardym, na którym jest zainstalowany system Windows 7. Zaznaczenie rekordu MBR podczas rozruchu jest obowiązkowe. Po dokonaniu wyboru kliknij „Dalej”.
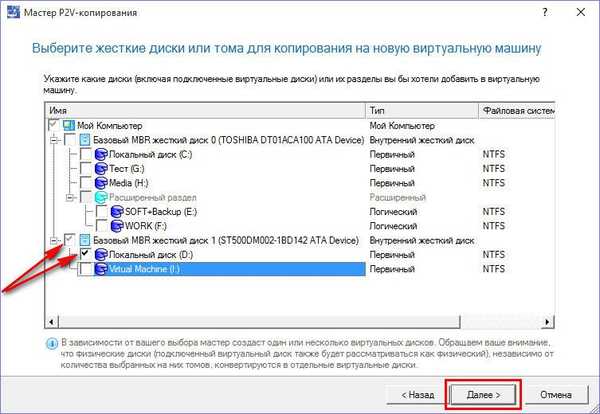
Następne okno programu będzie oferowało wybór kilku hiperwizorów, w tym dwóch wersji Hyper-V. W naszym przypadku wybieramy najnowszą wersję - element „Microsoft Hyper-V 2012”, ponieważ ta wersja jest kompatybilna ze standardowym hiperwizorem Windows 10, w którym praca będzie kontynuowana na maszynie wirtualnej. Kliknij „Dalej”.
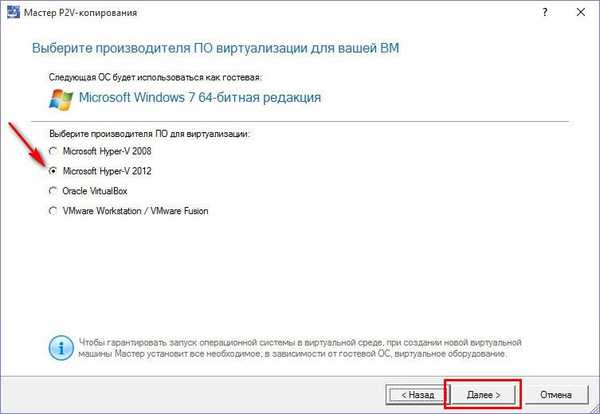
W oknie ustawień sprzętu utworzonej maszyny wirtualnej możemy zmienić automatycznie wygenerowaną nazwę i określić inny rozmiar pamięci RAM. W przypadku Hyper-V 2012 dostępny jest także wybór generacji maszyn wirtualnych. Gdybyśmy rozmawiali o wirtualizacji 64-bitowych systemów Windows 8.1 i 10, moglibyśmy wybrać generację 2. W naszym przypadku Windows 7 bierze udział w procesie wirtualizacji, więc wybrana jest generacja maszyn wirtualnych 1. Kliknij Dalej.
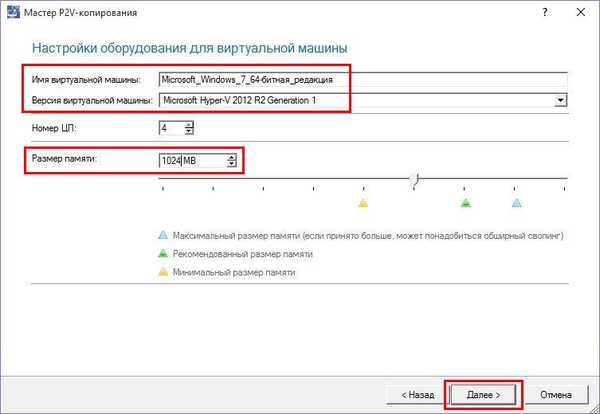
Nie zmieniamy niczego we właściwościach dysku maszyny wirtualnej. Kliknij „Dalej”.
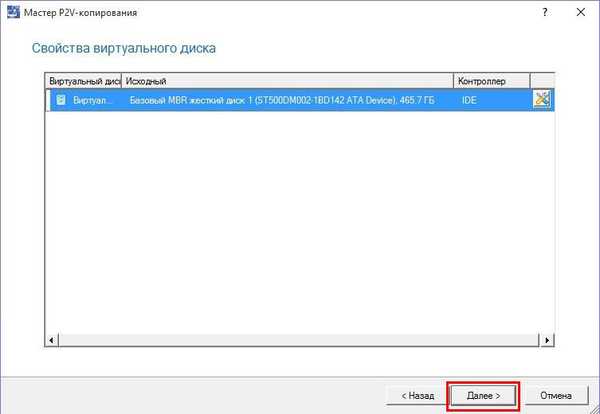
Za pomocą przycisku przeglądania na końcu wiersza określ lokalizację na dysku komputera, na której zostaną umieszczone pliki maszyny wirtualnej.
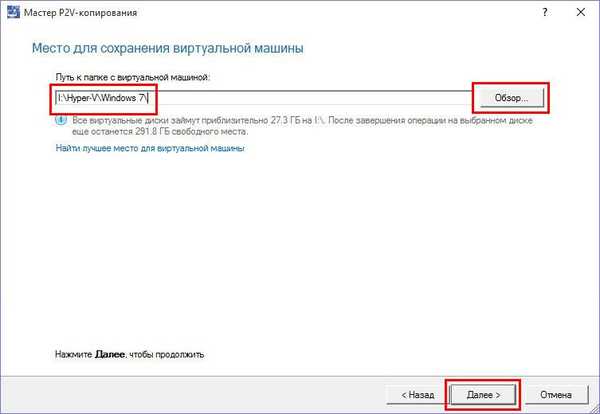
Rozpocznie się proces wirtualizacji komputera fizycznego.
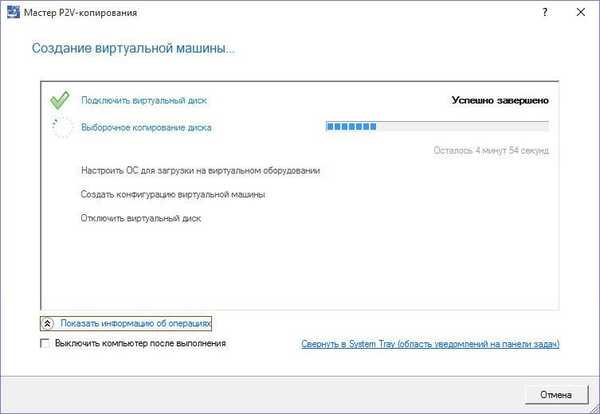
Po zakończeniu kliknij przycisk Zakończ..
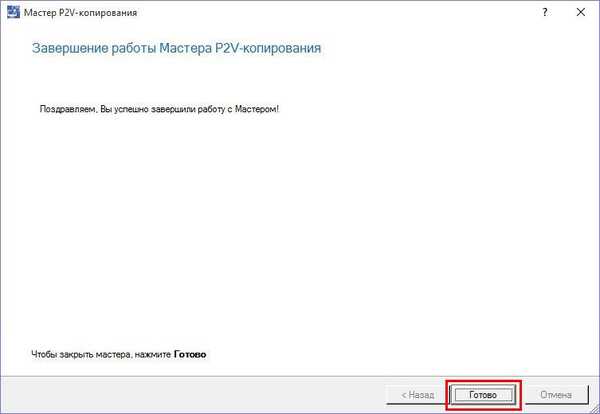
Na ścieżce zapisu zobaczymy standardowe foldery ze składnikami maszyn wirtualnych Hyper-V.
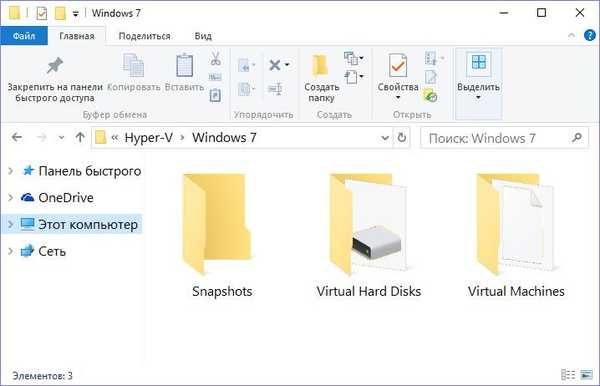
2. Dodanie maszyny wirtualnej do Menedżera funkcji Hyper-V
Mamy więc nową maszynę wirtualną, która jest pełnym lub częściowym klonem fizycznego komputera; Teraz musimy dodać go do Menedżera funkcji Hyper-V. W ostatnim oknie wybierz „Utwórz”, a następnie - „Maszyna wirtualna”.
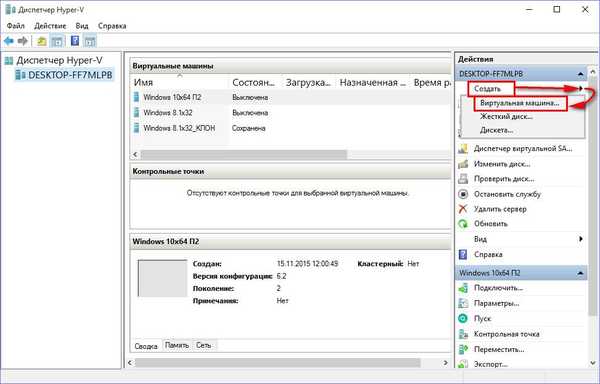
Kliknij „Dalej” w oknie powitalnym.
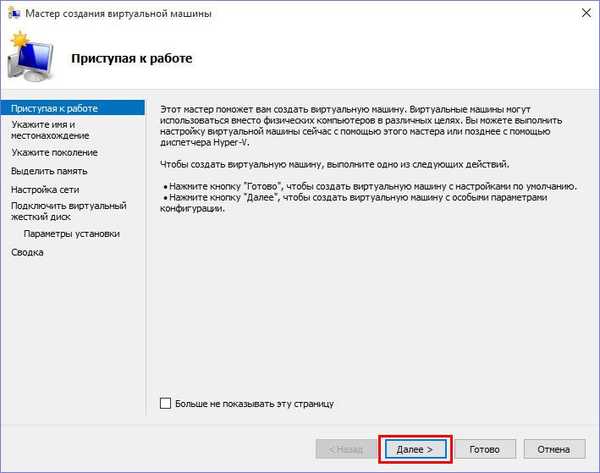
Wprowadź nazwę, która będzie wyświetlana dla maszyny wirtualnej w Menedżerze funkcji Hyper-V. Ustawiamy znacznik zapisu w innym miejscu i za pomocą przycisku przeglądania określ folder z plikami pamięci maszyny wirtualnej. Kliknij „Dalej”.
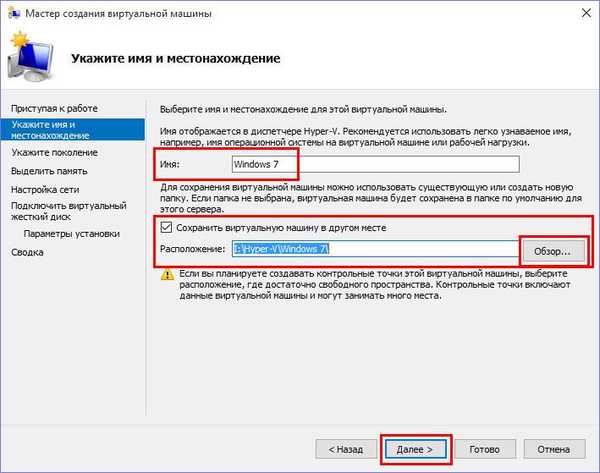
W naszym przypadku Paragon Hard Disk Manager utworzył maszynę wirtualną 1. generacji. Generacja wybrana podczas wirtualizacji jest również wskazywana w procesie dodawania maszyny wirtualnej do menedżera Hyper-V. Kliknij ponownie przycisk Dalej.
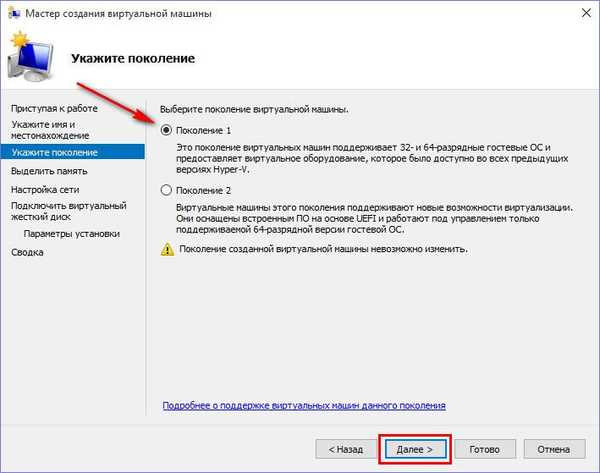
Domyślny rozmiar pamięci RAM to 1024 MB. Kliknij „Dalej”.
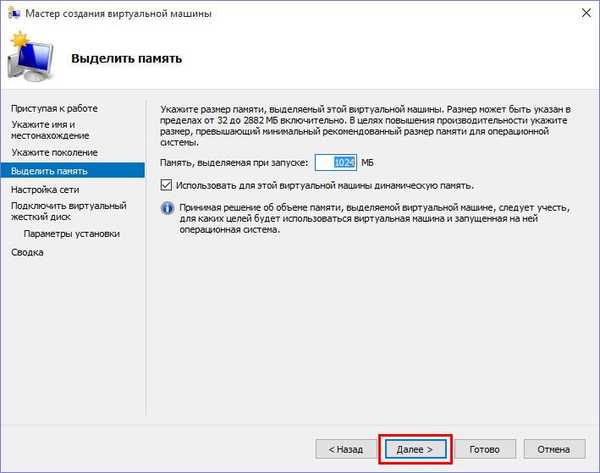
Wskazujemy przełącznik wirtualny, w naszym przypadku został on utworzony wcześniej. Kliknij „Dalej”.
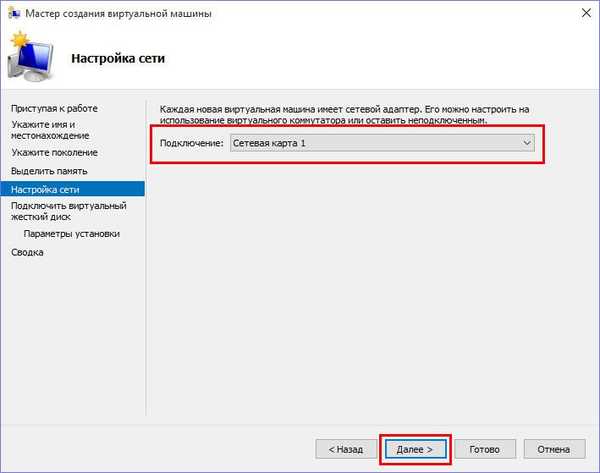
W następnym oknie wybierz drugą opcję podłączenia napędu VHDX. Jeden został już utworzony w trakcie wirtualizacji, a na nim umieszczane są dane z fizycznego komputera. Konieczne jest jedynie wskazanie ścieżki do niego. Dysk VHDX znajduje się w folderze z plikami maszyny wirtualnej, w podfolderze oznaczonym „Wirtualne dyski twarde”. Kliknij „Dalej”.
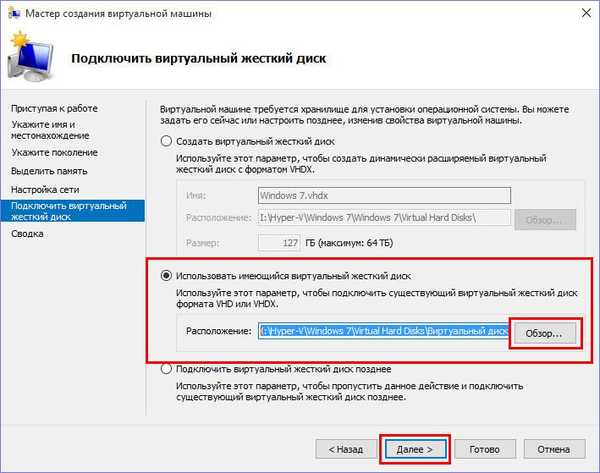
Gotowe.
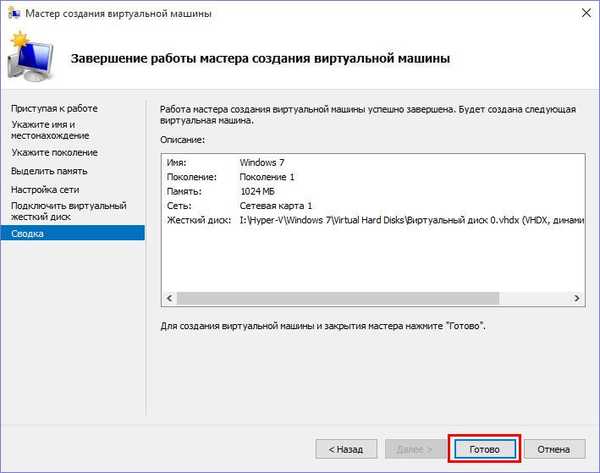
To wszystko - klon wirtualnego komputera w Menedżerze funkcji Hyper-V można teraz uruchomić i podłączyć do zarządzania.
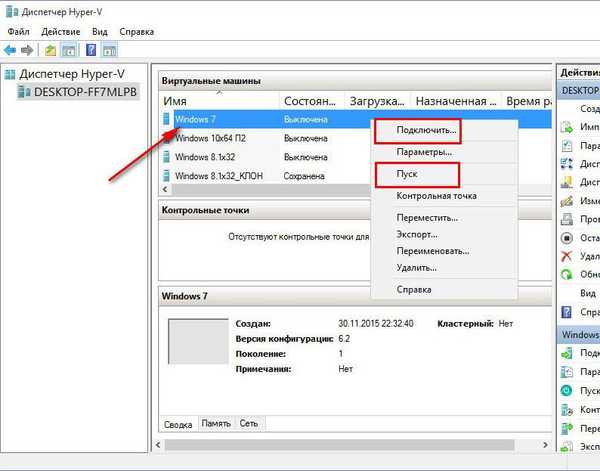
Po uruchomieniu w gościnnym systemie Windows 7 automatycznie zostanie zainstalowanych więcej sterowników do obsługi sprzętu wirtualnego. Po ponownym uruchomieniu możliwe będzie rozpoczęcie pełnej pracy z maszyną wirtualną.

Miłego dnia!











