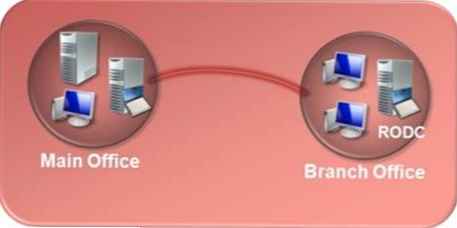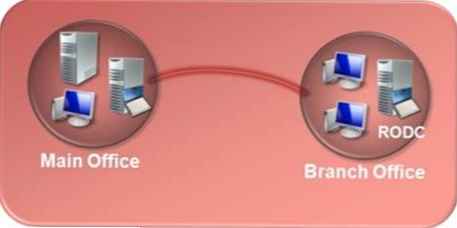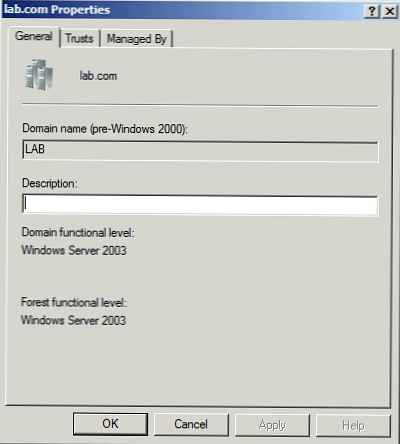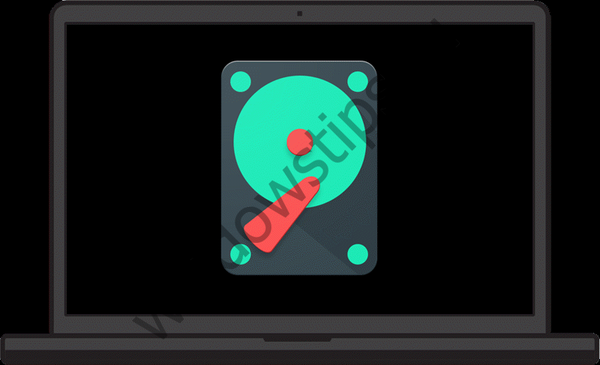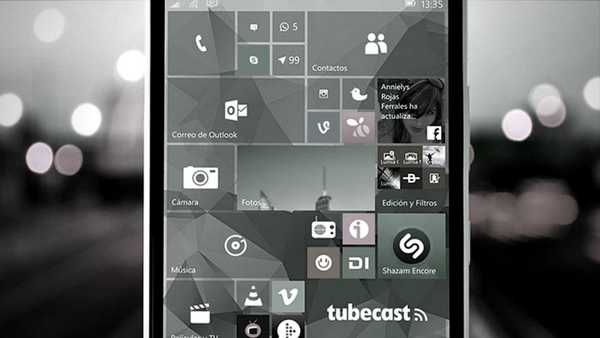Regularny harmonogram zadań Windows jest narzędziem zaprojektowanym przede wszystkim do rozwiązywania okresowych zadań samego systemu operacyjnego - archiwalnych, przydatnych, niezbyt przydatnych, ale także przydatnych, ale nie dla użytkowników, ale dla Microsoft. I nie chciałaby, żeby zwykli użytkownicy się wyłączali. W rzeczywistości, ponieważ harmonogram jest częścią sekcji narzędzi administracyjnych systemu Windows, w której teoretycznie zwykli użytkownicy nie powinni bać się robić czegoś złego ze strachu. Aby odważni mieszkańcy nie dostali się do harmonogramu systemu za pomocą zadań przypominających, takich jak „Zapłać za coś” lub „Zadzwoń,”, w systemie Windows 10 masom oferowane są uniwersalne standardowe aplikacje „Alarm” i „Kalendarz”. Sam proces tworzenia zadań do wysyłania wiadomości lub wysyłania listów pocztą jest skomplikowany przez przerażający dodatek „Niezalecane” i niemożność tworzenia takich zadań bez użycia obejść. Program Windows Task Scheduler jest także wykorzystywany przez programy innych firm (w tym złośliwe oprogramowanie) do automatyzacji swoich zadań. Pełnoetatowy program planujący może rozwiązać zadania użytkownika, jeśli są one związane z działaniem komputera. To na przykład czyści dysk, tworzy punkty przywracania systemu, automatycznie łączy się z Internetem, uruchamia programy i skrypty użytkownika. Program planujący systemu Windows wykonuje jednorazowe i regularne zadania. Zadania można uruchomić na czas i pod pewnymi warunkami, takimi jak uruchomienie systemu lub zalogowanie się do niego, prosty komputer, przełączenie na rodzaj zasilania (z sieci lub akumulatora), dostęp do sieci za pośrednictwem różnych połączeń itp. Regularny harmonogram może obudzić komputer aby wykonywać swoje zadania, prowadzić dziennik raportów o wszystkich uruchomionych zadaniach, współpracuje ze zdalnymi komputerami, z różnymi kontami Windows, obsługuje eksportowanie importu zadań i wiele więcej. Rozważ podstawy pracy z Harmonogramem zadań systemu Windows poniżej..
1. Dostęp do harmonogramu zadań
Możesz uzyskać dostęp do Harmonogramu zadań systemu Windows:
- Otwierając menu w menu Start, folder Narzędzia administracyjne systemu Windows;
- Wchodząc do okna Uruchom usługę (Win + R)
taskschd.msc
- Korzystanie z wyszukiwania wewnątrz systemu lub wyszukiwania w menu Start systemu Windows 7.
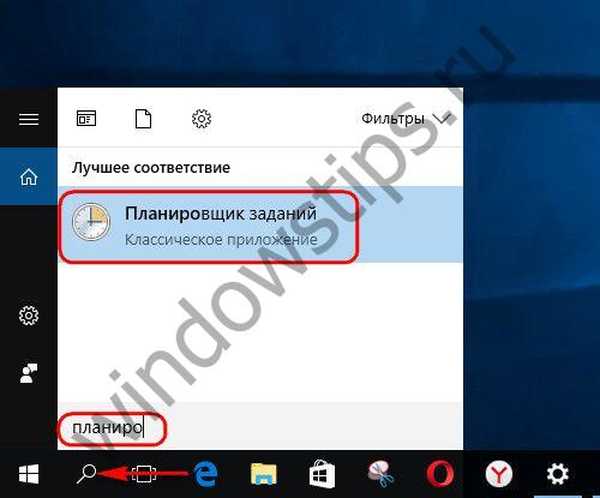
2. Biblioteka harmonogramu zadań
Po uruchomieniu harmonogramu, pierwszą rzeczą, którą robimy, jest sprawdzenie jego biblioteki. Majestatycznie nazywana biblioteką, ta sekcja harmonogramu jest regularną listą dostępnych zadań ułożonych w folderach i podfolderach w strukturze drzewa na lewym panelu. W przypadku każdego z dostępnych zadań znajdujących się w środku okna harmonogramu można wywołać menu kontekstowe i zastosować możliwe działania.
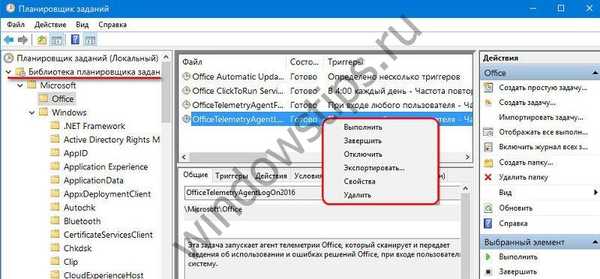 2)
2)Opis i warunki każdego indywidualnego zadania po jego wybraniu są wyświetlane w panelu poniżej. Możesz zmienić istniejące warunki dla każdego zadania, wybierając „Właściwości” w menu kontekstowym (lub klikając dwukrotnie zadanie). W osobnym oknie zostanie uruchomiony formularz z możliwością wprowadzania zmian w opisie i warunkach zadania.

W różnych zakładkach formularza możesz:
- zmień opis zadania;
- zmień konto, na którym wykonywane jest zadanie;
- zmiana wyzwalaczy - warunki rozpoczęcia, odroczenia, zatrzymania zadania, a także dodania nowych warunków dla tego samego zadania;
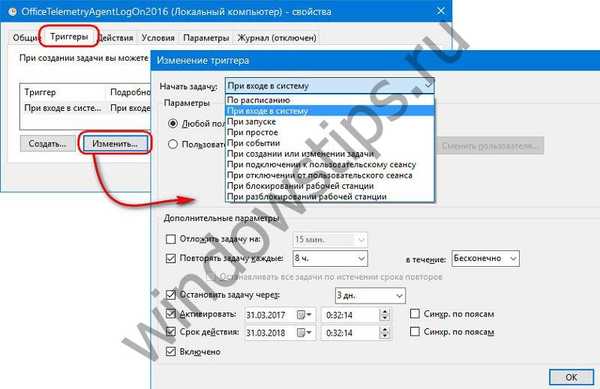 4
4- zmienić działanie zadania;
- oprócz wyzwalaczy należy stosować dodatkowe warunki, które określają uruchomienie zadania, gdy komputer jest bezczynny, rodzaj zasilania i połączenie sieciowe;
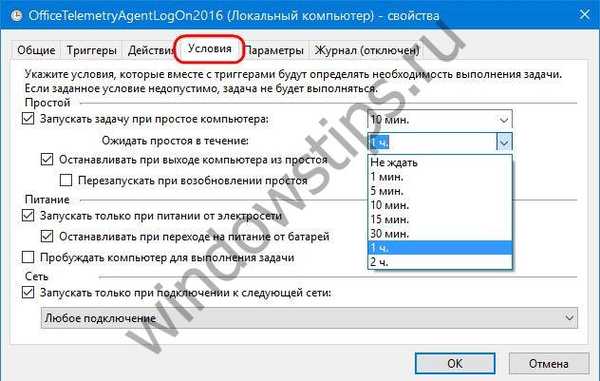
- przypisz inne parametry.
Niepożądane zadania i aby je określić, pożądane jest nie tylko ich opis, ale także po otrzymaniu pomocy w Internecie, można na chwilę wyłączyć.
 6
6Dopiero po przetestowaniu działania systemu i zainstalowanego oprogramowania bez tych zadań można je całkowicie usunąć z harmonogramu, uprzednio wyeksportować. Podczas globalnego czyszczenia zadań, które rzekomo marnują zasoby systemowe, naruszają zasady prywatności lub po prostu bawią się w ręce Microsoft, ale nie przynoszą rzeczywistych korzyści, możesz utworzyć punkt przywracania lub kopię zapasową.
3. Aktualnie uruchomione zadania
Harmonogram zadań systemu Windows jest wyposażony w mechanizm wyświetlania dla aktualnie wykonywanych zadań. Formularz „Wyświetl wszystkie zadania do wykonania” może być użyty jako środek awaryjny w celu pilnego zwolnienia zasobów komputera. W jego oknie uzyskujemy dostęp do opcji usunięcia wybranego zadania.
 7
74. Tworzenie zadań w harmonogramie
Aby utworzyć niestandardowe zadania, harmonogram udostępnia dwie opcje. Jednym z nich - „Utwórz zadanie” - jest uruchomienie formularza zadania, w którym można natychmiast skonfigurować wszystkie jego parametry.
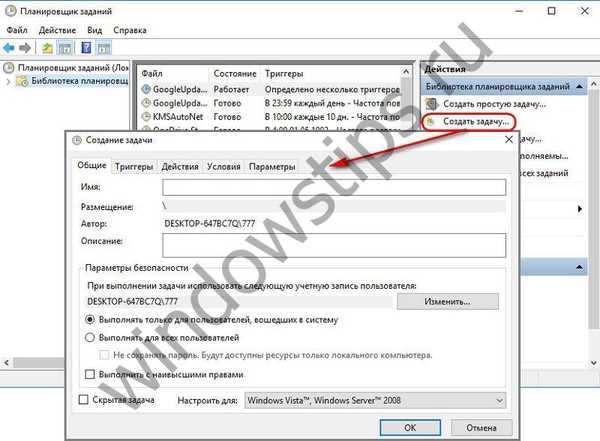 8
8Kolejny - „Utwórz proste zadanie” - to kreator krok po kroku, który oferuje wprowadzanie znaczących danych krok po kroku, wszystkie pozostałe parametry będą domyślnie. Rozważ utworzenie prostego zadania na przykładzie zaplanowanego uruchomienia skryptu. W pierwszym etapie wprowadź nazwę zadania i, jeśli to konieczne, jego opis.
 9
9Następnie wybierz czasopismo lub warunki wykonania zadania. W naszym przypadku jest to pojedynczy przebieg.
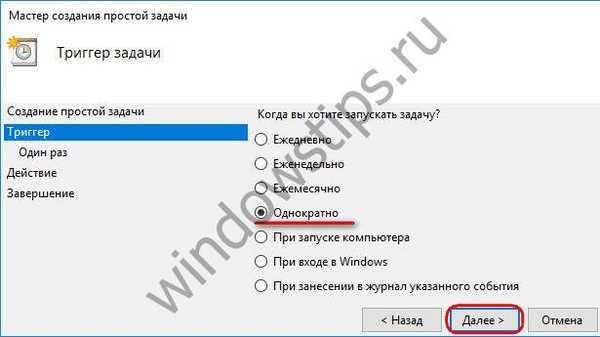
Ustaw datę i godzinę uruchomienia skryptu.

Wybierz akcję „Uruchom program”.
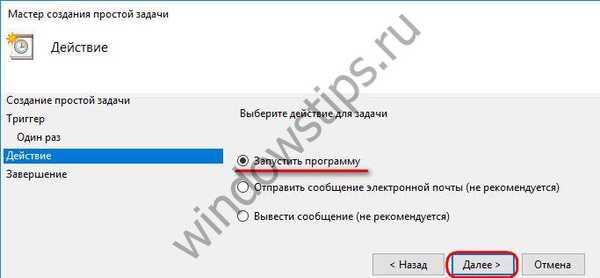
Za pomocą przycisku przeglądania określ ścieżkę do pliku EXE do uruchomienia programu, standardowego narzędzia Windows lub, w naszym przypadku, pliku skryptu.
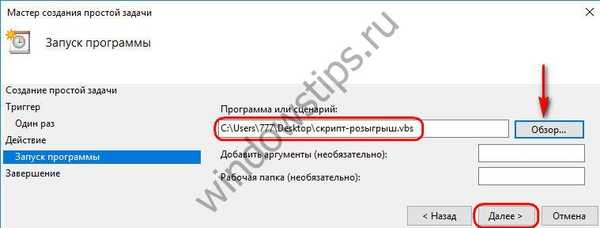 13
13Wszystko - kliknij „Zakończ”.
 14
14Utworzone zadanie zostanie umieszczone w katalogu głównym biblioteki. Jeśli musisz to zmienić, ustaw warunek uruchomienia prostego komputera, dodaj datę ważności, przypisz powtórkę itp., Otwórz właściwości zadania i wprowadź zmiany.
Miłego dnia!