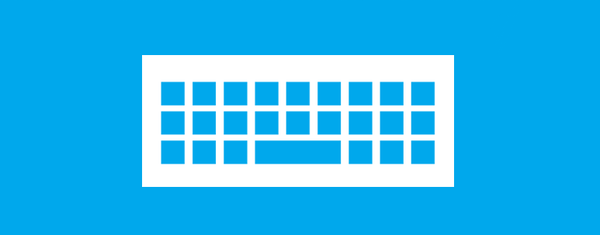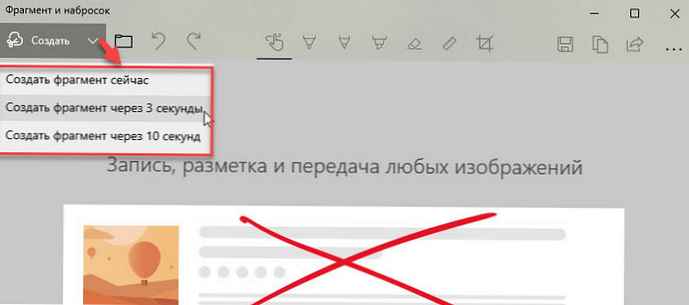Prawdopodobnie wszyscy użytkownicy systemu Windows co najmniej raz spotkali się z tak zwanymi wbudowanymi schematami zarządzania energią w popularnym systemie operacyjnym. Jednak większość z nich używa ich w niewystarczającym stopniu, opierając się na ustawieniach domyślnych - najczęściej w trybie „zrównoważonym”. Powodem tego jest to, że układy scalone do oszczędzania energii zawierają poważny zestaw opcji bez wystarczająco szczegółowego opisu, więc dla początkujących ich działanie może wydawać się bardzo niejasne.
W tym artykule zamierzam skorygować ten błąd, a jednocześnie podać kilka przydatnych zaleceń dotyczących skutecznego wykorzystania różnych opcji oszczędzania energii dostępnych na laptopach lub tabletach.
Domyślnie

Przede wszystkim skupimy się na schemacie zarządzania energią, który nazywa się „Zrównoważony”, ponieważ jest używany najczęściej niż inne. Jest to zestaw zalecanych ustawień, w których system Windows wyłącza wyświetlacz, jeśli komputer nie jest używany przez 5 minut (gdy jest zasilany z baterii) i po 10 minutach, jeśli urządzenie jest podłączone do sieci elektrycznej. Po 15 minutach korzystania z baterii lub 30 minut od sieci komputer automatycznie przechodzi w stan „uśpienia”.
Tryb zrównoważony jest instalowany domyślnie w dowolnym systemie z Windows, a większość użytkowników polega tylko na nim. I chociaż zapewnia wystarczającą efektywność energetyczną na komputerach stacjonarnych, ten tryb nie jest idealny dla laptopów. Niemniej jednak, dostosowując parametry i tworząc własny profil, Twój przenośny system może stać się znacznie bardziej wydajny pod względem zużycia energii.
Ustawienia niestandardowego profilu zasilania
Otwierając menu „Zasilanie” uzyskasz dostęp do trzech głównych schematów: „Zrównoważony”, „Oszczędność energii” i „Wysoka wydajność” (na niektórych urządzeniach mogą być skonfigurowane dodatkowe schematy zasilania przez ich producentów). Domyślnie dla każdego z nich można zmienić tylko jasność (na laptopach i tabletach) oraz interwał, po którym system operacyjny automatycznie wyłącza monitor i całe urządzenie. Jeśli jednak wybierzesz „Konfiguruj plany zasilania”, a następnie klikniesz „Zmień zaawansowane ustawienia zasilania”, uzyskasz dostęp do znacznie szerszego zakresu opcji. Rozważamy szczegółowo każdy z nich.
Wymagaj hasła po przebudzeniu

Zasadniczo ten parametr nie wpływa bezpośrednio na ogólne zużycie energii przez komputer. Określa, czy system powinien wymagać hasła do autoryzacji po wyjściu z trybu uśpienia, czy nie. Ten parametr jest konieczny ze względów bezpieczeństwa - jeśli pozostawisz maszynę bez nadzoru, a następnie się wyłączy, nikt nie będzie mógł ponownie aktywować komputera bez odpowiedniej nazwy użytkownika i hasła.
Dysk twardy

Ta sekcja ustawień służy do kontrolowania interwału, po którym system Windows przełącza dysk komputera w tryb niskiego zużycia energii. Oprócz zmniejszenia ogólnego poziomu zużycia energii parametr ten wydłuża żywotność dysku, minimalizując jego zużycie..
Internet Explorer

Ta opcja kontroluje aktywność dodatkowych modułów przeglądarki, w szczególności częstotliwość timera JavaScript. Wybierając opcję „Maksymalne oszczędzanie energii”, możesz zaoszczędzić cenną energię baterii dzięki szybkości przetwarzania JavaScript, która spadnie o około 5%. Jeśli używasz innej przeglądarki, możesz pozostawić to ustawienie bez zmian..
Opcje tła pulpitu

Najnowsze wersje systemu Windows mogą dynamicznie zmieniać obrazy tła pulpitu. Nie jest to tak spektakularna funkcja (zwłaszcza zmiana tła rękami na kilka sekund), która jednak również zużywa energię. Wstrzymaj funkcję, jeśli jej nie używasz, aby zaoszczędzić trochę więcej opłat.
Ustawienia karty sieci bezprzewodowej

Opcja, która pozwala kontrolować dostęp do zasobów energetycznych przez wbudowany adapter bezprzewodowy w systemie. Należy pamiętać, że przy maksymalnej oszczędności energii sieć bezprzewodowa będzie działać przy niższych prędkościach. Użyj tego trybu, jeśli router jest blisko Ciebie, a sygnał jest wystarczająco silny.
Jeśli nie potrzebujesz szybkiego Internetu, możesz ustawić maksymalną oszczędność energii. Jeśli połączenie bezprzewodowe nie jest wcale wymagane, a urządzenie działa na zasilaniu bateryjnym, należy całkowicie odłączyć adapter bezprzewodowy, aby nie marnować energii.
Spać

Jedna z najbardziej elastycznych sekcji w tym oknie zapewnia szerokie możliwości dostrajania interwału, po którym urządzenie może przejść w tryb uśpienia. Tutaj możesz włączyć alternatywny tryb „hibernacji”, który oszczędza jeszcze więcej energii niż opcja „uśpienia”.
Opcje USB

Świetna opcja dla wszystkich użytkowników laptopów, pozwalająca całkowicie wyłączyć zasilanie portów USB, które nie są aktywnie używane. Podczas podłączania urządzenia USB do zawieszonego portu, system potrzebuje tylko kilku sekund, aby go ponownie włączyć.
Ustawienia grafiki

Ten parametr może nie być dostępny w niektórych systemach - wszystko zależy od typu karty graficznej. W większości laptopów i tabletów z procesorami Intel nazywa się to Intel Graphics Settings. Biorąc pod uwagę fakt, że procesor wideo jest jednym z głównych źródeł energii na każdym komputerze, lepiej zwrócić szczególną uwagę na ten rozdział. W szczególności lepiej jest skonfigurować, aby podczas pracy na zasilaniu bateryjnym używany był tryb „Maksymalny czas pracy baterii”, aw sieci - „Maksymalna wydajność” dla maksymalnej wydajności.
Przyciski zasilania i pokrywa

Bardzo ważna opcja dla wszystkich właścicieli laptopów. Pozwala kontrolować czynności wykonywane po naciśnięciu przycisku zasilania lub zamknięciu pokrywy systemu mobilnego.
PCI Express

Kolejna funkcja graficzna, na którą należy zwrócić uwagę, jeśli używasz laptopa z potężnym dyskretnym rozwiązaniem wideo. Interfejs PCI Express może działać w stanie umiarkowanej i maksymalnej oszczędności energii. Druga opcja oszczędza więcej opłat, ale spowalnia działanie podsystemu graficznego.
Zarządzanie energią procesora

Kolejny ważny parametr kontrolujący zużycie energii przez procesor centralny. Ponieważ system Windows ma wbudowane funkcje określania optymalnego poziomu wydajności wymaganego przez uruchomione procesy i aplikacje, system operacyjny może automatycznie dostosować poziom energii zużywanej przez procesor. Aby osiągnąć maksymalną wydajność, lepiej wybrać niską wartość „Minimalny stan procesora” (na przykład 5%) i pozostawić opcję „Maksymalna wartość procesora” bez zmian - 100%. Tak więc, gdy laptop lub tablet nie działa pod dużym obciążeniem, system Windows skonfiguruje procesor tak, aby działał na najniższym poziomie zużycia energii. Niemniej jednak, gdy obciążenie wzrośnie, system dostarczy procesorowi tyle energii, ile potrzebuje do pracy z maksymalną mocą.
Jeśli chodzi o sekcję „Zasady chłodzenia systemu”, ma do wyboru dwa ustawienia: „Pasywne” i „Aktywne”. Aktywne chłodzenie oznacza, że wraz ze wzrostem obciążenia procesora wzrośnie jego częstotliwość robocza, a wraz z nim prędkość wentylatorów chłodzących. Będziesz miał najwyższą możliwą wydajność, ale krótszą żywotność baterii. Jeśli wybierzesz instalację pasywną, prędkość wentylatora pozostanie niezmieniona, ale kosztem niższej częstotliwości taktowania procesora. Innymi słowy, laptop będzie działał wolniej, ale dłużej.
Screen

Wyświetlacz to kolejny niezwykle energochłonny element każdego laptopa lub tabletu. Dlatego ta sekcja jest również bardzo ważna - pozwala kontrolować jasność ekranu w zależności od tego, czy urządzenie działa na baterii, czy na zewnętrznym źródle zasilania. Tutaj znajdziesz możliwość aktywacji tak zwanej „regulacji adaptacyjnej”, która automatycznie dostosowuje poziom jasności wyświetlacza w zależności od natężenia światła zewnętrznego (dostępne tylko w Windows 8.1 i wyższych w systemach z wbudowanym fotosensorem). Wreszcie, w tej sekcji możesz wybrać interwał, po którym ekran powinien się automatycznie wyłączać, gdy urządzenie nie jest używane.
Opcje mediów

Interesująca sekcja, która pozwala określić zachowanie urządzenia podczas odtwarzania multimediów. Na przykład podczas oglądania filmu w systemie Windows oznacza to dość długi okres czasu, w którym system operacyjny nie wykrywa aktywnych działań z twojej strony. O ile nie określono inaczej, system może aktywować dowolny z domyślnych trybów oszczędzania energii i dosłownie wyłączyć urządzenie w środku filmu. Jeśli więc często korzystasz z laptopa lub tabletu do rozrywki multimedialnej, lepiej wskazać sposób obsługi systemu w takich przypadkach.
Bateria

Tutaj możesz kontrolować zachowanie systemu Windows po osiągnięciu krytycznego poziomu naładowania baterii. Zalecanym wyborem jest hibernacja. Jest to nie tylko skuteczna, ale także najbardziej energooszczędna funkcja, która zapisuje dane wszystkich uruchomionych procesów na dysku twardym przed wyłączeniem zasilania, zapobiegając w ten sposób utracie cennych informacji o użytkowniku.
Ustawienia niskiego poziomu baterii i prawie pełnego poziomu baterii są również ważne, ponieważ wskazują systemowi Windows dokładne wartości baterii, które system powinien zaakceptować odpowiednio jako niski i prawie pełny. Zalecane ustawienia wynoszą od 7 do 12 procent pojemności akumulatora w przypadku niskiego poziomu naładowania i od 3 do 7 procent w przypadku wartości krytycznej. Jeśli ustawisz zbyt niskie wartości, system może po prostu nie mieć wystarczająco dużo czasu, aby podjąć określone środki - na przykład zapisać dane wszystkich otwartych plików i programów z pamięci RAM na dysk twardy i wysłać urządzenie w tryb hibernacji.
Opcja Powiadomienie o niskim poziomie baterii określa, czy system Windows powiadomi Cię, gdy poziom baterii będzie krytycznie niski, czy nie..
Jeśli chodzi o wartość poziomu baterii zapasowej, powinna ona znajdować się poniżej poziomu prawie całkowitego rozładowania. Jego osiągnięcie będzie sygnałem dla systemu Windows do automatycznego wykonania polecenia określonego w sekcji „Prawie całkowicie wyczerpana akcja baterii”. Po osiągnięciu poziomu wskazanego jako „prawie pełny” nadal będziesz mieć czas na podłączenie urządzenia do zewnętrznego źródła zasilania, a jeśli poziom naładowania spadnie do poziomu zapasowego poziomu baterii, urządzenie natychmiast przejdzie w stan wybrany w sekcji „Prawie ukończone” słaba bateria.
Miłego dnia!