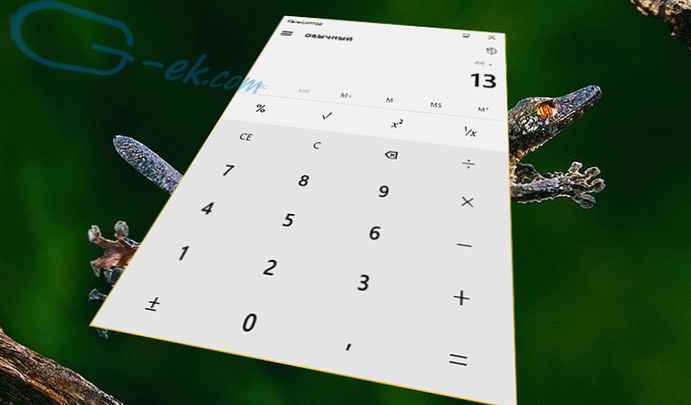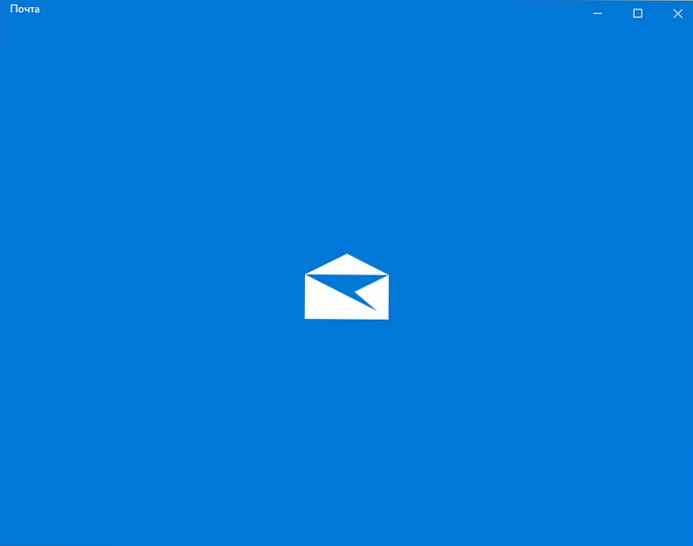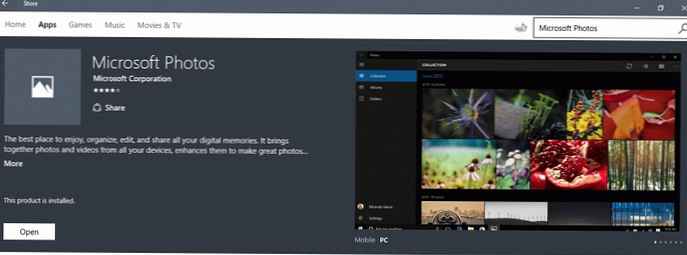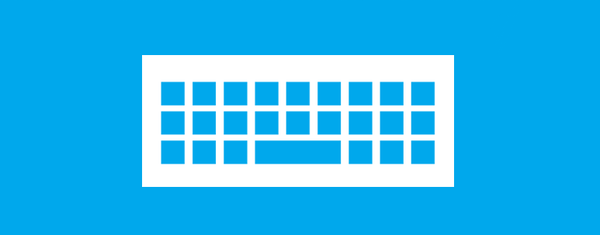
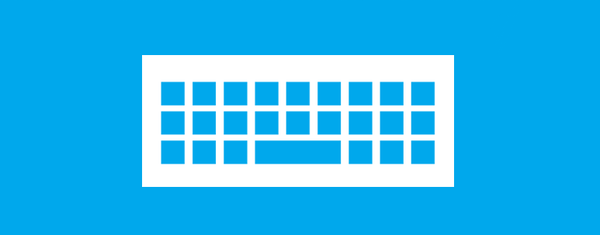
Aby pracować w nowym interfejsie użytkownika systemu Windows 8.1 w tradycyjny sposób, dostosowanie może wymagać trochę czasu, ale nawigacja w systemie operacyjnym i nowe aplikacje mogą być znacznie łatwiejsze, jeśli korzystasz ze skrótów klawiaturowych oferowanych przez Microsoft.
W tym artykule skompilowaliśmy skróty, o których naszym zdaniem powinien wiedzieć każdy użytkownik systemu Windows 8.1. Są wystarczająco proste i powinny pomóc Ci zwiększyć produktywność w codziennych zadaniach..
Skróty klawiaturowe na pulpicie i ekranie głównym
Klucz logo Windows - efekt tego klawisza będzie zależeć od tego, gdzie jesteś, kiedy go naciśniesz. Jeśli jesteś na pulpicie, przejdziesz do ekranu początkowego. Ponowne naciśnięcie tego klawisza spowoduje powrót do pulpitu. Ale jeśli klikniesz go w interfejsie dowolnej nowoczesnej aplikacji, przejdziesz do ekranu początkowego, a jeśli klikniesz go ponownie, wrócisz do aplikacji.
Ctrl + Tab - naciśnięcie tych klawiszy na ekranie głównym umożliwia przełączanie między ekranem głównym a widokiem „Aplikacje”. Na pulpicie ta kombinacja nic nie daje. Jednak w niektórych przeglądarkach internetowych Ctrl + Tab pozwala przełączać się między otwartymi kartami (na przykład w przeglądarce Firefox).
Uciec - na ekranie początkowym umożliwia przejście do pulpitu, ale na pulpicie ten klawisz nie wykonuje żadnych działań.
Windows + E - otwiera Eksploratora Windows, zarówno na ekranie głównym, jak i na pulpicie.
Windows + R - otwiera okno dialogowe Uruchom, które służy do uruchamiania programów lub poleceń.
Windows + X - służy do otwierania ukrytego menu WinX, które zawiera wiele przydatnych skrótów.
Windows + L. - blokuje komputer i uruchamia ekran blokady.
Windows + P. - otwiera menu do przesyłania zdjęć na drugi monitor. Jeśli do komputera podłączonych jest wiele monitorów lub jeśli korzystasz z projektora, to menu boczne pozwala wybrać sposób wyświetlania obrazu. Tutaj możesz zostawić obraz tylko na jednym ekranie, powielić go, rozwinąć lub przenieść tylko na drugi ekran.
Windows + F.1 - otwiera dokumentację pomocy i wsparcia.
Skróty klawiaturowe dla paska Charms Bar i nowoczesnych aplikacji
Windows + C. - wyświetla panel Uroki.
Windows + Q - otwiera ogólny panel wyszukiwania, za pomocą którego można wyszukiwać pliki i ustawienia komputer, sieć i OneDrive. Możesz także użyć tego panelu do wyszukiwania aplikacji zainstalowanych ze Sklepu Windows..
komputer, sieć i OneDrive. Możesz także użyć tego panelu do wyszukiwania aplikacji zainstalowanych ze Sklepu Windows..
Windows + F. - otwiera panel do wyszukiwania plików. Możesz go używać do wyszukiwania plików na komputerze i w usłudze OneDrive.
Windows + W. - otwiera wyszukiwanie ustawień systemu Windows. Służy do wyszukiwania określonych parametrów systemu operacyjnego poprzez wprowadzenie słów kluczowych.
Windows + Ja - wyświetla panel Opcje. Na pulpicie ten panel zapewnia dostęp do panelu sterowania, opcji personalizacji, informacji o komputerze, a także ustawień Wi-Fi / głośności / jasności, ustawień zasilania i układów klawiatury. Na ekranie głównym panel Opcje zapewnia również dostęp do opcji personalizacji ekranu głównego i ustawień kafelków. Z tego samego panelu można także korzystać w aplikacjach ze Sklepu Windows, aby uzyskać dostęp do ich parametrów.
Windows + H. - otwiera panel Udostępnij. W przypadku korzystania z pulpitu ten panel umożliwia wysłanie zrzutu ekranu pulpitu za pośrednictwem poczty lub innej aplikacji społecznościowej zainstalowanej na komputerze. Na ekranie głównym ten panel pełni tę samą funkcję..
Windows + K. - służy do uruchamiania panelu „Urządzenia”, ale tego panelu można używać tylko w nowoczesnych aplikacjach, a jego funkcjonalność zależy od rodzaju urządzeń peryferyjnych podłączonych do komputera.
Windows + Z - po naciśnięciu na ekranie początkowym ta kombinacja klawiszy wyświetla panel z przyciskiem do ustawiania ekranu początkowego. W nowoczesnych aplikacjach Windows + Z otwiera różne opcje kontekstu aplikacji.
Skróty klawiaturowe do przełączania między aplikacjami
Alt + Tab - Przytrzymując Alt, wciśnięcie Tab ponownie pozwala skakać między otwartymi oknami i aplikacje. Aby zatrzymać się w oknie lub aplikacji, którą należy otworzyć, po prostu zwolnij klawisz Tab.
aplikacje. Aby zatrzymać się w oknie lub aplikacji, którą należy otworzyć, po prostu zwolnij klawisz Tab.
Windows + Tab - Alt + Tab analog do przełączania między nowoczesnymi aplikacjami.
Ctrl + Alt + Tab - po naciśnięciu tych klawiszy, podobnie jak w przypadku Alt + Tab, na ekranie pojawia się lista otwartych okien i aplikacji. Jednak po zwolnieniu klawiszy, w przeciwieństwie do klawiszy Alt + Tab, lista pozostaje na ekranie.
Ctrl + Windows + Tab - analog Ctrl + Alt + Tab, aby przełączać się między nowoczesnymi aplikacjami.
Skróty klawiaturowe do zarządzania oknami na pulpicie
Windows + strzałka w górę - gdy jest używany na pulpicie, maksymalizuje bieżące okno do pełnego ekranu. Jeśli okno jest już zmaksymalizowane, ta kombinacja nie ma wpływu. Ponadto nie działa na ekranie początkowym, ale działa w interfejsie nowoczesnych aplikacji.
Windows + strzałka w dół - pozwala przywrócić zmaksymalizowane okno do poprzedniego stanu. Ponowne naciśnięcie przycisku minimalizuje okno do paska zadań. Jeśli okno jest już zminimalizowane, ta kombinacja nie działa. W przypadku nowoczesnych aplikacji ta kombinacja pozwala je zamknąć.
Windows + Shift + Strzałka w lewo / w prawo - Przesuwa bieżące okno na lewy lub prawy monitor. Działa tylko przy użyciu wielu monitorów.
Windows + strzałka w lewo / w prawo - w przypadku użycia na pulpicie przesuwa bieżące okno do lewej lub prawej połowy ekranu. Ponowne naciśnięcie przenosi okno do lewej połowy ekranu i odwrotnie.
Alt + spacja - po naciśnięciu na pulpicie otwiera się menu paska tytułu bieżącego okna. Zwykle to menu zawiera opcje, takie jak możliwość zmiany rozmiaru okna, maksymalizacji, minimalizacji, zamknięcia itp. Na ekranie głównym ta kombinacja nie ma wpływu..
F11 - po naciśnięciu tego klawisza w aplikacjach komputerowych wchodzących w skład systemu Windows 8.1 (na przykład Explorer lub Internet Explorer) bieżące okno przełącza się w tryb pełnoekranowy. Ponowne naciśnięcie F11 wyłącza tryb pełnoekranowy. Ta funkcja jest również obsługiwana przez niektóre aplikacje innych firm..
Skróty klawiaturowe na pasku zadań systemu Windows 8.1
Windows + T. - po kliknięciu pulpitu zostanie wybrana pierwsza aplikacja na pasku zadań. Ponowne naciśnięcie T (możesz także użyć tylko strzałek) pozwala wybrać następną aplikację, podczas gdy uruchomione aplikacje będą wyświetlane w miniaturze. Aby otworzyć wybraną aplikację, naciśnij klawisz Enter.
Windows + B - jeśli masz włączoną opcję „Zawsze wyświetlaj wszystkie ikony i powiadomienia na pasku zadań”, ten skrót pozwoli ci wybrać pierwszą aplikację w zasobniku systemowym. Strzałki służą do przemieszczania się między aplikacjami w zasobniku systemowym. Jeśli powyższa opcja jest dla Ciebie wyłączona, ta kombinacja podświetli przycisk „Pokaż ukryte ikony”. Następnie, aby wyświetlić ukryte ikony, naciśnij Enter.

Shift + kliknij aplikację na pasku zadań - uruchamia nowe wystąpienie wybranej aplikacji. Działa tylko z aplikacjami, które obsługują pracę w wielu instancjach (na przykład Microsoft Office i przeglądarki).
Ctrl + Shift + kliknij aplikację na pasku zadań - uruchamia nową instancję wybranej aplikacji z uprawnieniami administratora.
Shift + kliknij prawym przyciskiem myszy aplikację na pasku zadań - otwiera menu kontekstowe dla wybranej aplikacji z listą ostatnich elementów lub przypiętych zadań i folderów.
Windows + liczba od 1 do 9 - uruchamia aplikacje na pasku zadań w kolejności, w jakiej się znajdują. Na przykład po naciśnięciu Windows + 1 otworzy się pierwsza aplikacja.
Wniosek
Tutaj udostępniliśmy wybór najbardziej przydatnych skrótów klawiaturowych w systemie Windows 8.1. Należy pamiętać, że nie wszystkie kombinacje zostały uwzględnione na powyższej liście, ale tylko te, które najprawdopodobniej będą naprawdę przydatne podczas pracy z tym systemem operacyjnym, jego aplikacjami i funkcjami. Jeśli uważasz, że czegoś brakuje na tej liście, daj nam znać w komentarzach poniżej.
Miłego dnia!