
Co to jest WDS?? Usługi wdrażania systemu Windows - technologia, za pomocą której można zainstalować system Windows przez sieć. WDS służy do wdrażania obrazów na komputerach z możliwością uruchamiania PXE-boot (PXE-boot - medium do pobierania komputera przez sieć)
Zainstaluj system Windows 7 za pomocą Usług wdrażania systemu Windows (WDS)
Wchodzimy na nasze konto, wprowadzając hasło
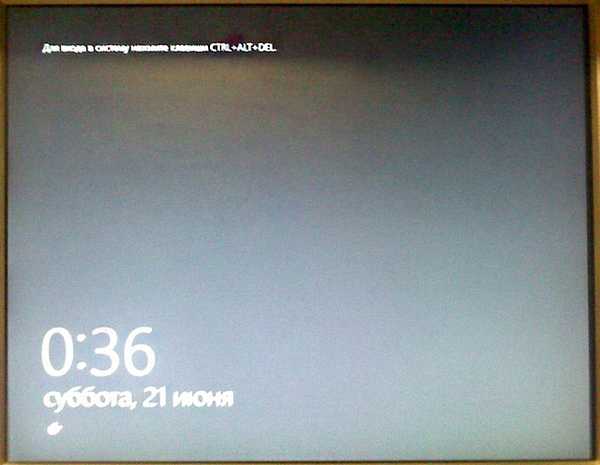
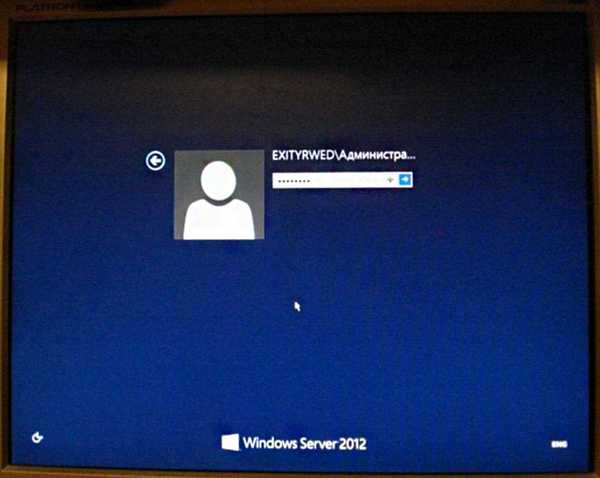
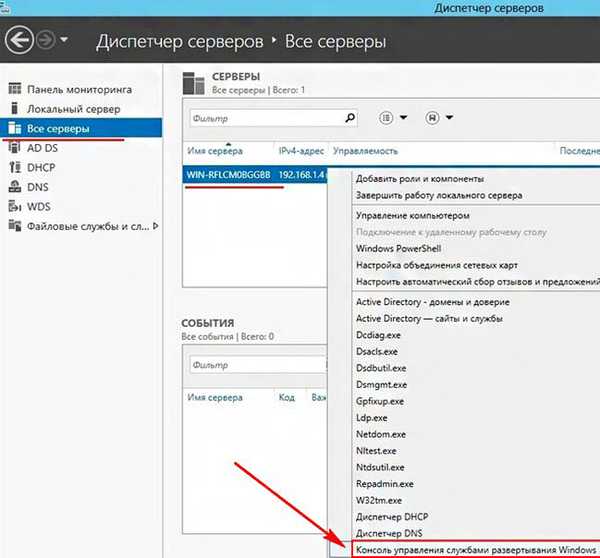
Wybierz nasz serwer, kliknij go prawym przyciskiem myszy i wybierz Właściwości


Idź do zakładki Odpowiedź PXE i wybierz Odpowiadaj na wszystkie komputery klienckie (znane i nieznane).

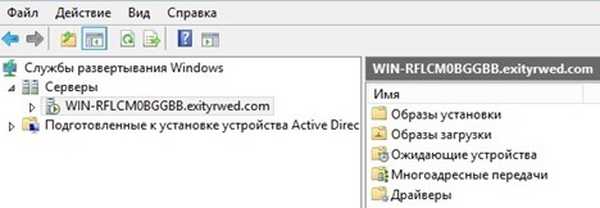
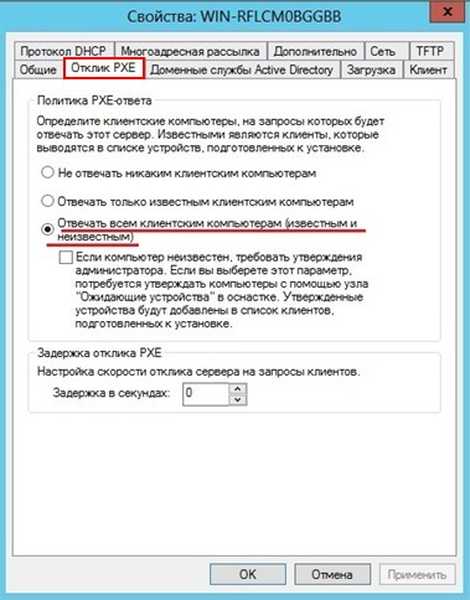
Następnie przejdź do zakładki Ładowanie i wybierz Zawsze kontynuuj pobieranie PXE (dla znanych i nieznanych klientów) i kliknij OK.
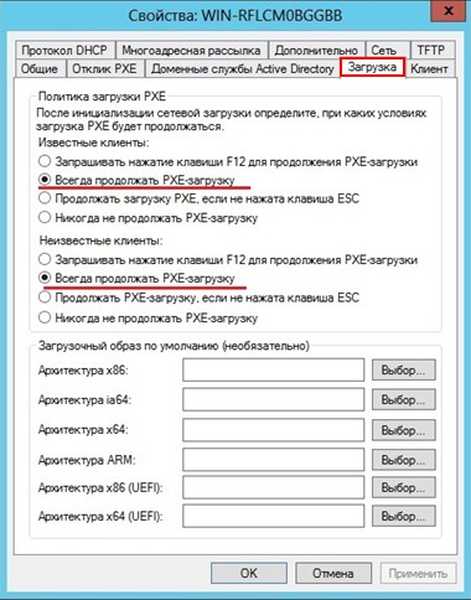
Podłącz kabel sieciowy do gniazda na karcie sieciowej komputera klienckiego

Wybór rozruchu sieciowego
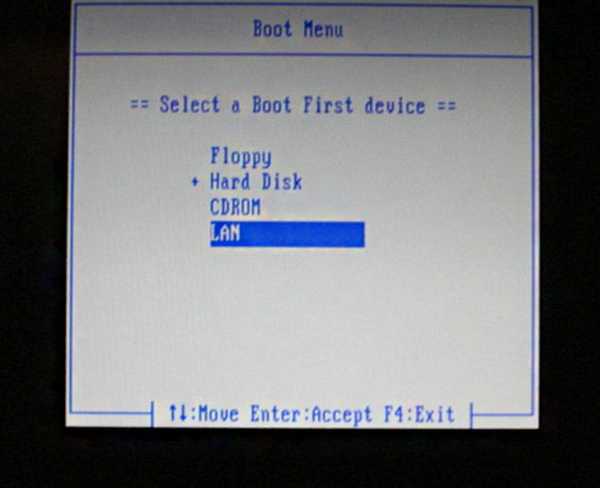
Ładowanie sieci
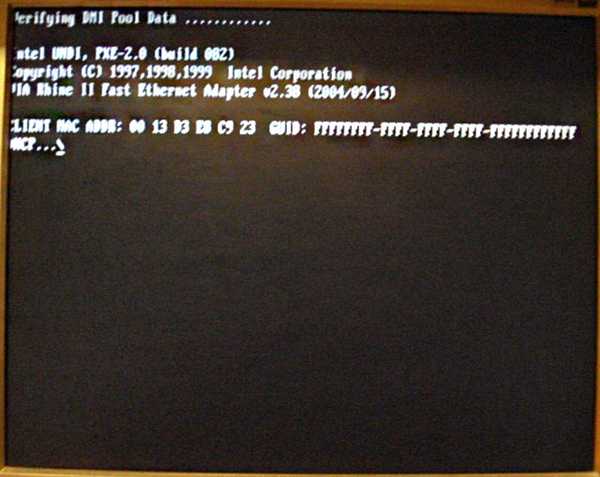
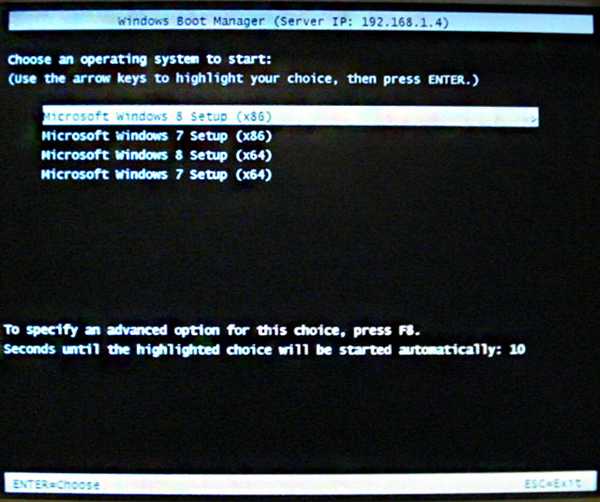
Na przykład, jeśli chcemy zainstalować system Windows 7 w wersji 32-bitowej, wybieramy Instalatora systemu Microsoft Windows 7 (x86)

Uruchom za pomocą obrazu rozruchowego
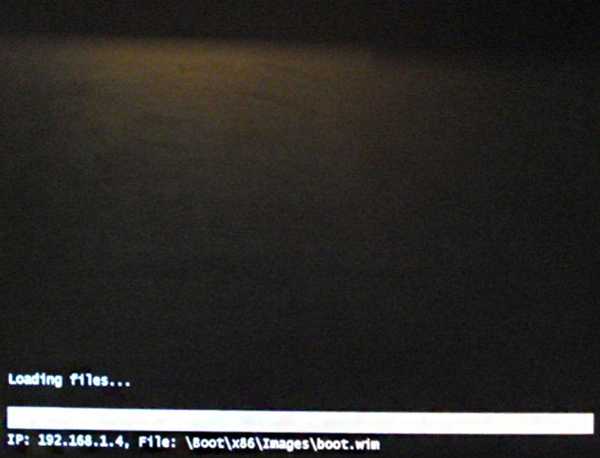
Rozpoczęcie instalacji

Po chwili pojawi się to okno. Kliknij Dalej
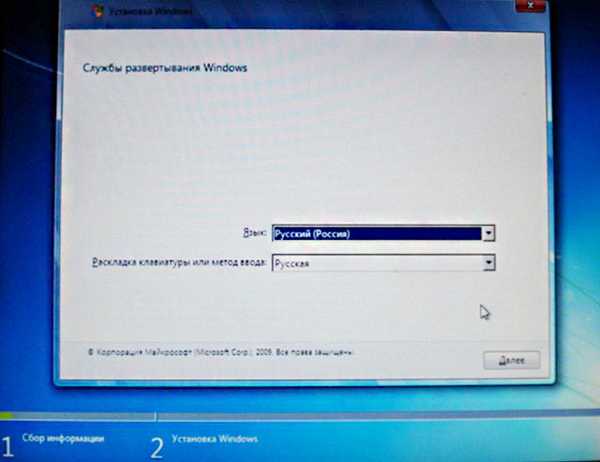
Następnie otwiera się okno, w którym musimy wpisać nazwę użytkownika i hasło, aby połączyć się z serwerem. Nazwę użytkownika należy wprowadzić w formacie domena \ użytkownik lub użytkownik @ domena
Ponieważ serwer jest częścią domeny exityrwed.com, wpisujemy następujący [email protected]
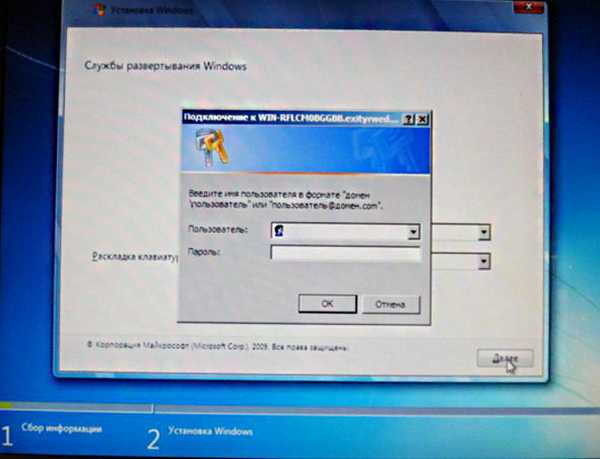
Po wprowadzeniu nazwy użytkownika i hasła otworzy się okno, w którym wyświetlana jest lista obrazów instalacyjnych znajdujących się na serwerze
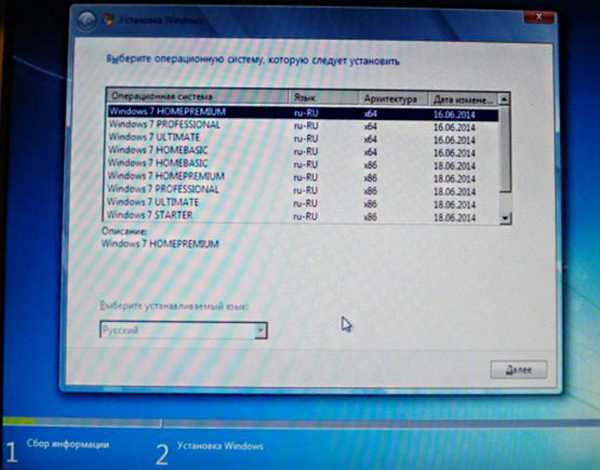
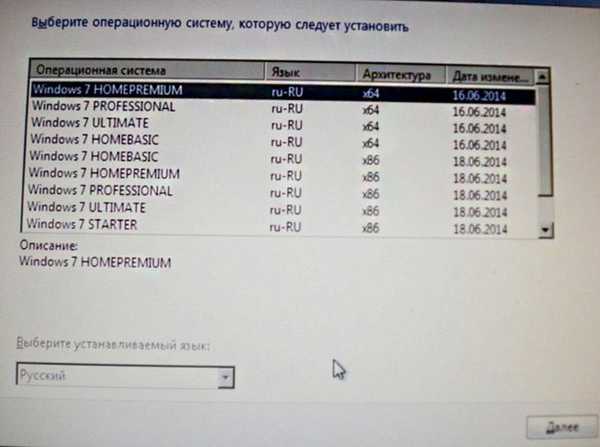
Na przykład chcemy zainstalować system Windows 7 Maximum 32-bitowy i wybrać go

Na moim komputerze klienckim była jedna partycja na dysku twardym i nieprzydzielone miejsce, na którym można utworzyć partycję do instalacji systemu
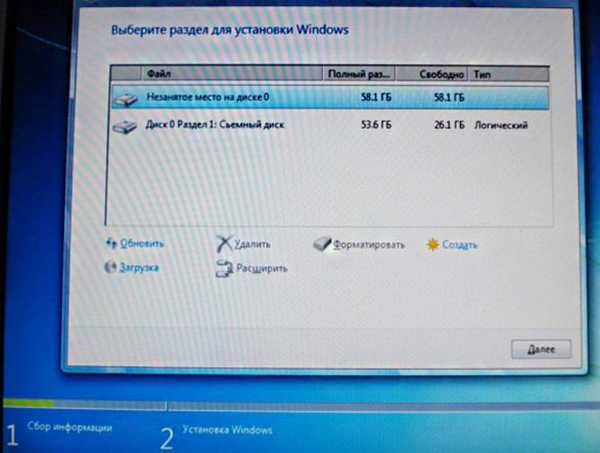
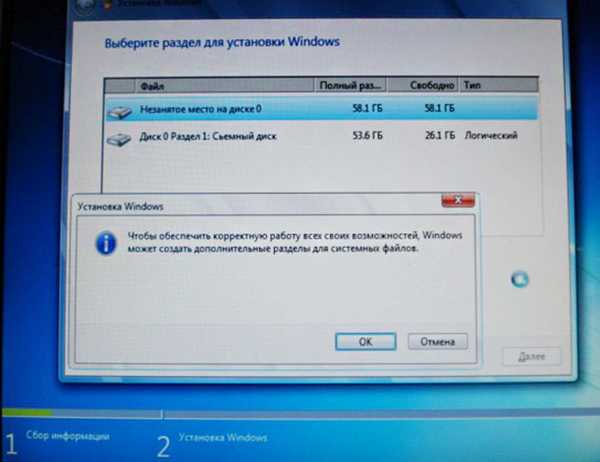
Stworzyliśmy niezbędne sekcje, w sekcji 2 instalujemy system
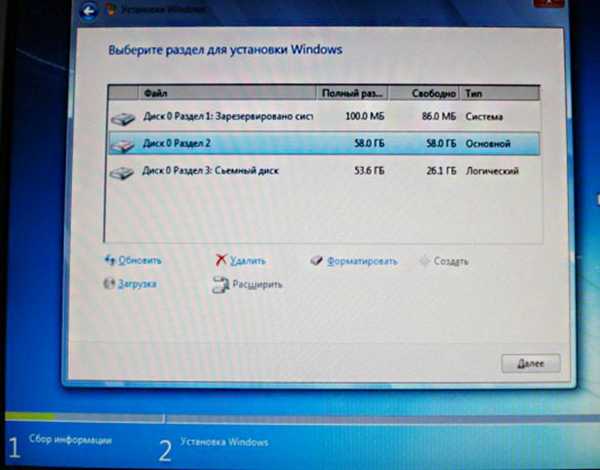
Oczekiwanie na odpowiedź z serwera.
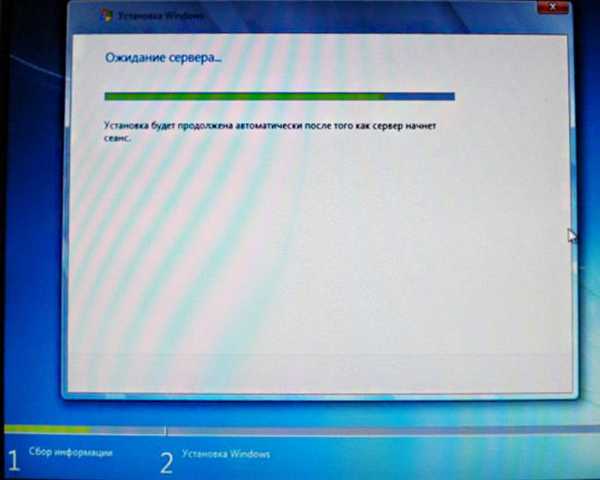
Instalacja w toku

Uruchom ponownie
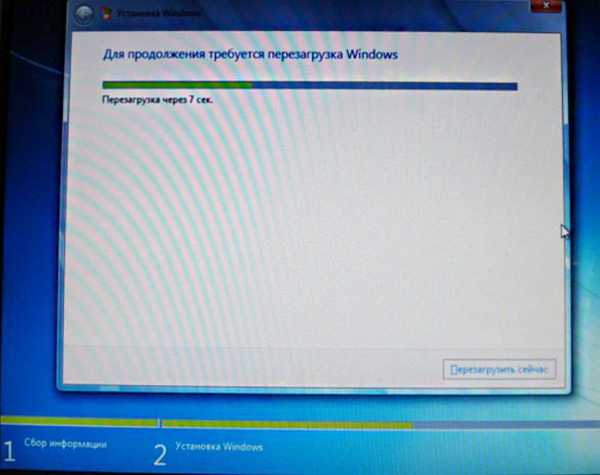
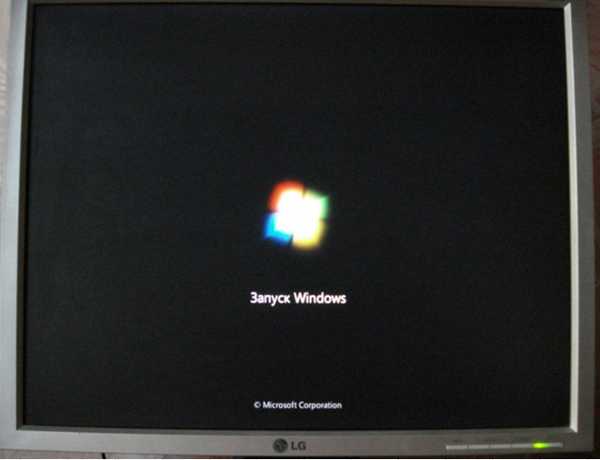
Aktualizacja parametrów zasobów

Uruchomienie usługi

Instalacja urządzenia

Zastosowania parametrów

Uruchom ponownie

Uruchomienie systemu Windows

Zaktualizuj ustawienia rejestru

Uruchomienie usługi
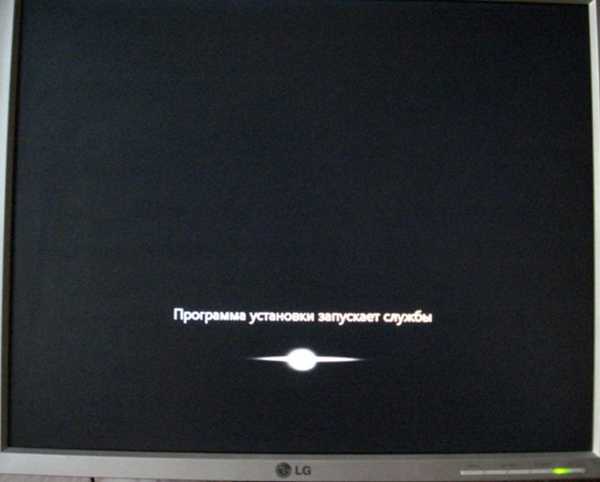
Instalacja urządzenia

Stosowanie parametrów

Uruchom ponownie

Uruchomienie systemu Windows

Przygotowanie do pierwszego użycia

Kontrola wydajności wideo

Dalej
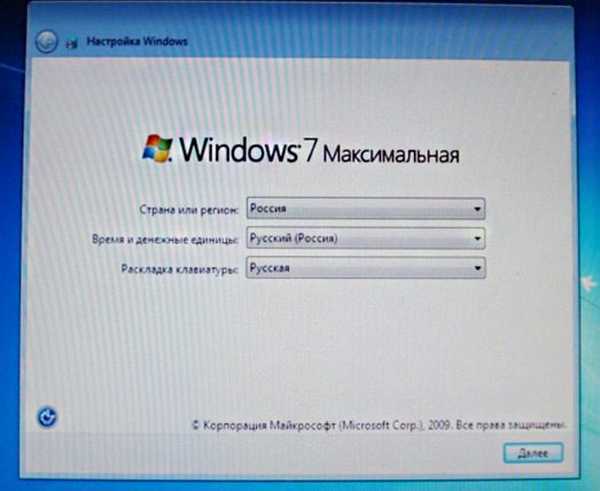
Wprowadź nazwę użytkownika i nazwę komputera
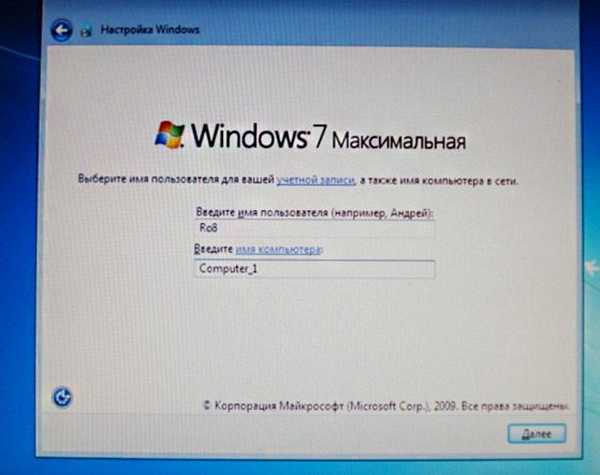
Wprowadź hasło do konta i podpowiedź do niego
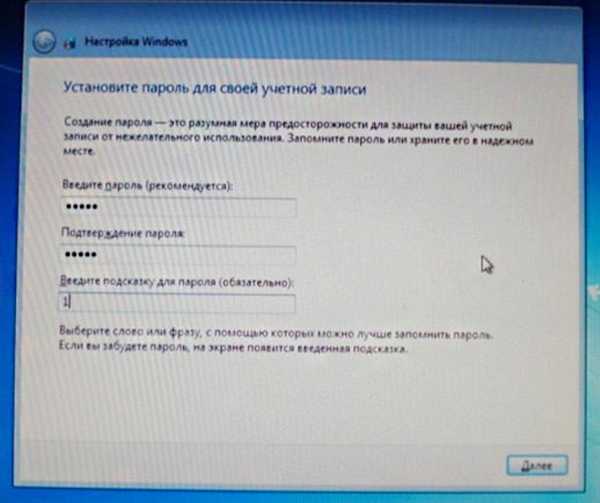
Wprowadź lub nie wprowadź klucza produktu
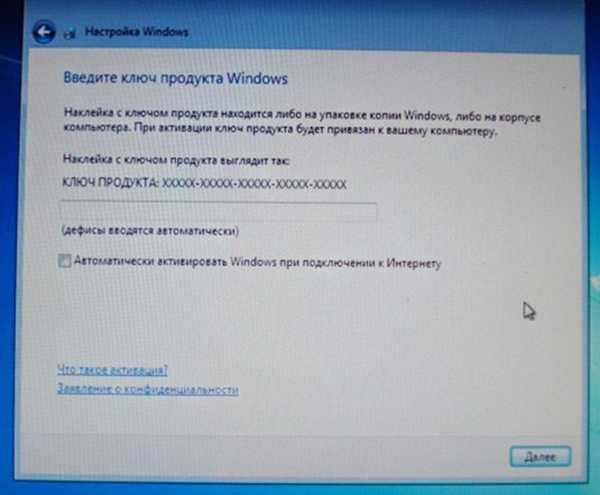
Zgadzamy się z umową licencyjną

Wybieramy użycie zalecanych parametrów
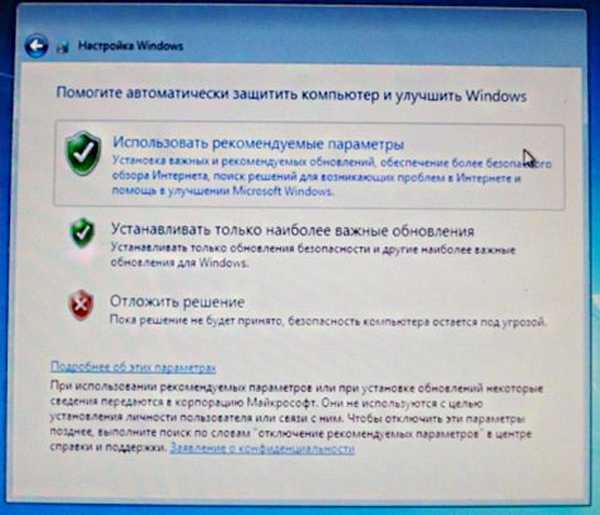
Wybierz strefę czasową
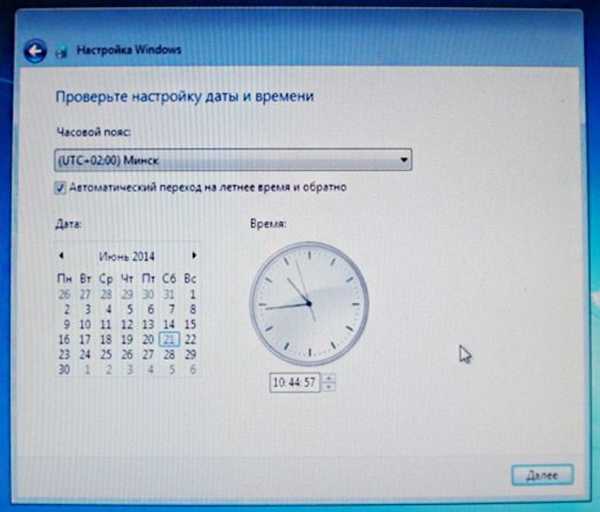
Wybierz typ sieci
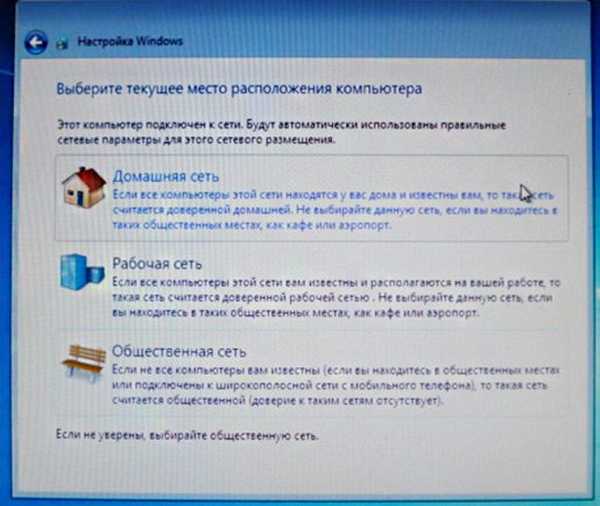
Przygotowanie pulpitu

System zainstalowany
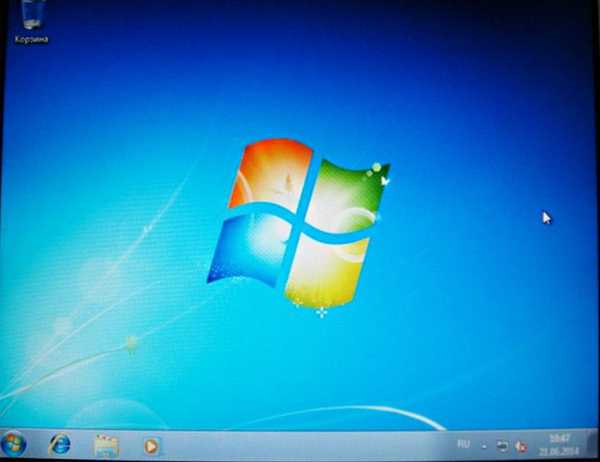
Wysłane przez Ro8.
Tagi artykułu: Windows Server











