
Teraz zobaczymy, jak możesz zainstalować system Windows 7 jako drugi system do wcześniej zainstalowanego systemu operacyjnego Windows 10 na jednym komputerze. W niektórych sytuacjach użytkownik musi z różnych powodów pracować w różnych systemach operacyjnych na tym samym komputerze.
Sytuację tę można rozwiązać na dwa sposoby: za pomocą maszyny wirtualnej, na której są zainstalowane inne systemy operacyjne, lub instalując nowy system operacyjny na innej partycji dysku lub na innym dysku twardym, jeśli komputer ma kilka dysków twardych.
Treść- Tworzenie partycji na dysku twardym w celu instalacji systemu Windows 7
- Utwórz rozruchowy dysk flash USB lub nagraj dysk DVD w systemie Windows 7
- Zainstaluj Windows 7 jako drugi system operacyjny
- Jak zmienić kolejność rozruchu dwóch systemów operacyjnych na jednym komputerze
- Wnioski z artykułu
- Zainstaluj drugi system Windows 7 na Windows 10 (wideo)
W tym artykule znajdziesz instrukcje dotyczące instalowania systemu Windows 10 i 7 na tym samym komputerze. W przypadku systemu Windows 10 już uruchomionego na komputerze PC zainstalujemy system Windows 7 jako drugi system. Jednocześnie nie jest wymagana żadna manipulacja programem ładującym, rekord rozruchowy systemu Windows 7 zostanie dodany do rekordu rozruchowego systemu Windows 10 i nie zostanie zastąpiony „siódemką”.
W tym przewodniku omawiamy bieżącą konfigurację sprzętu komputerowego. Aby uruchomić system Windows 7 jako drugi system w systemie Windows 10, muszą być spełnione następujące warunki:
- 64-bitowy system Windows musi być zainstalowany na komputerze
- Dysk twardy komputera ma GPT (tablica partycji GUID).
- Komputer wykorzystuje UEFI, a nie stary BIOS.
- Aby zainstalować, jako drugi system, potrzebujemy systemu Windows 7 o pojemności bitowej 64-bit, który należy zapisać na rozruchowym dysku flash USB lub dysku DVD.
Wszystkie nowoczesne komputery: laptopy lub komputery stacjonarne używają interfejsu UEFI BIOS zamiast przestarzałego BIOS-u, a dysk twardy jest oznaczony w GPT. Tylko 64-bitowa wersja systemu Windows 7 nadaje się do instalacji na dysku GPT.
Instalowanie systemu Windows 7 jako drugiego systemu operacyjnego w systemie Windows 10 przebiega w następującej kolejności:
- Na dysku twardym tworzona jest partycja do instalacji systemu Windows
- Zostaje utworzony rozruchowy dysk flash USB z systemem Windows 7, który obsługuje ładowanie na dysk GPT lub obraz systemu jest zapisywany na dysku DVD.
- Instalowanie systemu Windows 7 na specjalnie utworzonej partycji na dysku twardym.
- Wybiera domyślny system operacyjny.
W rezultacie na komputerze będą działać dwa systemy operacyjne: Windows 7 - drugi system, Windows 10 - system początkowo zainstalowany. Korzystając z przykładu z tego artykułu, instalujemy system Windows 7 razem z systemem Windows 10, zamiast „siedmiu”, w ten sposób można zainstalować system Windows 8.1 lub Windows 8.
Przed zainstalowaniem drugiego systemu operacyjnego wejdź do UEFI BIOS, aby wyłączyć funkcję bezpiecznego rozruchu, która uniemożliwia uruchomienie komputera na nośniku zewnętrznym. Gdy funkcja „Bezpiecznego rozruchu” jest włączona, nie będzie działać, uruchomi się z dysku flash USB. Znajdź parametr „Bezpieczny rozruch” w UEFI (UEFI BIOS jest inny na komputerach różnych producentów), ustaw go na „Wyłączone”, zapisz ustawienia.
Tworzenie partycji na dysku twardym w celu instalacji systemu Windows 7
Na nowych komputerach w większości przypadków w Eksploratorze wyświetlana jest jedna partycja systemowa. Inne sekcje: jedna sekcja usługi (w MBR) lub kilka sekcji usługi (w GPT) są ukryte. Laptop może mieć partycję odzyskiwania, która służy do odzyskiwania, utworzoną przez producenta urządzenia. Ta sekcja może być ukryta lub wyświetlana w Eksploratorze.
Aby zainstalować system Windows 7 obok systemu Windows 10, musisz utworzyć dodatkową partycję na dysku twardym komputera. Przydzielimy wolne miejsce na utworzenie nowej partycji z partycji z zainstalowanym systemem Windows, bez usuwania systemu i danych. W utworzonej sekcji zainstalujemy system Windows 7.
Wykonaj następujące kroki:
- Kliknij menu Start prawym przyciskiem myszy.
- W menu kontekstowym wybierz „Zarządzanie dyskami”.
- Zostanie otwarte okno przystawki Zarządzanie dyskami.
Ten komputer ma jeden dysk twardy oznaczony jako „Dysk 0” i napęd optyczny CD / DVD pod nazwą „CD-ROM 0”. Dysk twardy ma partycję systemową: dysk „C:” i partycje serwisowe niezbędne do działania systemu operacyjnego, tworzone automatycznie podczas instalacji systemu Windows.
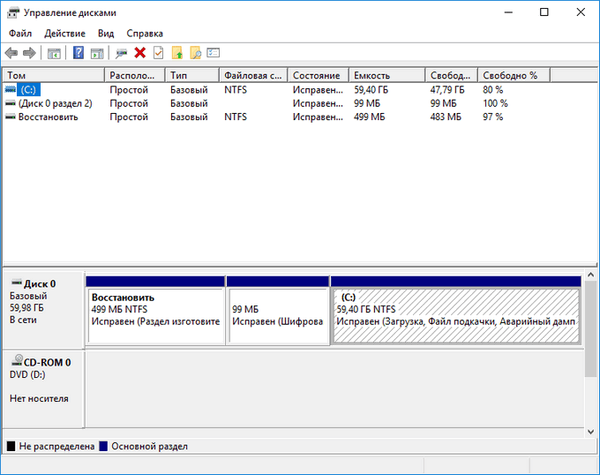
Musimy utworzyć nową partycję na dysku twardym, na której zostanie zainstalowany system Windows 7.
- Kliknij prawym przyciskiem myszy dysk „C:”, wybierz „Compress Volume ...” w menu kontekstowym.

- Po wykonaniu żądania miejsca do kompresji dysku otworzy się okno „Kompresuj C:”, które wskazuje dostępne miejsce do kompresji w MB (megabajtach). Wybierz żądany rozmiar w polu „Rozmiar przestrzeni ściśliwej (MB)”, kliknij przycisk „Kompresuj”.

- Nieprzydzielone miejsce pojawia się w przystawce Zarządzanie dyskami.
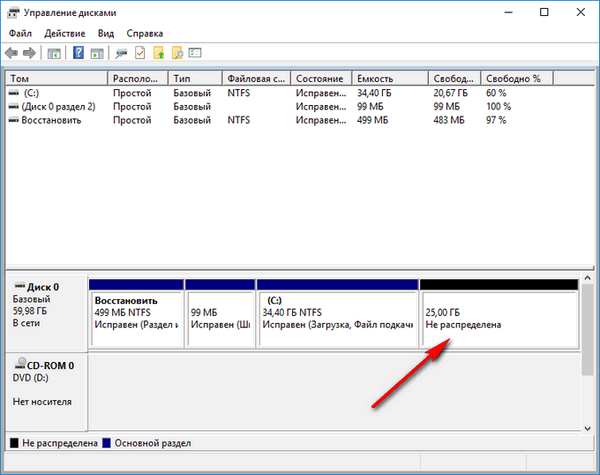
- Kliknij prawym przyciskiem myszy nieprzydzielone miejsce, wybierz „Utwórz prosty wolumin ...” z menu kontekstowego.
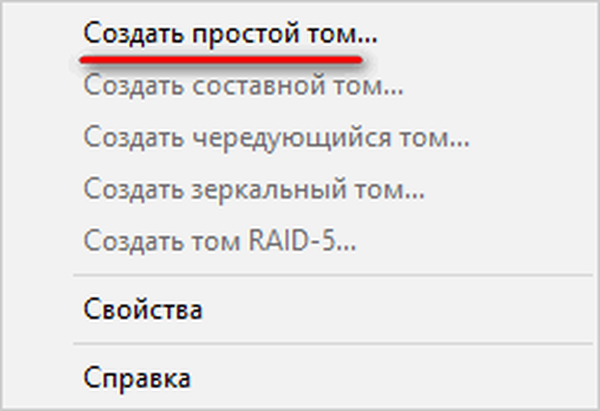
- W oknie „Create Simple Volume Wizard” kliknij przycisk „Dalej”.
- W oknie Określ rozmiar woluminu kliknij przycisk Dalej..
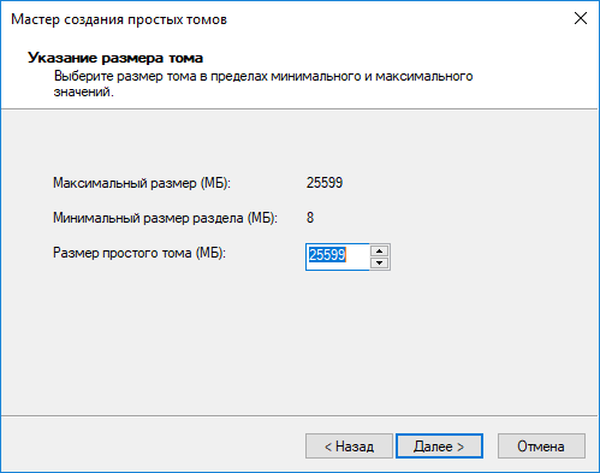
- W oknie „Przypisz literę dysku lub ścieżkę” przypisz literę dysku nowej partycji. Domyślnie wybierana jest pierwsza wolna litera po zajętej.
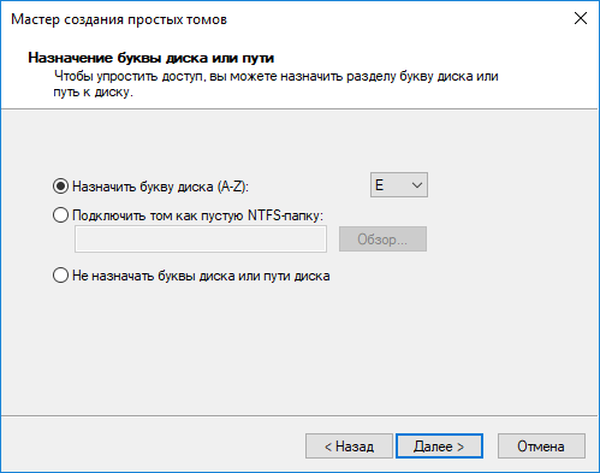
- W oknie „Formatuj partycję” zaakceptuj ustawienia domyślne.
- W polu „Etykieta woluminu” wpisz nazwę, pod którą dysk będzie wyświetlany w Eksploratorze i instalatorze Windows. Wybrałem etykietę „Windows 7”, aby wyjaśnić, który system jest w tej sekcji.
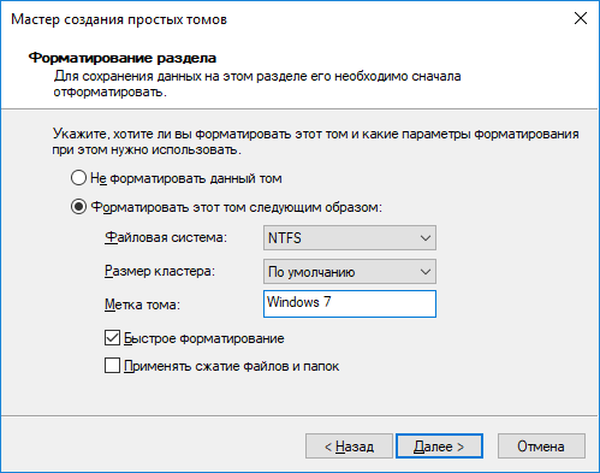
- W oknie „Kończenie pracy Kreatora tworzenia woluminów” kliknij przycisk „Zakończ”.
- W oknie „Zarządzanie dyskami” nowa sekcja „Windows 7”.
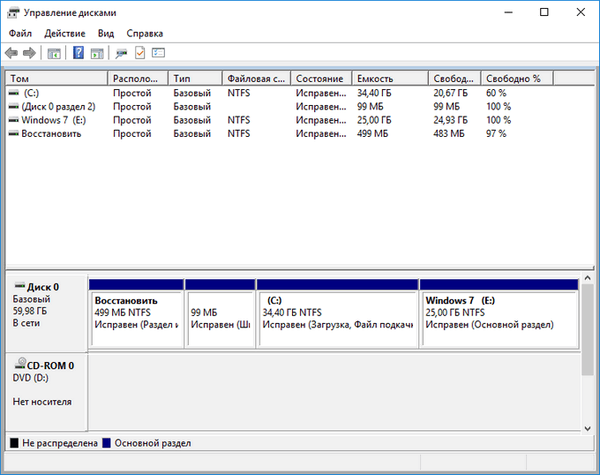
Utwórz rozruchowy dysk flash USB lub nagraj dysk DVD w systemie Windows 7
Aby zainstalować system Windows, potrzebujesz nośnika startowego (napęd flash USB lub napęd DVD). Wcześniej musisz utworzyć rozruchowy dysk flash USB dla systemu Windows 7, który obsługuje rozruch z dysków ze znacznikami GPT. Możesz wybrać inną opcję: nagrać obraz systemu Windows 7 na dysk DVD, jeśli komputer ma napęd optyczny.
W artykułach na mojej stronie opisałem programy do tworzenia rozruchowych dysków flash lub DVD, więc nie będę się tutaj powtarzał. Poniżej znajdują się linki do niektórych z tych programów..
Możesz być także zainteresowany:- Tworzenie rozruchowego dysku flash w Rufus
- Tworzenie rozruchowego dysku flash w UltraISO
- Jak wypalić obraz Windows na dysk - 7 sposobów
Po utworzeniu nośnika startowego możesz przejść do następnego kroku..
Zainstaluj Windows 7 jako drugi system operacyjny
Włóż dysk optyczny do napędu komputera lub podłącz rozruchowy dysk flash USB do złącza USB 2.0. Port USB 3.0 (złącze ma niebieski plastikowy panel) nie jest odpowiedni, ponieważ nie jest obsługiwany w systemie operacyjnym Windows 7. Ten system operacyjny został wydany przed utworzeniem interfejsu USB 3.0.
Wejdź do menu rozruchu lub UEFI BIOS, aby wybrać urządzenie rozruchowe (napęd flash USB lub napęd DVD).
Możesz być także zainteresowany:- Jak wejść do menu rozruchu na komputerze stacjonarnym lub laptopie
- Jak wejść do systemu BIOS na komputerze stacjonarnym i laptopie: tabela
Po wybraniu metody rozruchu instalator systemu Windows 7 uruchomi się na komputerze.
W pierwszym oknie, aby wybrać język, format czasu oraz jednostki waluty i układ klawiatury, kliknij przycisk „Dalej”.

W następnym oknie kliknij przycisk „Zainstaluj”.

W oknie „Przeczytaj warunki licencji” zaznacz pole „Akceptuję warunki licencji”.
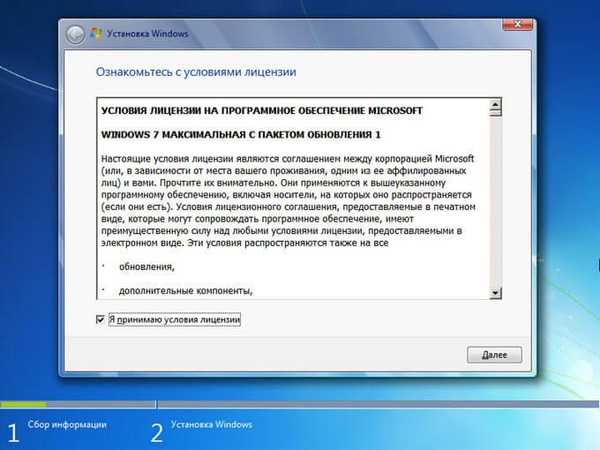
W oknie „Wybierz typ instalacji” wybierz „Pełna instalacja (dodatkowe parametry)”. Jeśli wybierzesz „Aktualizuj”, system operacyjny zostanie zainstalowany na wcześniejszym systemie Windows. Nie potrzebujemy tego.
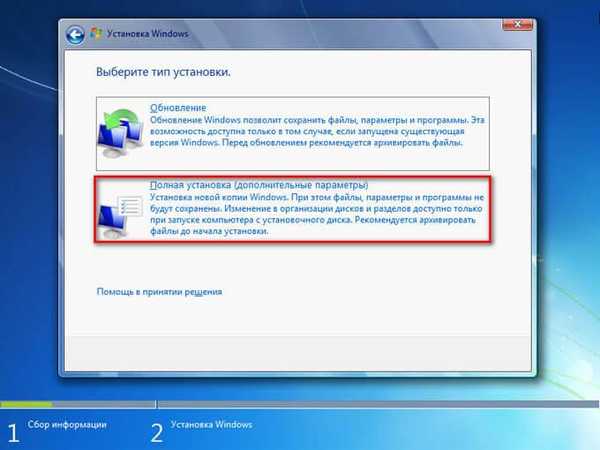
W oknie „Wybierz partycję do zainstalowania systemu Windows” musisz wybrać odpowiednią partycję, aby zainstalować system operacyjny. Podświetl sekcję dotyczącą instalacji systemu Windows 7, a następnie kliknij przycisk „Dalej”.
Na tym komputerze znajdują się: partycja Windows 10, trzy małe partycje usługowe utworzone na komputerach z partycjonowaniem dysku twardego przez GPT oraz specjalnie utworzona partycja do instalacji systemu Windows 7. W naszym przypadku nadaliśmy tej partycji etykietę „Windows 7”, więc jest nam łatwo wykryj go. Jeśli etykieta nie została przypisana, sprawdź rozmiar utworzonej partycji.
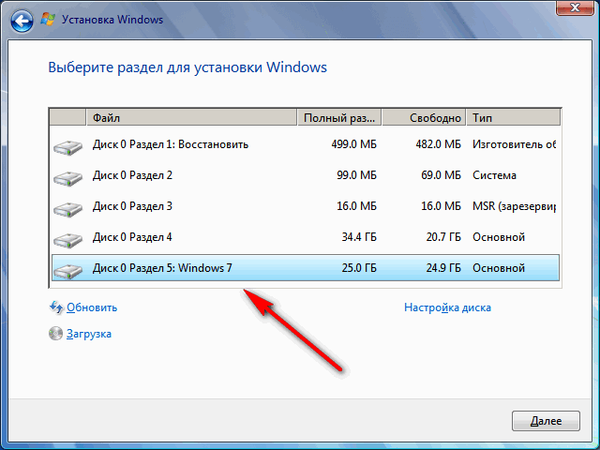
Otworzy się okno z ostrzeżeniem, że kolejność partycji na dysku wybranym do instalacji różni się od zalecanej. Pytamy: „Zainstalować instalację?”. Kliknij przycisk OK.
Program instalacyjny zauważył, że komputer ma już partycję systemową z systemem operacyjnym, a użytkownik chce zainstalować nowy system operacyjny na innej partycji na dysku twardym. Dlatego system zastanawia się, czy partycja dysku do zainstalowania systemu Windows została poprawnie wybrana..
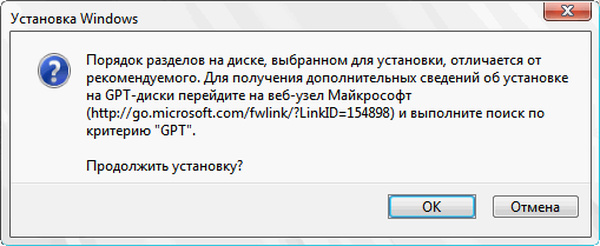
Rozpocznie się proces instalacji systemu Windows 7 na komputerze PC. Szczegółowy opis znajdziesz w artykule na mojej stronie internetowej.
Możesz być także zainteresowany:- Zainstaluj system Windows 7
- Zainstaluj system Windows 8.1
Po zakończeniu instalacji systemu operacyjnego uruchomi się system Windows 7.
Otwórz Eksploratora, aby zobaczyć partycje dysku twardego, na których są zainstalowane systemy Windows 7 i Windows 10. Jeśli zalogujesz się z systemu Windows 7, ten system będzie w Eksploratorze na dysku „C:”.
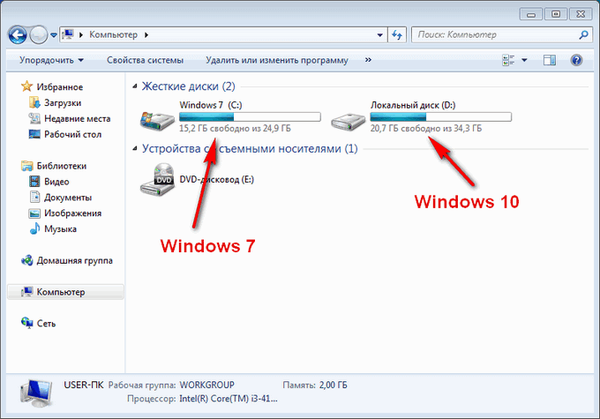
Przeciwnie, po uruchomieniu Eksploratora z systemu Windows 10 pierwsza dziesiątka będzie znajdować się na dysku C:.

Jak zmienić kolejność rozruchu dwóch systemów operacyjnych na jednym komputerze
Po włączeniu lub ponownym uruchomieniu komputera otworzy się okno „Windows Boot Manager”, w którym należy wybrać system operacyjny, aby uruchomić. Jeden z systemów operacyjnych domyślnie wybrany jako rozruchowy.
To okno jest wyświetlane przez określony czas (domyślnie 30 sekund). Użytkownik za pomocą klawiszy strzałek przechodzi do żądanego systemu operacyjnego. Po upływie czasu oczekiwania wybrany system operacyjny uruchomi się na komputerze (zostanie podświetlony).
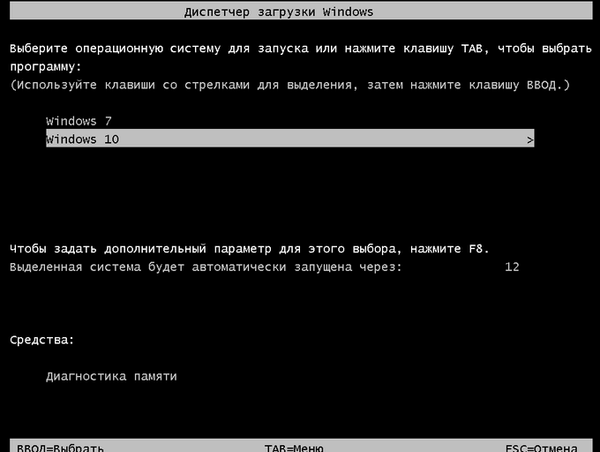
Jeśli użytkownik nie podejmie żadnych działań, zostanie uruchomiony domyślny system operacyjny..
W naszym przypadku system Windows 7 został zainstalowany jako ostatni, więc ten system operacyjny jest domyślnie wybierany przez system. To ustawienie można łatwo zmienić w dowolnym zainstalowanym systemie operacyjnym..
Windows 7 jest teraz domyślnym systemem rozruchowym na komputerze. Zmienimy to ustawienie, aby system Windows 10 był uruchamiany domyślnie na komputerze.
W dowolnym systemie operacyjnym Windows 10 lub Windows 7 wykonaj następujące kroki:
- Naciśnij na klawiaturze klawisz „Win” + „R”.
- W oknie „Uruchom” wpisz polecenie „msconfig” (bez cudzysłowów), kliknij przycisk „OK”.
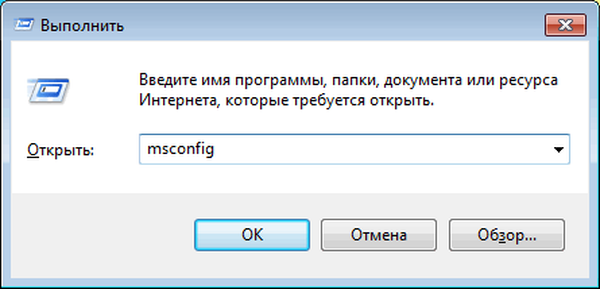
- W oknie „Konfiguracja systemu” otwórz kartę „Pobieranie”.
- Wybierz system operacyjny, który chcesz, aby domyślnie był rozruchowy.
- Kliknij przycisk „Użyj jako domyślnego”.
- W polu „Limit czasu” możesz zmienić limit czasu w oknie, aby wybrać rozruch systemu Windows 7 lub Windows 10. Skróciłem limit czasu do 15 sekund.
- Po zakończeniu ustawień kliknij przycisk „OK”.
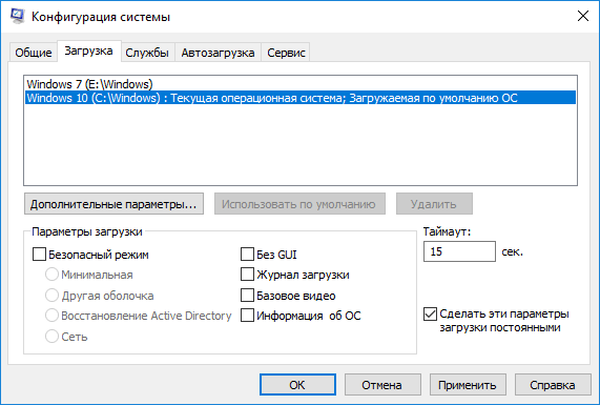
- Uruchom ponownie komputer.
Teraz w oknie wyboru systemów operacyjnych Windows 10 stanie się domyślnym systemem rozruchowym. Zostanie podświetlony w Menedżerze rozruchu systemu Windows.
Wnioski z artykułu
Użytkownicy mogą zainstalować system Windows 7 jako drugi system na komputerze z systemem operacyjnym Windows 10. Niektóre warunki muszą być spełnione: komputer musi mieć system BIOS UEFI i tablicę partycji GPT. Musisz utworzyć rozruchowy dysk flash USB, który obsługuje ładowanie na dysk GPT, lub wypalić optyczny dysk DVD w systemie Windows 7.
Po przygotowaniu sekcji dotyczącej instalacji nowego systemu operacyjnego instalowany jest system Windows 7. W rezultacie na tym samym komputerze zostaną zainstalowane dwa systemy: Windows 7 i Windows 10.
Zainstaluj drugi system Windows 7 na Windows 10 (wideo)
https://www.youtube.com/watch?v=_wymLozbrgI Podobne publikacje:- Obsługa systemu Windows 7 się skończyła: co robić
- Jak zrestartować Eksploratora Windows - 9 sposobów
- Porównanie wersji systemu Windows 7: tabela
- Odzyskiwanie bootloadera Windows 7 - 3 sposoby
- Usuwanie drugiego systemu operacyjnego w systemie Windows











