
Instalowanie systemu Windows 8.1 za pomocą technologii WIMBoot na laptopie z dyskiem SSD 16 GB. Używamy tylko rozruchowego napędu flash USB w systemie Windows 8.1
Autor Vladimir Witajcie przyjaciele! W poprzednich artykułach dowiedzieliśmy się o technologiach WIMBoot i Compact OS, a także zainstalowaliśmy system Windows 10 za pomocą technologii WIMBoot na laptopie z dyskiem SSD (32 GB). W dzisiejszym artykule, aby skonsolidować materiał, proponuję zainstalować system Windows 8.1 przy użyciu technologii WIMBoot na laptopie z dyskiem SSD 16 GB. W systemie Windows 8.1 będziemy używać tylko rozruchowego napędu flash USB!
- Uwaga: Technologia WIMBoot służy do instalowania systemu operacyjnego na laptopach i tabletach z dyskami półprzewodnikowymi o małej pojemności (16-32 GB). Podczas instalowania systemu Windows 8.1, 10 za pomocą WIMBoot, system operacyjny zajmuje nie więcej niż 3 GB na dysku (C :). Wszystkie szczegóły w naszych poprzednich artykułach..
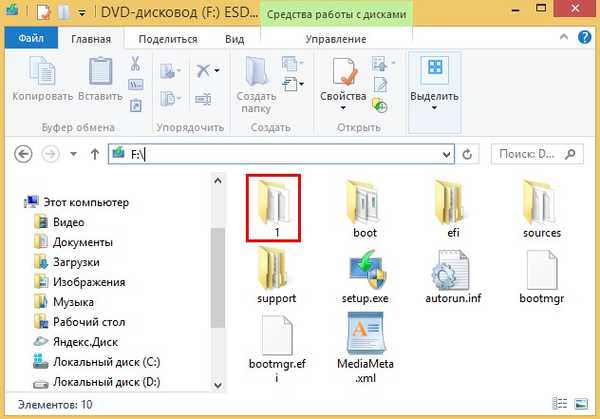
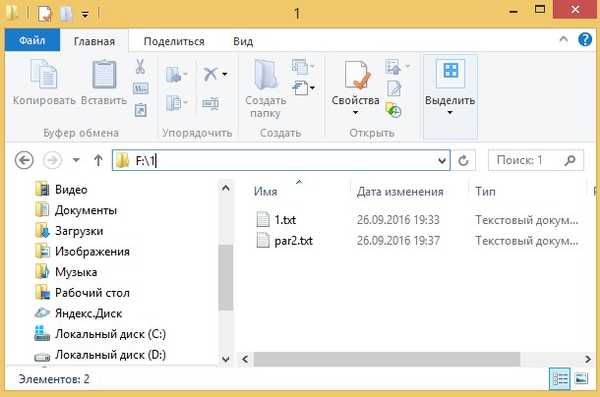
czyste
przekonwertować GPT
rozmiar creat par efi = 100
format fs = fat32
creat par msr size = 128
creat par prim size = 10000
format fs = szybka etykieta NTFS = system operacyjny
przypisz literę N.
creat par prim
format fs = szybka etykieta NTFS = obrazy
przypisz literę M.
Ładujemy laptopa z instalacyjnego dysku flash systemu Windows 8.1. W początkowej fazie instalacji systemu Windows 8.1 kliknij cl. Shift + F10 i otwiera się okno poleceń,
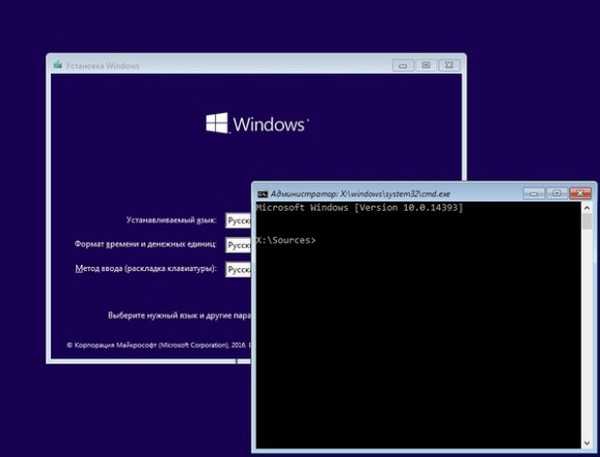
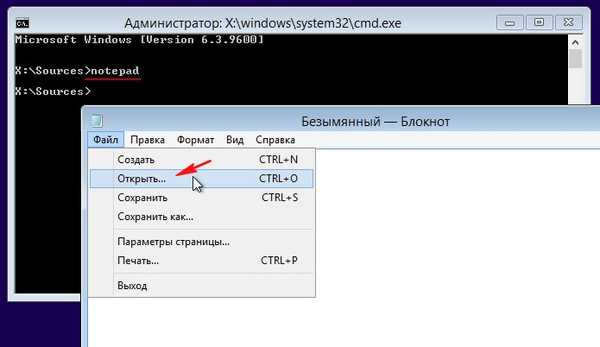
Kliknij przycisk Komputer, otworzy się okno Ten komputer, w którym widzimy literę dysku (D:) bootowalny dysk flash w systemie Windows 8.1.
Na dysku SSD nie ma partycji (16 GB), tylko nieprzydzielone miejsce.
Uwaga: List (X:), jest to litera partycji dysku wirtualnego, na którym jest zainstalowany mini OS, ten mini OS przypisuje litery do sekcji wewnętrznego dysku twardego, napędu i podłączonych dysków flash oraz zewnętrznych dysków twardych, uruchamianie z nośnika instalacyjnego, tworzenie dysku wirtualnego i instalowanie mini OS (archiwum tego mini OS boot.wim) na tym dysku wirtualnym.
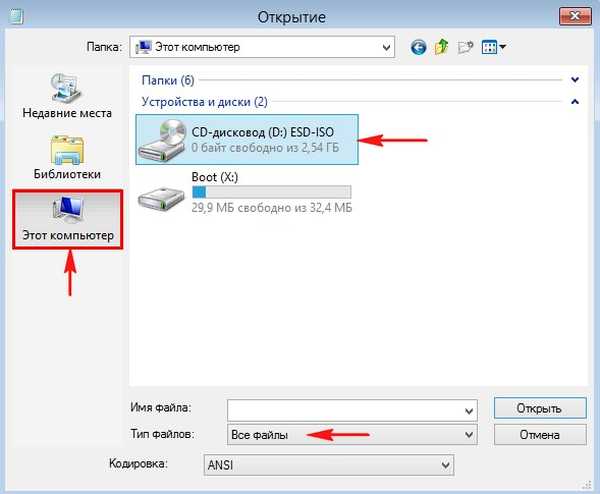
Na naszym rozruchowym dysku flash USB (dysk D :), oprócz plików instalacyjnych systemu Windows 8.1, znajduje się folder 1 zawierający pliki tekstowe:
par2.txt (zawierający skrypt DiskPart) i 1.txt (zawierający listę wszystkich poleceń, których będziemy używać).
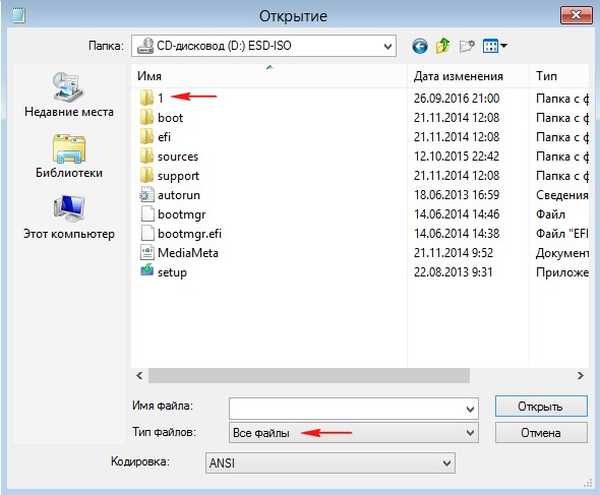
Uruchom skrypt DiskPart w wierszu polecenia za pomocą polecenia:
diskpart / s D: \ 1 \ par2.txt
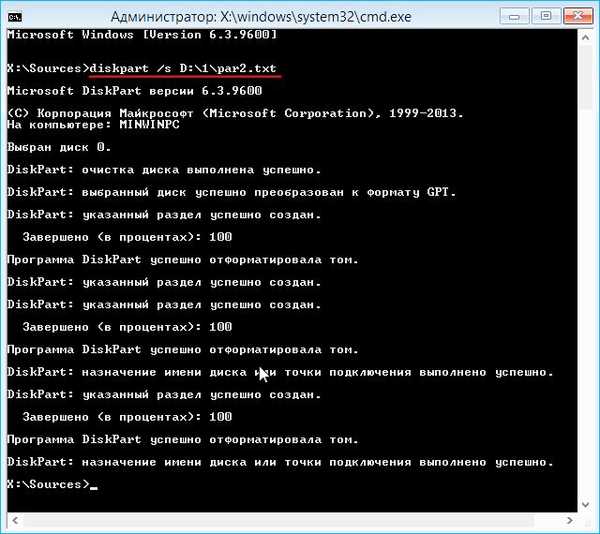
Plik skryptu jest napisany w taki sposób, że na dysku SSD tworzone są cztery partycje:
1. Ukryta zaszyfrowana partycja systemowa (EFI) sformatowana w systemie plików FAT32, rozmiar 100 MB, będzie zawierać pliki rozruchowe systemu Windows 8.1.
2. 128 MB ukrytej partycji usługi MSR (Microsoft System Reserved), która jest wymagana do partycjonowania GPT, ta sekcja nie jest widoczna w przystawce Zarządzanie dyskami, można ją zobaczyć tylko w wierszu polecenia za pomocą polecenia lis par.
3. Dysk 10 GB (N :), na którym będziemy instalować system Windows 8.1 przy użyciu technologii WIMBoot.
4. Dysk 6 GB (M :), na którym zostaną umieszczone pliki install.wim i custom.wim, a także folder Odzyskiwanie z plikiem winre.wim (środowisko odzyskiwania).
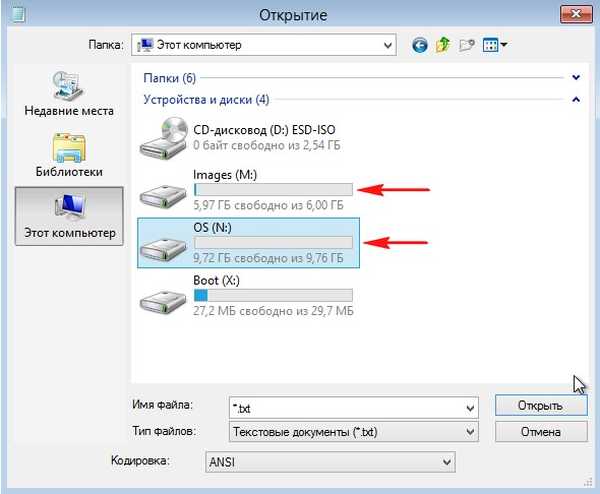
Wprowadzamy kolejne polecenie:
md "m: \ Windows Images \" (folder Obrazy systemu Windows jest tworzony na dysku (M :))
md m: \ recovery (na dysku (M :), folder odzyskiwania jest tworzony)

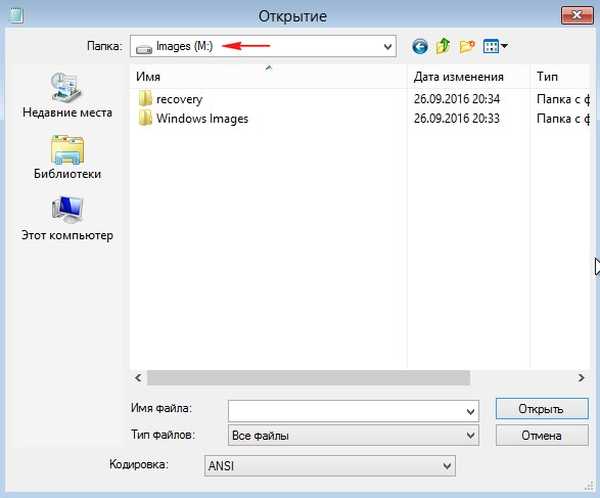
Na rozruchowym dysku flash USB (litera dysku D :) znajdują się pliki instalacyjne systemu Windows 8.1, w folderze źródeł znajduje się plik obrazu install.esd,
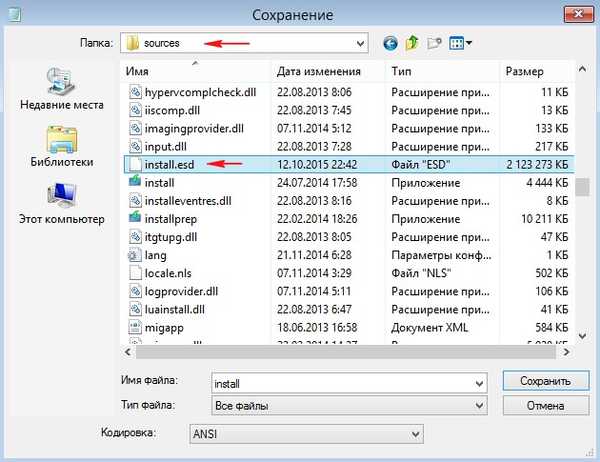
Dism / Get-WimInfo /WimFile:D:\sources\install.esd (gdzie D:, jest literą naszego rozruchowego dysku flash Windows 8.1, z folderem źródłowym i plikiem install.esd.
Jak widać, Windows 8.1 Home dla jednego języka ma indeks obrazu 1, wprowadzenie następującego polecenia zależy od tego numeru:
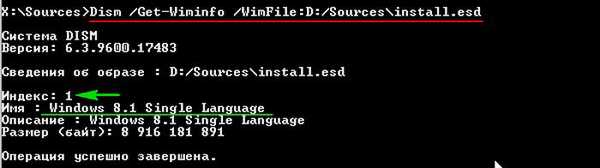
Dism / Apply-image /imagefile:D:\sources\install.esd / index: 1 / ApplyDir: N: \
gdzie D:, litera naszego dysku flash, orazN:, litera dysku, na którym instalujemy system Windows 8.1 (oryginalne pliki systemu Windows 8.1 są rozpakowywane na dysk (N :).
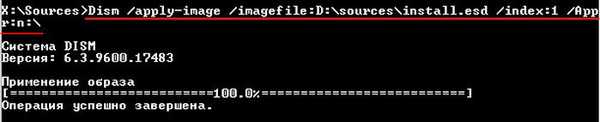
cd / d N: \ windows \ system32 \ recovery (za pomocą tego polecenia przechodzimy do katalogu odzyskiwania systemu operacyjnego wdrożonego na dysku (N :)).
xcopy winre.wim M: \ recovery / h (za pomocą tego polecenia kopiujemy plik winre.wim (środowisko odzyskiwania) do folderu odzyskiwania na dysku (M :) (po zainstalowaniu systemu Windows 8.1 aktywujemy środowisko odzyskiwania).
del / a: shi winre.wim (usuń plik winre.wim z katalogu odzyskiwania systemu operacyjnego wdrożonego na dysku (N :))
attrib (sprawdź, czy plik winre.wim został usunięty).
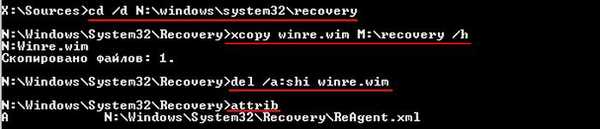
Przyjaciele, tutaj zamykamy okno wiersza polecenia i otwieramy je ponownie za pomocą cl. Kombinacje Shift + F10.
Wpisz polecenie:
Dism / Optimize-Image / Image: N: / WIMBoot (to polecenie optymalizuje system Windows 8.1 dla technologii WIMBoot.
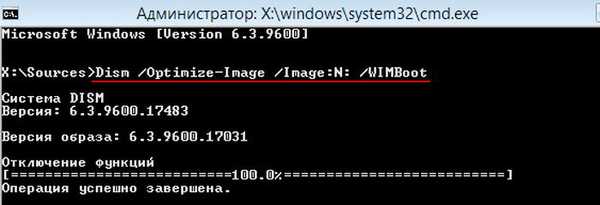
Dism / Capture-Image / wimboot / ImageFile: "m: \ Windows Images \ install.wim" / CaptureDir: n: \ / Name: windows (pobierz system operacyjny Windows 8.1 wdrożony na dysku (N :) i utwórz nowy plik instalacyjny. wim, umieść go na dysku (M :) w folderze Obrazy systemu Windows.

Teraz na naszym dysku (M :) w folderze Obrazy systemu Windows znajduje się nowy plik install.wim z plikami Windows 8.1, zoptymalizowany pod kątem technologii WIMBoot.
Formatujemy partycję (N :) i wdrażamy na niej nowy plik obrazu install.wim z plikami Windows 8.1, zoptymalizowany dla technologii WIMBoot.
diskpart
lis vol (pokaż wszystkie sekcje)
sel vol 1 (wybierz sekcję (N :) z plikami Windows 8.1)
format fs = NTFS szybki (sformatuj partycję (N :) w systemie plików NTFS)
exit (exit diskpart)
Dism / Apply-Image / ImageFile: „M: \ Windows Images \ install.wim” / ApplyDir: N: / Index: 1 / WIMBoot (rozwiń nowy plik obrazu install.wim z plikami Windows 8.1 w sekcji (N :), zoptymalizowany dla technologii WIMBoot.
bcdboot N: \ Windows (utwórz bootloader dla Windows 8.1, wdrożony na partycji (N :)
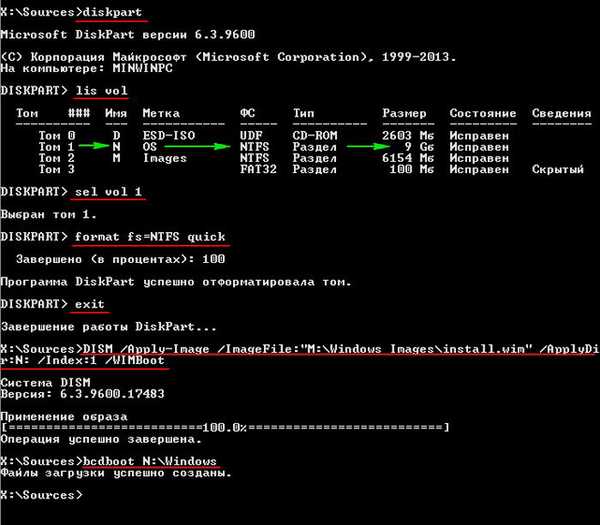
Zamknij okno wiersza polecenia i uruchom ponownie komputer..
Uruchom komputer z dysku SSD i rozpocznij ostatnią fazę instalacji systemu Windows 8.1.
Dalej
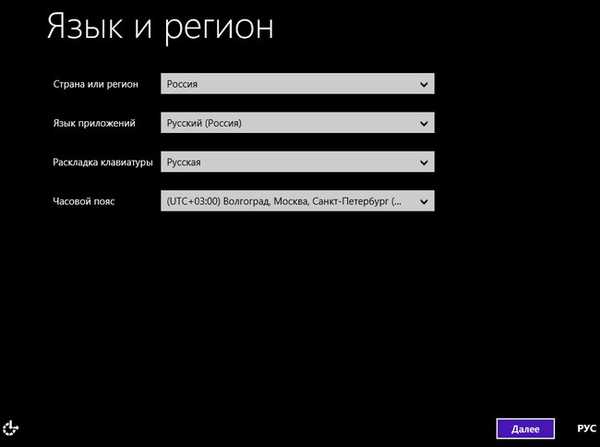
Pomiń
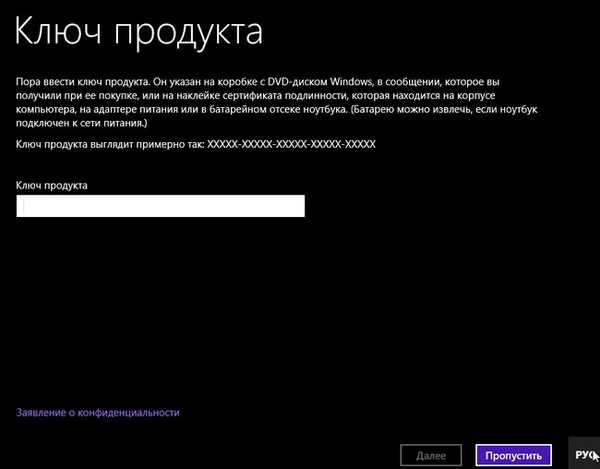
Akceptuję
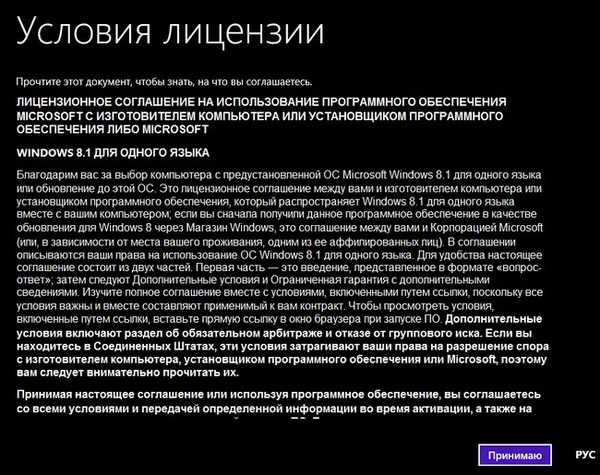
Wprowadź nazwę komputera i kliknij
Dalej
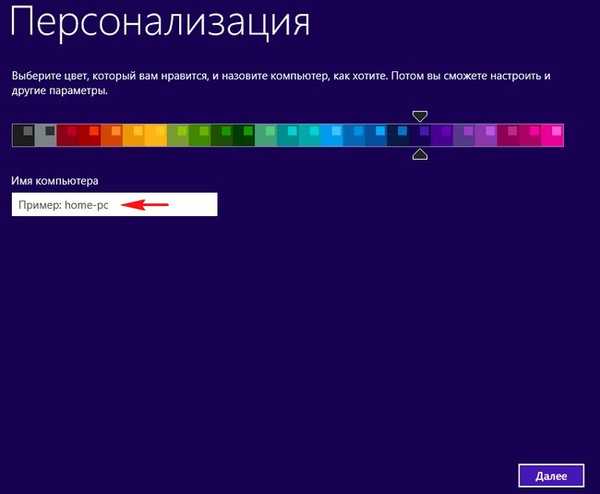
Użyj ustawień domyślnych
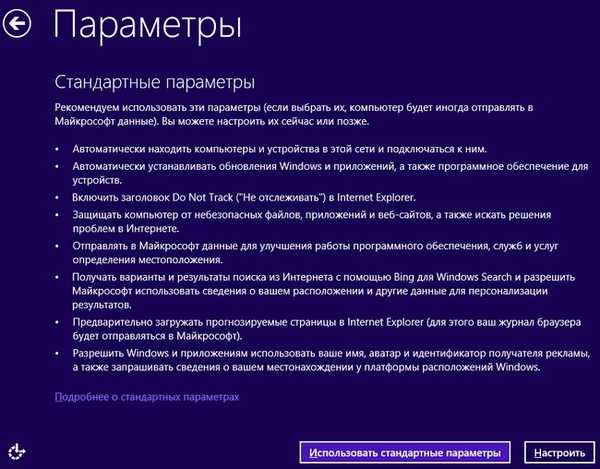
Utwórz nowe konto
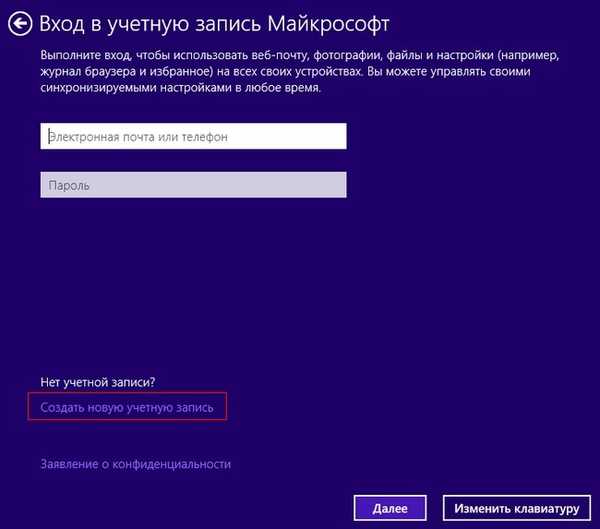
Zaloguj się bez konta Microsoft
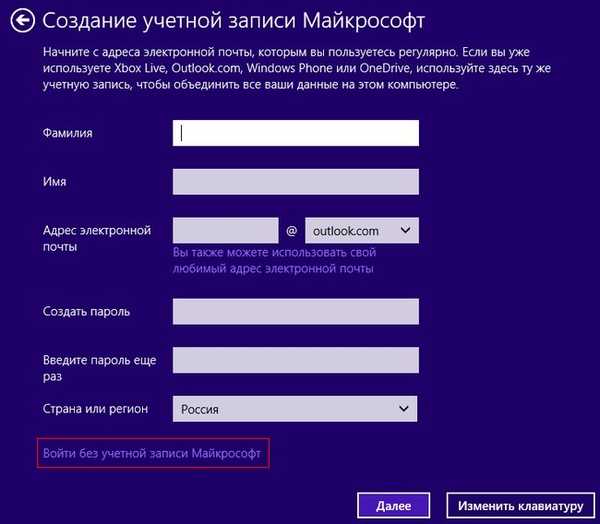
Wprowadź nazwę konta lokalnego i kliknij
Gotowe
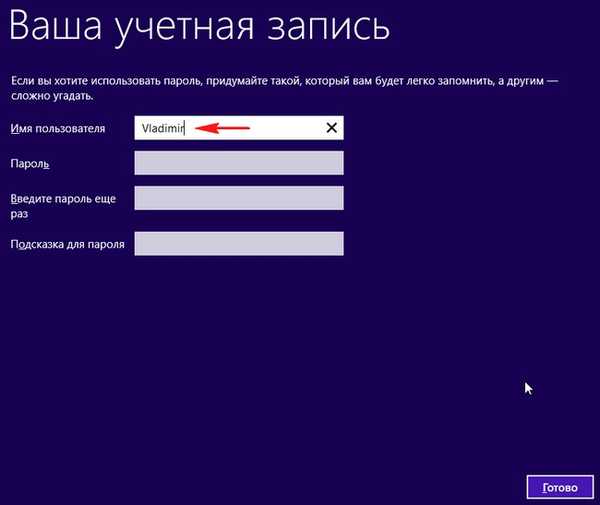



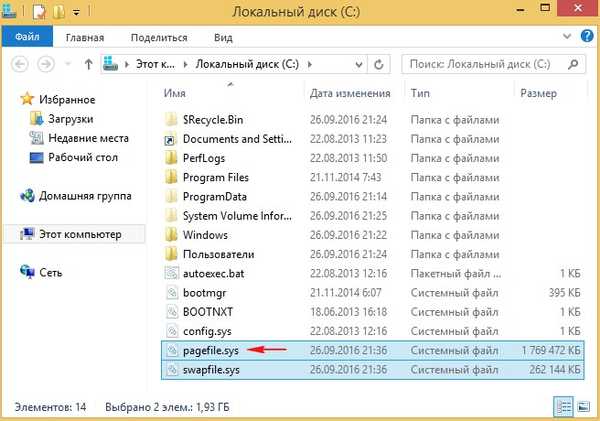
Więcej artykułów na ten temat: 1. Jak zainstalować system Windows 10 za pomocą technologii Compact OS na komputerze ze zwykłym systemem BIOS (dysk twardy MBR) lub laptopie z wyłączonym interfejsem UEFI 2. Jak korzystać z technologii WIMBoot na już zainstalowanym systemie Windows 10, co znacznie zaoszczędzi miejsce na dysku na partycji systemowej (C :)
Tagi artykułu: Dism Zainstaluj system Windows Windows 8.1 Compact OS i WIMBoot











