
Zainstaluj system Windows 8.1 na zewnętrznym napędzie USB za pomocą środowiska preinstalacji systemu Windows (Windows PE). Po instalacji system operacyjny uruchomi się na komputerach ze zwykłym BIOS-em i laptopach z włączoną funkcją UEFI
Począwszy od systemu Windows 8, Microsoft ogłosił wsparcie dla instalacji systemu operacyjnego na zewnętrznych dyskach twardych i dyskach flash. Instalator zewnętrznych nośników systemu Windows To Go jest dostępny w systemach Windows 8 i Windows 8.1, ale tylko w wersjach Enterprise (w Windows 10 w wersjach PRO i Enterprise) i instalowana jest tylko wersja Enterprise. Windows To Go prosi również o zewnętrzne dyski USB certyfikowane dla Windows To Go. Zasadniczo uzyskuje się wiele ograniczeń, ale ograniczenia te można obejść.
Począwszy od systemu Windows 8, rozpoczęła się także instalacja systemu operacyjnego na dyskach GPT (interfejs UEFI). Obsługa MBR (starsza wersja) jest oczywiście taka sama. Ponieważ instalujemy system operacyjny na zewnętrznym napędzie USB (przenośnym), wygodniej będzie, jeśli system operacyjny zainstalowany na zewnętrznym napędzie uruchomi się zarówno w trybie Legacy, jak i UEFI. System operacyjny można zainstalować na nośniku zewnętrznym zarówno w działającym systemie operacyjnym, jak i w środowisku przedinstalacyjnym Windows PE.
Możliwa jest również instalacja systemu operacyjnego na dysku flash USB, ale zwykłe dyski flash działają bardzo wolno z systemem operacyjnym, a szybkie dyski flash są bardzo drogie, więc lepiej jest zainstalować go na zewnętrznym dysku twardym lub dysku SSD.
Postanowiłem zainstalować OS WIN 8.1 PRO na zewnętrznym dysku twardym w środowisku przedinstalacyjnym Windows PE.
Mamy więc zewnętrzny dysk USB o pojemności 1 TB (931,51 GB) z plikami danych i stylem partycji MBR.
Jeśli podłączysz nasz przenośny dysk twardy do komputera z włączoną funkcją UEFI, a następnie uruchom system instalacyjny systemu Windows, przejdź do wyboru partycji do zainstalowania systemu operacyjnego i wybierz nasz dysk,
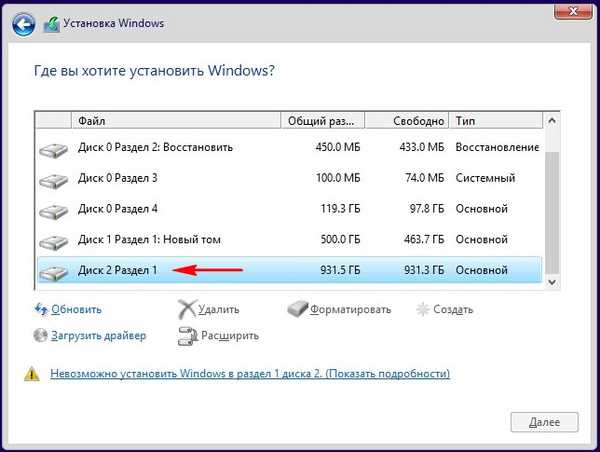

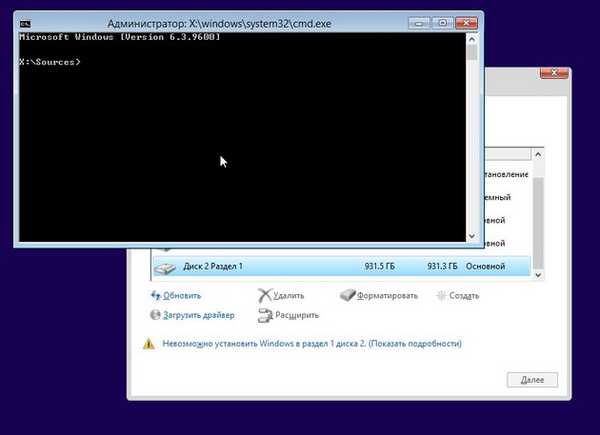
Wprowadzamy polecenia:
diskpart
lis vol (wymień wszystkie partycje wszystkich dysków twardych podłączonych do naszego komputera)
sel vol 5 (widzimy, że Tom 5 jest literą (G :), to jest nasz zewnętrzny dysk USB)
zmniejsz querymax (to polecenie pokaże, ile możesz „odgryźć” przestrzeń z pojedynczej sekcji zewnętrznego napędu USB (G :)). Odpowiedź brzmi: „Maksymalna liczba bajtów wielokrotnego użytku: 928 GB (950742 MB)”, co oznacza, że narzędzie diskpart może skompresować dysk G: do 928 GB, ale nie potrzebujemy tyle. Myślę, że 150 GB wystarczy (150 000 MB)
pożądane zmniejszenie = 150 000 (oddzielamy od partycji (G :) przestrzeń 150 GB. Na twardym dysku laptopa tworzy nieprzydzielone miejsce 150 GB).
creat par prim size = 100 (polecenie tworzy partycję 100 MB dla przyszłego programu ładującego)
format fs = fat32 (sformatuj partycję 100 MB w systemie plików FAT32)
przypisać (przypisać literę do sekcji)
Activ (uaktywnij)
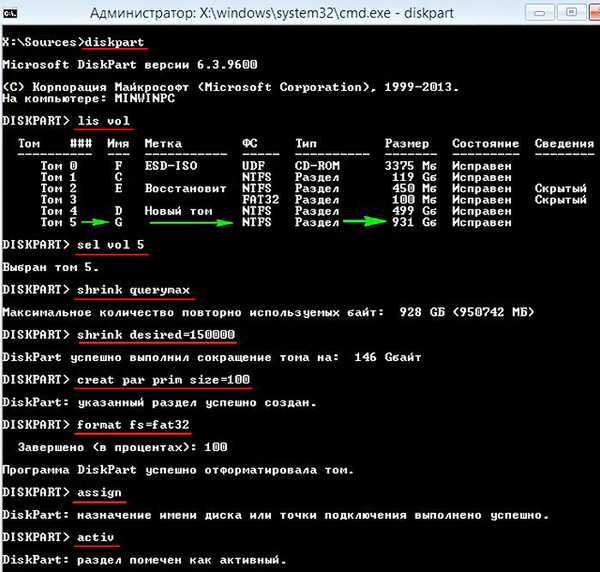
creat par prim (utwórz partycję dla systemu operacyjnego na pozostałym nieprzydzielonym obszarze zewnętrznego napędu USB)
format quick fs = ntfs szybka etykieta OSUSB (sformatuj utworzoną partycję w systemie plików NTFS i przypisz etykietę woluminu „OSUSB”)
przypisać (przypisać literę dysku do partycji)
lis vol (wymieniamy wszystkie partycje wszystkich dysków twardych podłączonych do naszego komputera i sprawdzamy litery partycji i napędu DVD, aby zainstalować Win 8.1. Widzimy, że napęd DVD ma literę napędu F:, a partycja dla 100 MB programu ładującego ma literę H : przyszła sekcja z Windows 8.1 ma literę I :)
exit (praca z diskpart jest zakończona)
bootsect / nt60 H: / mbr (na wszelki wypadek zaktualizujemy kody rozruchowe mbr i pbr)
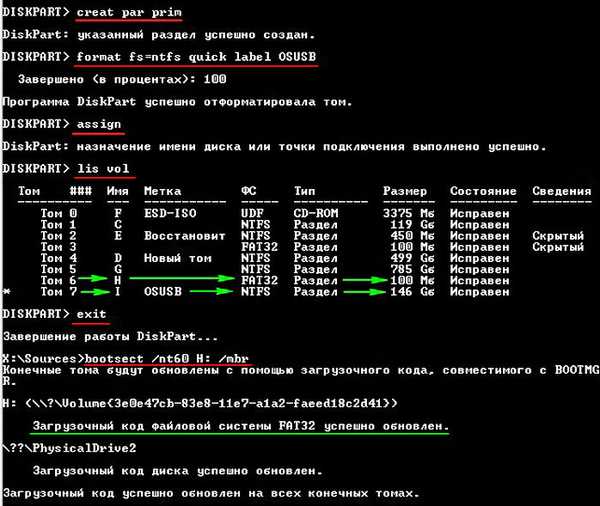
Prace przygotowawcze zostały zakończone. Teraz możesz zainstalować system operacyjny..
Za pomocą notatnika zobaczmy, które archiwum wim lub esd znajduje się w obrazie ISO systemu Windows 8.1, z którego pobraliśmy. Jest to konieczne do poprawnego wprowadzenia polecenia w Dism.
Wpisz polecenie:
notatnik (notatnik otwiera się. Plik -> Otwórz)

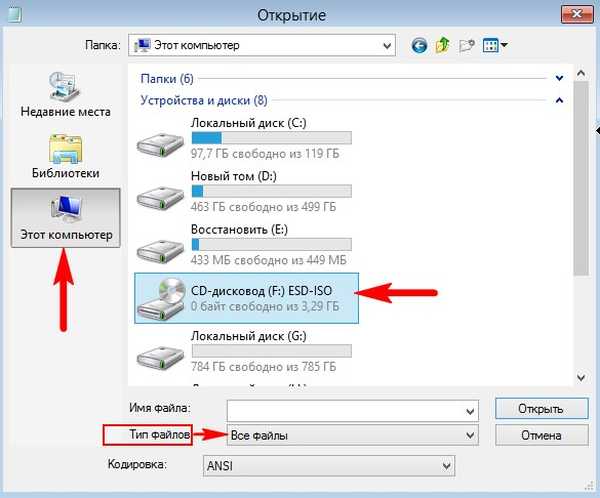
Otwórz folder „źródła”.
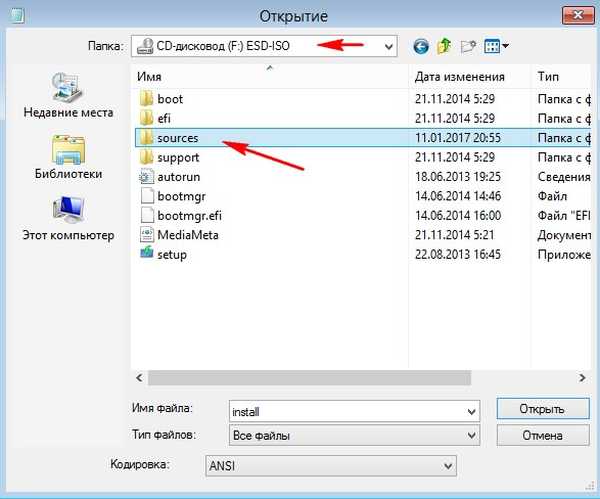
Widzimy, że plik install.esd znajduje się w obrazie.
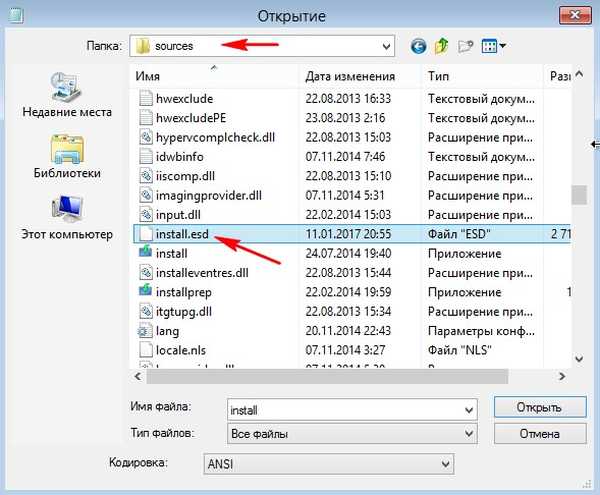
Instalacja Win 8.1 na zewnętrznym napędzie USB w naszym przypadku polega na rozpakowaniu archiwum (install.esd) na utworzonej partycji (I :) i utworzeniu bootloadera na 100 MB partycji FAT32 (H :).
Wprowadzamy polecenie: Dism / Get-WimInfo /WimFile:F:\sources\install.esd (to polecenie pokaże nam, które edycje znajdują się w archiwum install.esd. Widzimy, że obraz zawiera jedną edycję systemu Windows 8.1 Single Language z indeksem - 1,
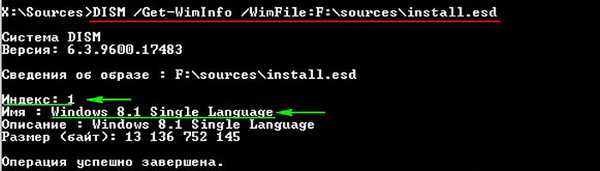
odpowiednio wprowadź polecenie:
dism / Apply-image /imagefile:F:\sources\install.esd / index: 1 / applydir: I: \ (za pomocą tego polecenia wdrażamy Windows 8.1 Single Language z pliku install.esd w utworzonej przez nas sekcji (I :).
bcdboot I: \ Windows / s H: / f ALL (tworzymy dwa programy ładujące (dla uefi i starszego typu) (/ f ALL) dla Win 8.1 zlokalizowane w sekcji (I :), umieszczamy pliki bootloadera w sekcji 100 MB FAT32 literę dysku ( H :).
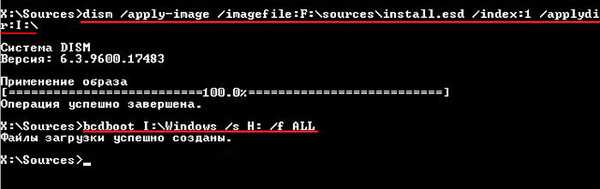
Następnie ponownie uruchamiamy komputer, wchodzimy do BIOS-u i ustawiamy zewnętrzny napęd USB jako pierwsze urządzenie rozruchowe, kończymy instalację.

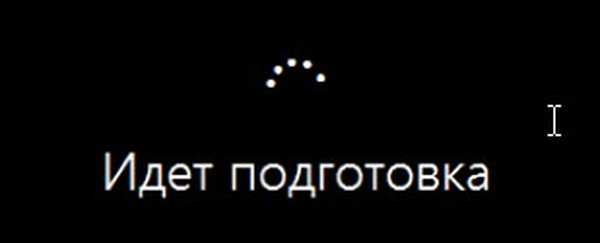
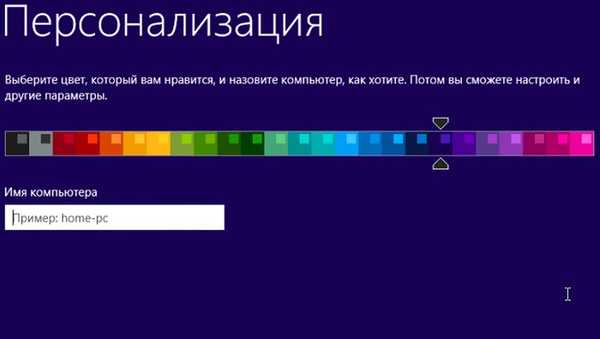

Po udanej instalacji można zauważyć, że zewnętrzny dysk USB z oznaczeniem mbr został uruchomiony w trybie UEFI.
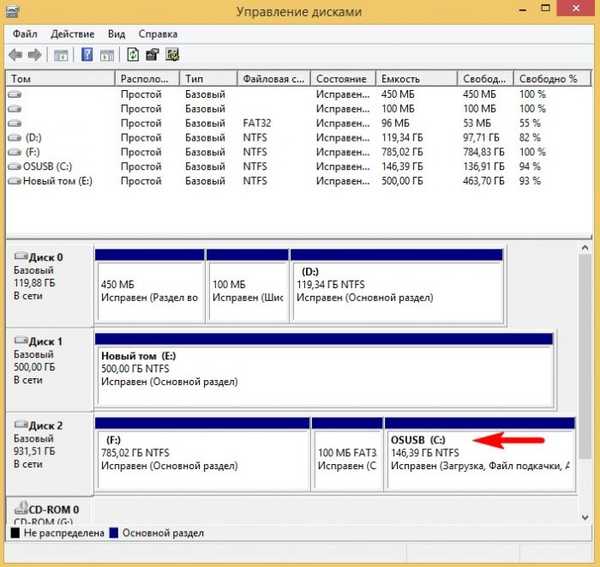
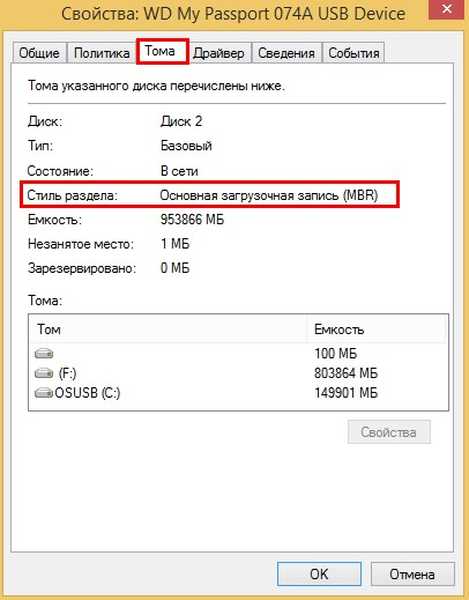

Artykuły na ten temat:
- Jak zainstalować dwa kolejne systemy operacyjne - Windows 7 i Windows 10 na dysku MBR na laptopie z preinstalowanym Windows 8.1 (UEFI BIOS), instalacja odbędzie się na przenośnym dysku twardym USB.
- Jak zainstalować system Windows 10 na przenośnym dysku twardym USB GPT, który uruchomi się na laptopie w trybie UEFI.
Tagi artykułu: Zainstaluj Windows Dism Windows 8.1 Windows To Go USB-HDD











