

W procesie tworzenia maszyn wirtualnych Hyper-V na pewnym etapie hiperwizor zapewnia podłączenie wirtualnego dysku twardego. Jeśli podłączysz nowy dysk twardy, domyślnie proponuje się utworzenie go o wielkości 127 GB. Wybierając dysk stały, pojemność 127 gigabajtów może być dużo, jeśli mówimy tylko o testowaniu wersji systemu Windows. Kolejną rzeczą jest wirtualny dysk twardy typu dynamicznego. Nawet jeśli maszyna wirtualna jest tworzona wyłącznie do celów badawczych, nie można skąpić w określaniu objętości dysku dynamicznego. W końcu ten ostatni zajmuje na fizycznym dysku komputera tylko przestrzeń wypełnioną danymi maszyny wirtualnej. Ale nawet jeśli pierwotnie utworzono wirtualny dysk twardy z małym woluminem, a następnie pojawiła się pilna potrzeba rozszerzenia przestrzeni maszyny wirtualnej, jest to rozwiązane bardzo prosto. Arsenał Hyper-V ma narzędzie do zwiększania ilości dysków na maszynach wirtualnych. I działa bez szkody dla samego systemu-gościa lub zawartych w nim danych.
Jak zwiększyć przestrzeń dyskową maszyny wirtualnej Hyper-V - w tym numerze zajmiemy się bardziej szczegółowo poniżej.
1. Zwiększ przestrzeń dyskową maszyny wirtualnej Hyper-V
Wyłącz maszynę wirtualną, której miejsce na dysku należy zwiększyć. Wybierz go w Menedżerze funkcji Hyper-V, a następnie otwórz menu kontekstowe lub użyj paska narzędzi po prawej stronie, aby otworzyć „Opcje”.
W oknie opcji, w zakładce „Sprzęt” zobaczymy istniejący dysk twardy maszyny wirtualnej. W parametrach maszyn wirtualnych generacji 2 dysk znajdzie się wśród kontrolerów SCSI, aw parametrach maszyn wirtualnych generacji 1 będzie wśród kontrolerów IDE. Klikamy na dysk twardy. Aby zmienić dysk, w szczególności zwiększyć miejsce na nim, kliknij przycisk „Edytuj”, który znajduje się tuż pod wyświetlaczem ścieżki do pliku VHDX lub VHD.
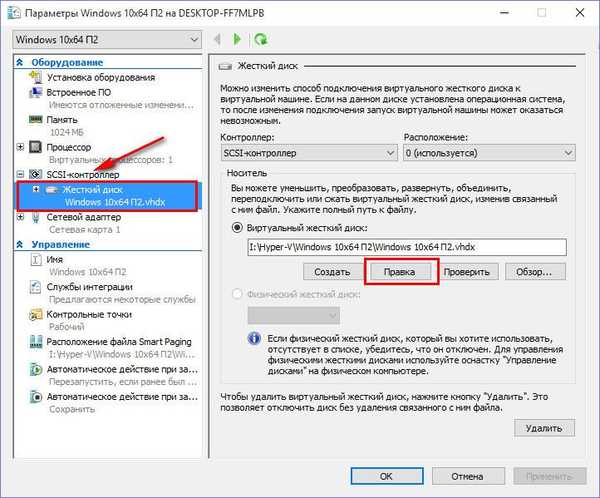
Kliknij „Dalej” w kreatorze, aby zmienić dysk.
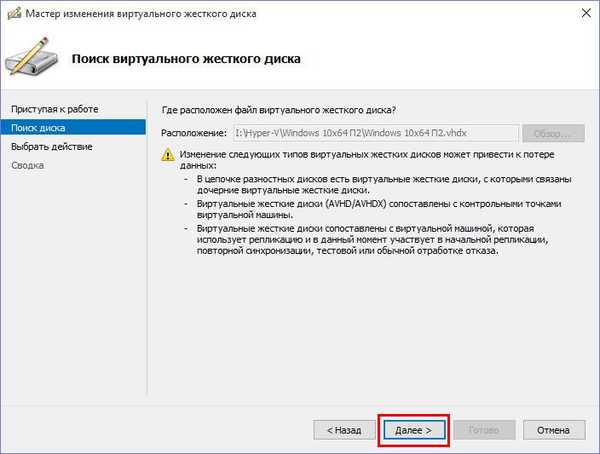
Wybór akcji w naszym przypadku to ostatni element „Rozwiń”. Kliknij „Dalej”.
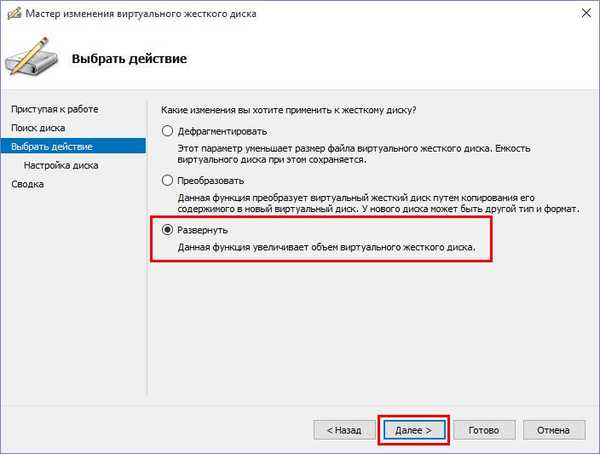
W oknie określania nowego rozmiaru dysku wprowadź żądany wskaźnik w gigabajtach. Kliknij „Dalej”.
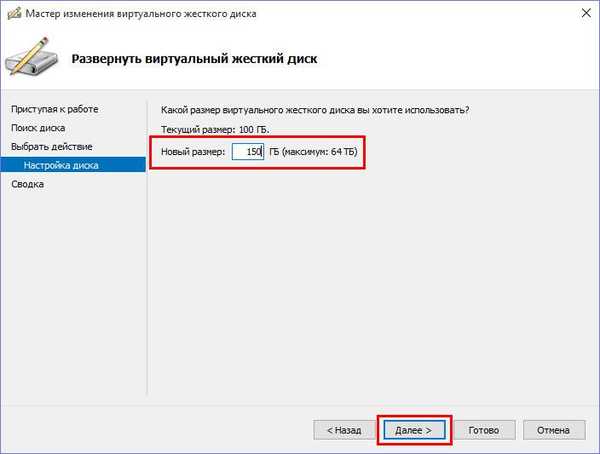
Gotowe.
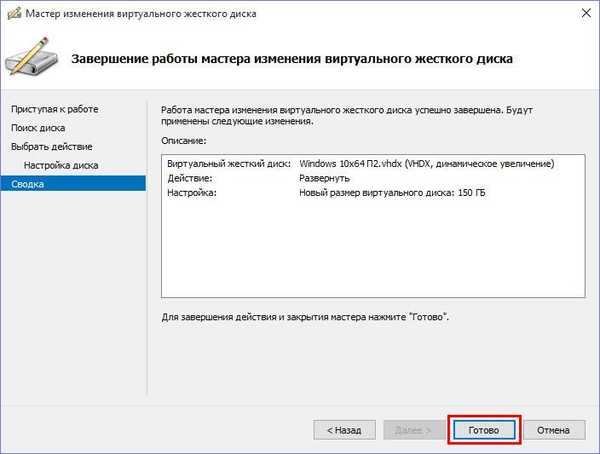
Wracając do okna ustawień maszyny wirtualnej, zobaczymy zmiany dokonane na dysku. Kliknij przycisk „Sprawdź”. W osobnym oknie właściwości dysku widzimy, że rozmiar dysku maszyny wirtualnej wzrósł.
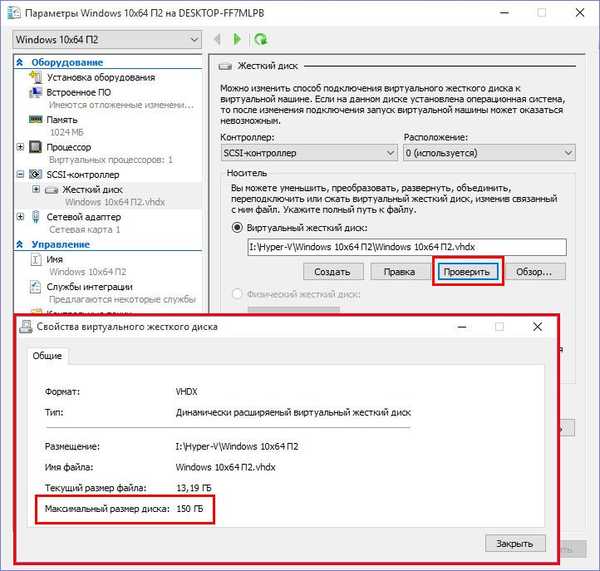
Ale to nie wszystko.
2. Rozkład miejsca na dysku w systemie operacyjnym gościa
Wolumin, o który zwiększył się dysk maszyny wirtualnej, wewnątrz tego ostatniego będzie wyświetlany jako nieprzydzielone miejsce na dysku. To miejsce musi zostać usprawnione - albo dołączone do jednej z istniejących partycji, albo utwórz nową partycję dyskową. Do tych celów używamy standardowego narzędzia Windows gościa - narzędzia do zarządzania dyskami. W systemach Windows 8.1 i 10, aby szybko uruchomić to narzędzie, możesz wywołać menu kontekstowe na przycisku „Start”.
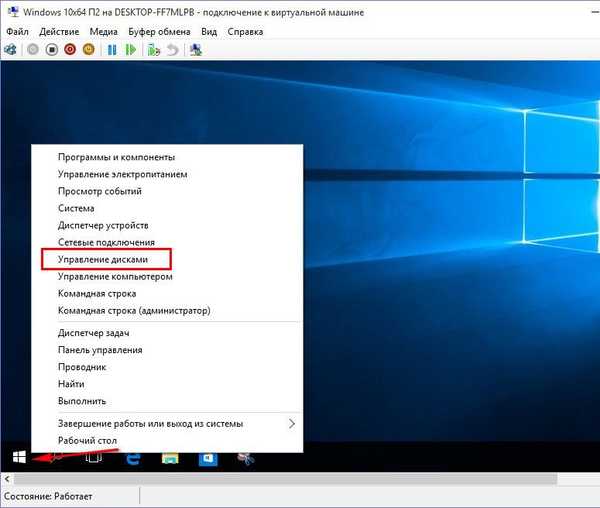
Uniwersalnym sposobem uruchomienia narzędzia we wcześniejszych wersjach systemu Windows jest wpisanie polecenia „diskmgmt.msc” w polu usługi „Uruchom” (wywoływanym przez Win + R).
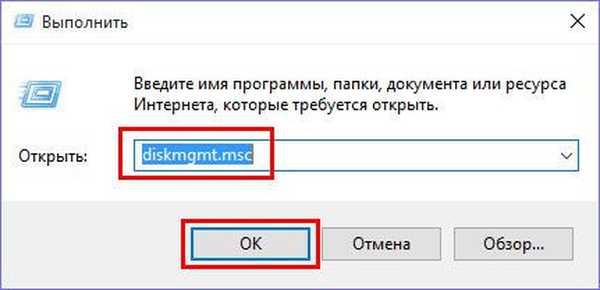
W oknie zarządzania dyskami zobaczymy, co zostało wspomniane powyżej - 50 GB, o którą w naszym przypadku został zwiększony dysk maszyny wirtualnej, to nieprzydzielone miejsce.
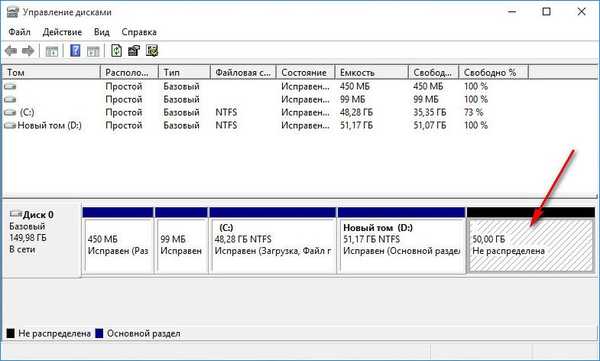
Napraw to. Możemy utworzyć nową partycję dysku na podstawie tego woluminu. Aby to zrobić, w nieprzydzielonym miejscu wywołaj menu kontekstowe i wybierz „Utwórz prosty wolumin”. Następnie postępuj zgodnie z instrukcjami kreatora krok po kroku.
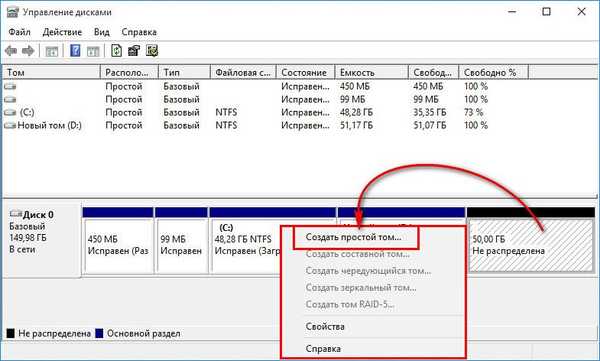
Innym sposobem organizacji woluminu, o który został zwiększony dysk maszyny wirtualnej, jest dodanie nieprzydzielonego miejsca do ostatniej dostępnej partycji dysku. W tym celu wywołujemy także menu kontekstowe w nieprzydzielonym miejscu i wybieramy „Expand Volume”.
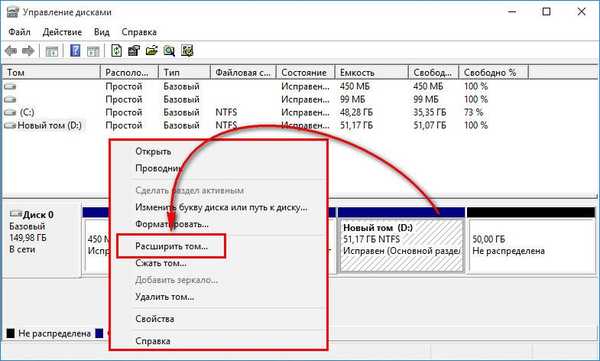
W naszym przypadku dla dodatkowych 50 GB, które się pojawią, ta opcja ma zastosowanie. Postępuj zgodnie z instrukcjami kreatora zwiększania głośności.
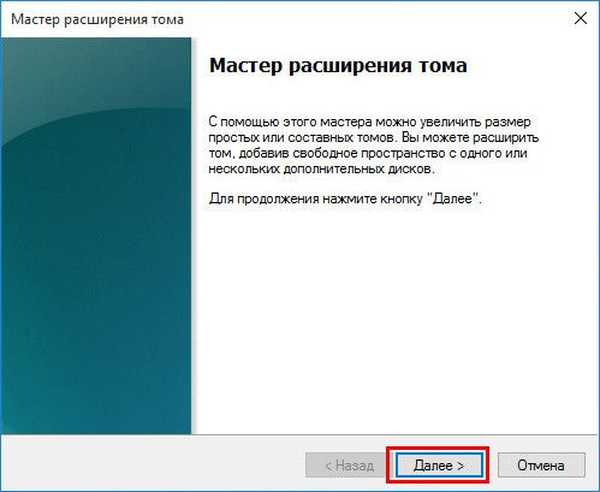
Na wykresie wielkości przydzielonej przestrzeni wskazujemy cały wolumin 50 GB.
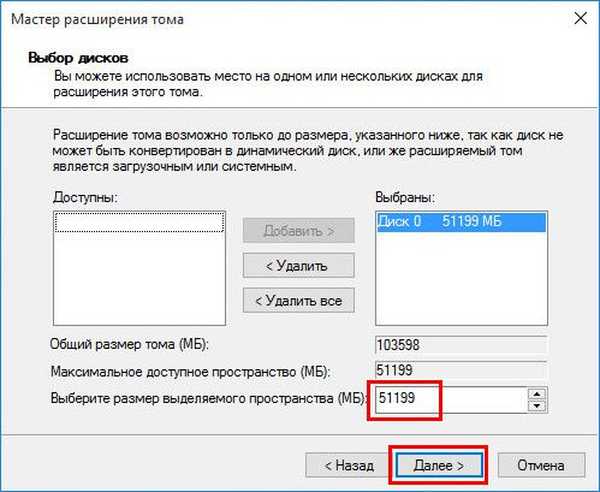
Gotowe.
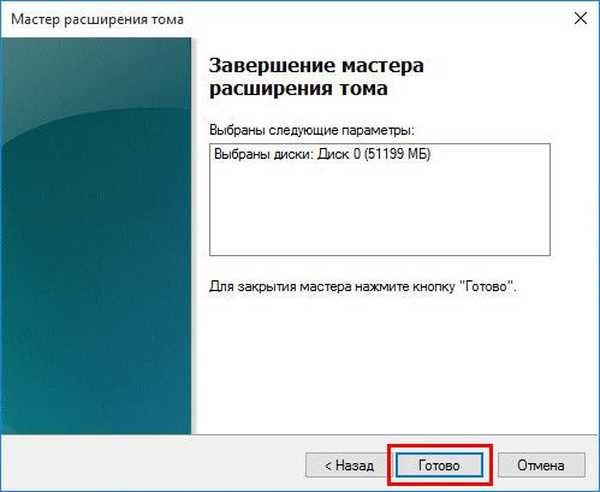
To wszystko - w naszym przypadku partycja niesystemowa dysku maszyny wirtualnej otrzymała cały wolumin, o który dysk ten został powiększony.
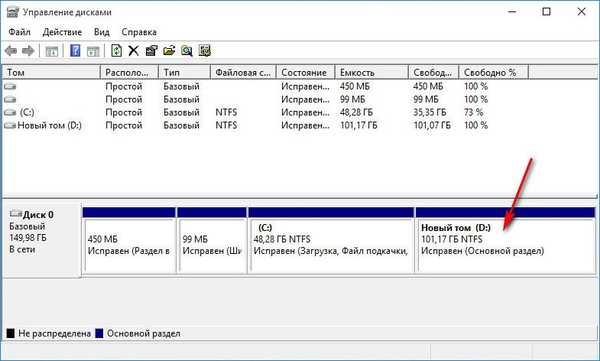
Miłego dnia!











