
Zwiększenie liczby małych technicznych partycji Windows - odzyskiwania i zaszyfrowanych partycji EFI na dysku GPT, a także sekcji „System Reserved” na dysku MBR - może być konieczne, jeśli nie ma wystarczającej ilości wolnego miejsca do wykonania takich operacji, jak uaktualnienie z jednej wersji Windows do drugiej, później. Wykonywanie takiego zadania przy użyciu zwykłych narzędzi systemu Windows jest niemożliwe, ale zadanie to wykracza poza możliwości programów zajmujących miejsce na dysku innych firm, w szczególności dobrze znanego AOMEI Partition Assistant. Zadanie jest skomplikowane, jednak można je wykonać za pomocą podstawowej edycji programu Standard Edition, którą można bezpłatnie pobrać ze strony internetowej twórcy. Poniżej szczegółowo omówimy, jak korzystać z tego programu, aby zwiększyć rozmiar dowolnej sekcji technicznej systemu Windows.
***
Ważne: Przed wykonaniem operacji opisanych poniżej zaleca się utworzenie kopii zapasowej systemu Windows i uzyskanie nośnika awaryjnego dla programu do tworzenia kopii zapasowych. Środki ochrony w postaci utworzenia punktu przywracania lub migawki systemu nie są wystarczające. Konieczne jest utworzenie pełnej kopii zapasowej, która w przypadku awarii będzie mogła przywrócić nie tylko partycję systemową C, ale także techniczne partycje systemu Windows. Jako takie programy do tworzenia kopii zapasowych można używać produktów AOMEI Backupper, EaseUS Todo Backup, Acronis i Paragon. Podczas wykonywania opisanych poniżej czynności na laptopie należy go podłączyć do sieci elektrycznej, aby zapobiec przerywaniu działania programu AOMEI Partition Assistant w trybie przed uruchomieniem z powodu rozładowania akumulatora.
Za pomocą AOMEI Partition Assistant nieznacznie zmniejszymy partycję systemową C i przeniesiemy ją, a także zwolnimy wolne miejsce na partycjach technicznych. Dołączanie miejsca do sekcji technicznych dla każdego stylu partycji dysku będzie rozpatrywane osobno. Ale operacja zmniejszenia partycji C i przeniesienia jej będzie taka sama - dla dysków MBR, dla dysków GPT.
1. Zmniejszenie i przesunięcie sekcji C
Aby zmniejszyć sekcję C, kliknij ją w oknie AOMEI Partition Assistant. W menu kontekstowym wybierz zmień rozmiar partycji.
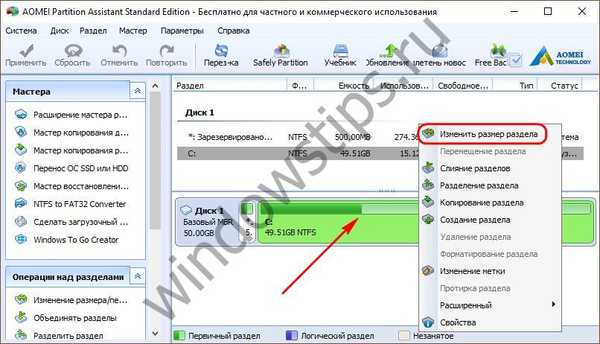 1
1Przede wszystkim aktywuj opcję „Muszę przenieść partycję”. Po aktywowaniu tej opcji, suwak pojawi się w graficznym bloku sekcji po lewej stronie. Suwak należy przesunąć w prawo, aż do zwolnienia żądanej ilości MB. Zwolnione miejsce zostanie wyświetlone w kolumnie „Nieprzydzielone miejsce z przodu”. W tej kolumnie wartość uwolnionego miejsca można edytować za pomocą przycisków „więcej / mniej”. Lub możesz nawet wprowadzić konkretną liczbę za pomocą klawiatury. Będzie to nawet wygodniejsze, jeśli na przykład musisz wybrać bardzo mało miejsca z sekcji C. Po wybraniu zwolnionego miejsca kliknij przycisk „Zaawansowane” i włącz wyrównanie sekcji. Jest to operacja optymalizacyjna, która zostanie przeprowadzona wraz z głównymi przypisanymi operacjami. Kliknij OK.
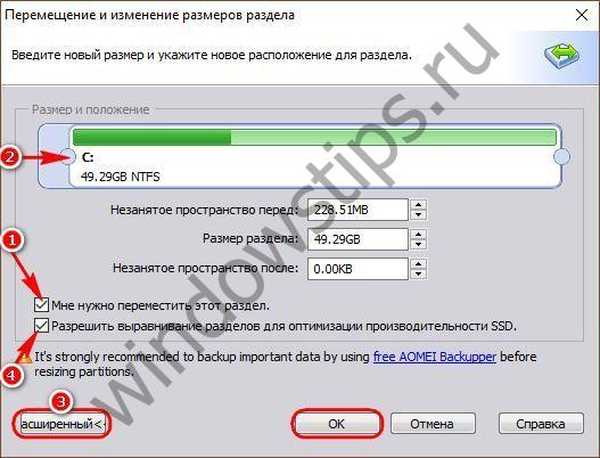
Następnie wróć do głównego okna programu i znajdź nieprzydzielone miejsce między sekcją techniczną a sekcją C. Dołączymy to miejsce do niezbędnej sekcji technicznej..
2. Wzrost w sekcji „Zarezerwowane przez system” na dysku MBR
Jak widać na zrzucie ekranu, w naszym przypadku 229 MB jest odłączonych od sekcji C. Aby dołączyć je do sekcji „Zarezerwowane przez system”, wywołaj menu kontekstowe na ostatnim i, podobnie jak w poprzednim przypadku, wybierz operację zmiany rozmiaru sekcji.
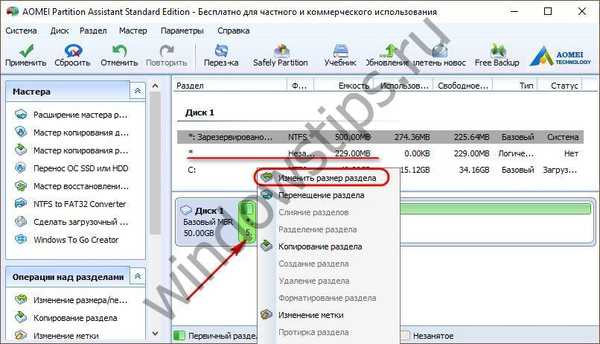 3)
3)Pociągnij suwak bloku graficznego od lewej do prawej, aż się zatrzyma. Następnie kliknij przycisk „Zaawansowane” i aktywuj operację, aby wyrównać partycje. Kliknij OK.

Teraz pozostaje tylko zastosować wszystkie zaplanowane operacje. Aby to zrobić, kliknij przycisk „Zastosuj”.
 5
5Następnie naszą decyzję potwierdzamy jeszcze dwa razy - najpierw w oknie z listą oczekujących operacji, klikając przycisk „Idź”, a następnie klikając przycisk „Tak” w małym oknie, ostrzegając, że program jest w trybie przed uruchomieniem. Następnie wystarczy poczekać, aż AOMEI Partition Assistant wykona wszystkie przypisane operacje.
3. Zwiększ szyfrowaną partycję EFI na dysku GPT
Z reguły na dysku GPT są dwie partycje techniczne - partycja odzyskiwania i zaszyfrowany EFI. Ale w niektórych przypadkach mogą istnieć aż trzy partycje techniczne: oprócz dwóch wymienionych dysk GPT może również zawierać małą partycję MSR (Microsoft Reserved Partition). Jeśli ten ostatni istnieje, należy go przenieść bliżej partycji C. W wyniku tej operacji partycja MSR zostanie zamieniona nieprzydzielonym miejscem zwolnionym na dalsze dołączanie do partycji EFI. Nie można usunąć partycji MSR.
3.1 Przeniesienie sekcji MSR
W naszym przypadku mamy partycję MSR o rozmiarze 16 MB. Kliknij menu kontekstowe i wybierz operację, aby przenieść sekcję.
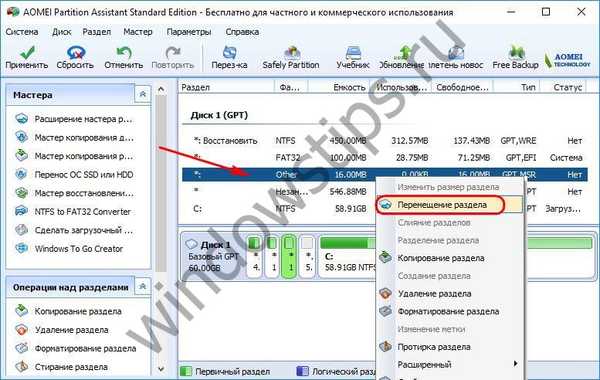 6
6Przechwytujemy wyświetlanie sekcji w bloku graficznym za pomocą myszy i przesuwamy ją w prawo, do samego końca. Kliknij OK.
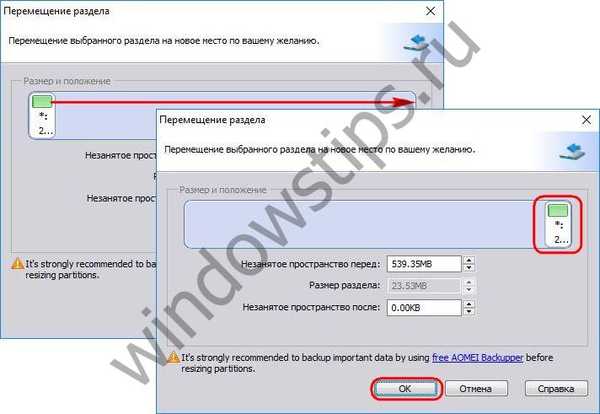
3.2 Zmień rozmiar partycji EFI
Teraz będziemy pracować bezpośrednio z sekcją EFI. Wybieramy go i w menu kontekstowym rozpoczynamy operację zmiany rozmiaru partycji.
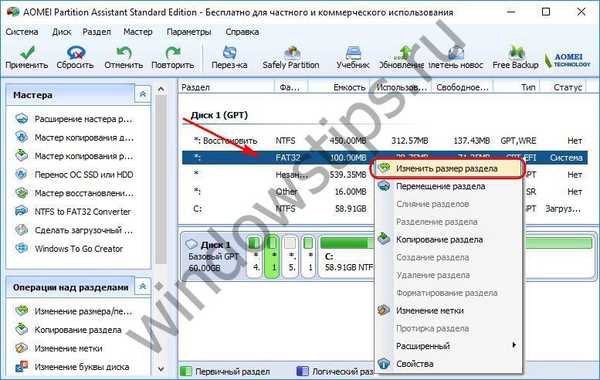 8
8W bloku graficznym sekcji przeciągnij suwak w prawo do końca. Kliknij przycisk „Zaawansowane” i przypisz dodatkowe wyrównanie sekcji. Kliknij OK.
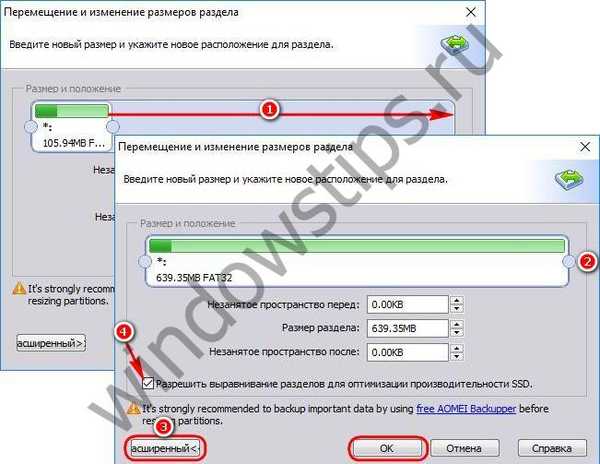
Wszystko - planowane jest rozszerzenie partycji EFI, teraz możesz rozpocząć stosowanie wszystkich przypisanych operacji. Kliknij „Zastosuj” i potwierdź rozpoczęcie operacji.
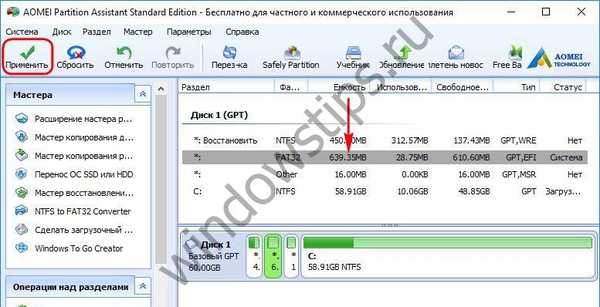 10
10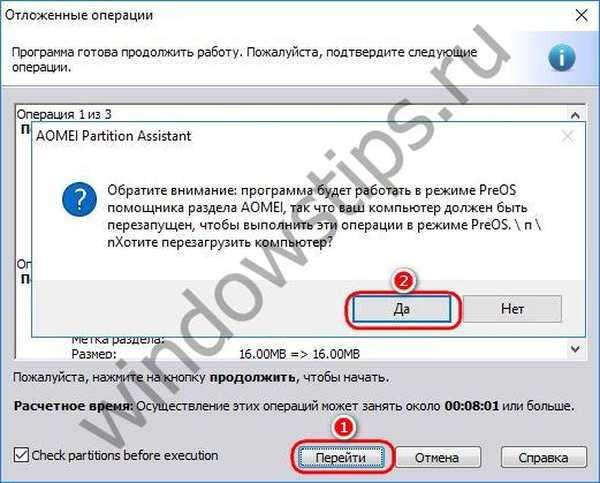
4. Zwiększ partycję odzyskiwania na dysku GPT
Aby zwiększyć partycję odzyskiwania dysku GPT, musisz zmniejszyć partycję C, jak opisano w ust. 1 artykułu, i przenieść partycję MSR, jeśli jest ona obecna na dysku, jak opisano w ust. 3.1 tego artykułu. Zgodnie z tą samą zasadą, co przenoszenie partycji MSR, musisz przenieść partycję EFI. Następnie partycja odzyskiwania i zwolnione miejsce będą w pobliżu. W sekcji EFI otwórz menu kontekstowe, wybierz operację przenoszenia.
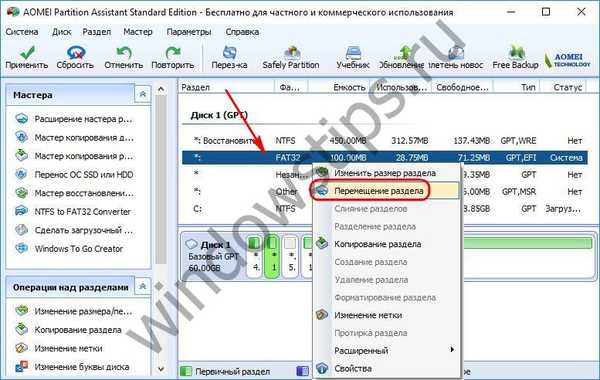 12
12Sekcję w bloku graficznym wyświetlamy myszą i przeciągamy do samego końca. Kliknij OK.
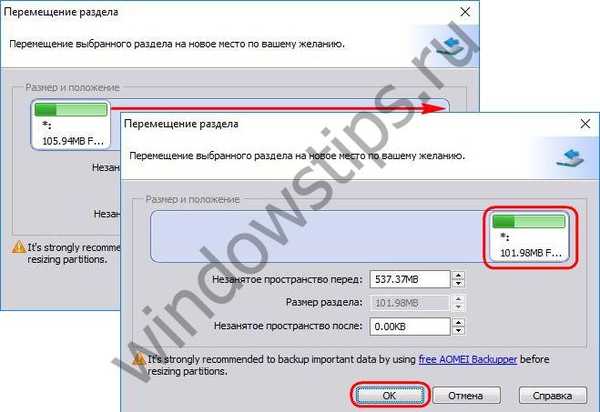
Ostatnią operacją będzie, odpowiednio, połączenie nieprzydzielonego miejsca i partycji odzyskiwania. W menu kontekstowym tego ostatniego wybierz „Zmień rozmiar partycji”.
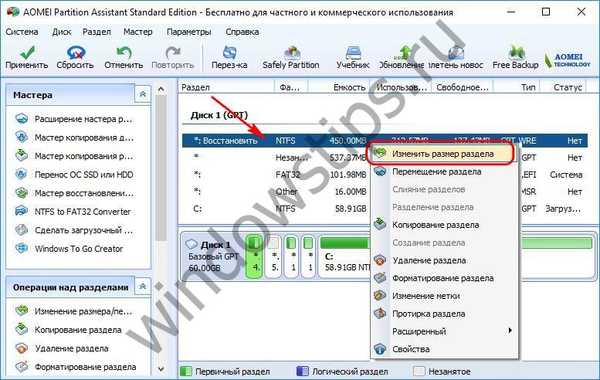 14
14Pociągnij suwak od lewej do prawej do samego końca. Kliknij przycisk „Zaawansowane” i włącz wyrównanie sekcji. Kliknij OK.
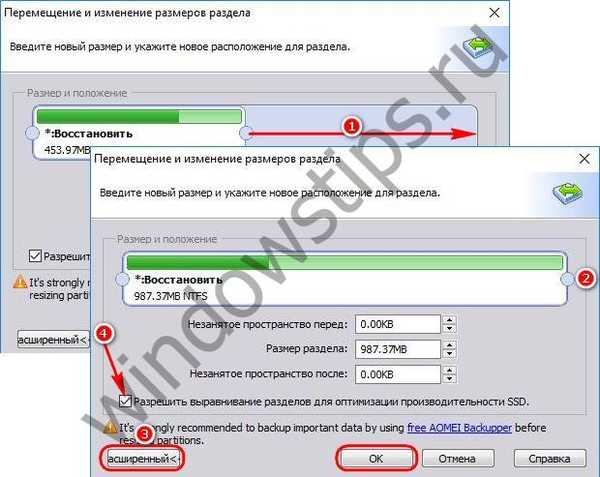
Wszystkie niezbędne operacje są planowane, pozostaje tylko rozpocząć proces ich stosowania.
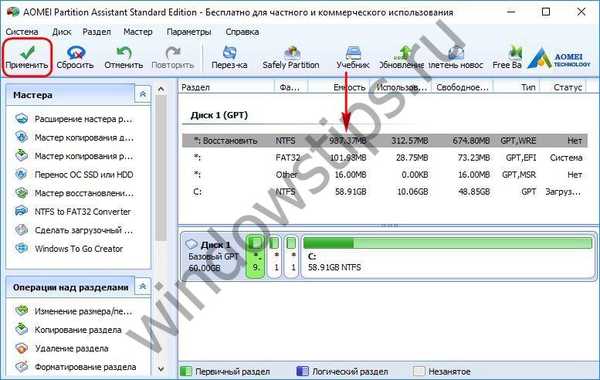 16
16 Miłego dnia!











