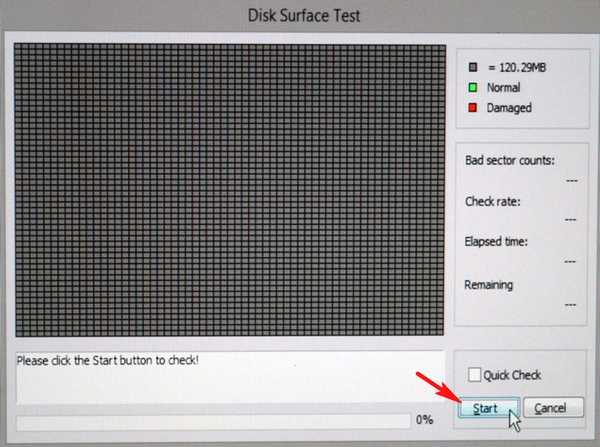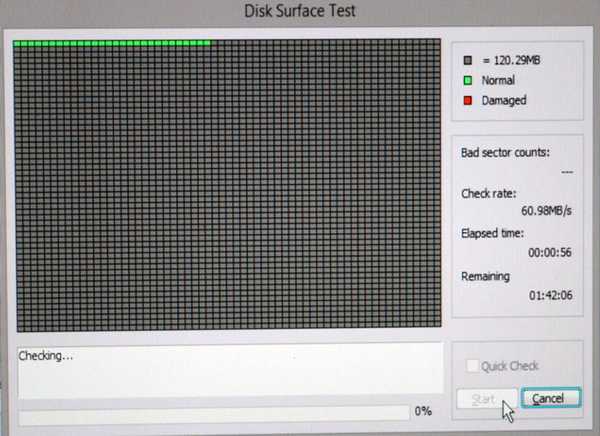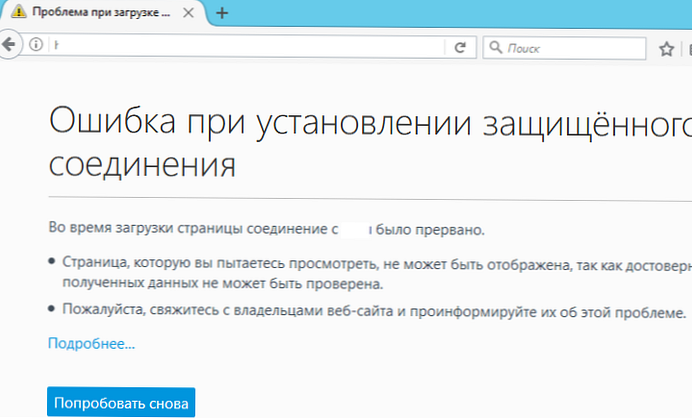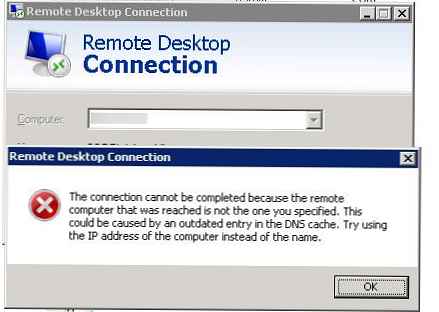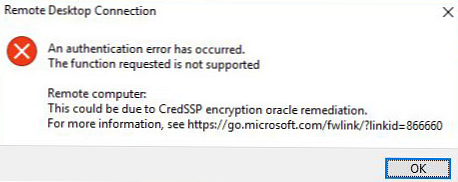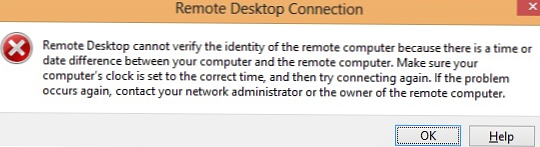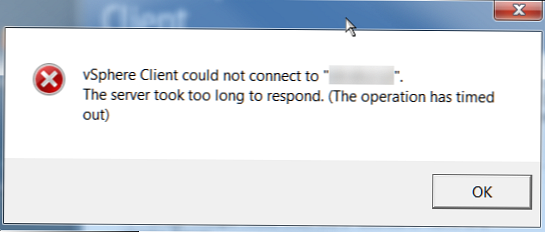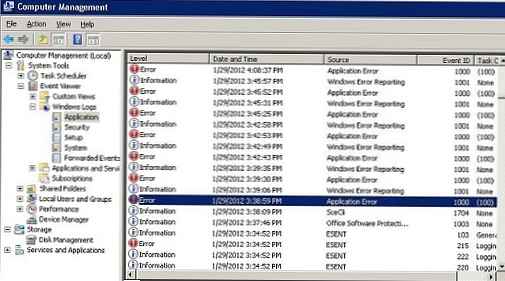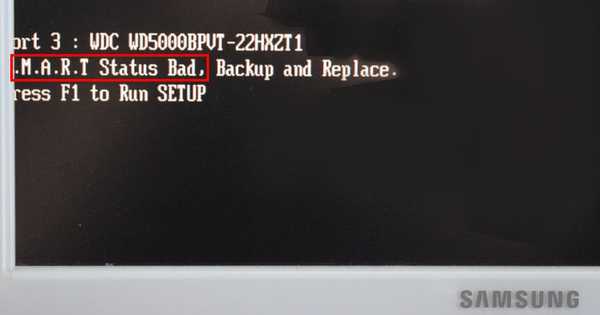
Błąd ładowania S.M.A.R.T. stan złej kopii zapasowej i zamień. Lub jak sprawdzić dysk twardy pod kątem uszkodzonych bloków za pomocą AOMEI Partition Assistant Standard Edition
Witajcie przyjaciele! Wszyscy wiecie, jak uruchamia się komputer. Przede wszystkim kontrolę uzyskuje oprogramowanie układowe BIOS, które sprawdza wydajność wszystkich komponentów jednostki systemowej, w tym dysku twardego. Na wszystkich dyskach twardych bez wyjątku znajduje się wbudowany system introspekcji o nazwie SMART, a to SMART informuje BIOS, że dysk twardy działa nieprawidłowo, a ta awaria jest krytyczna. Błąd ładowania - S.M.A.R.T. stan złej kopii zapasowej i zamień, oznacza dosłownie: „Stan dysku twardego jest niezadowalający; skopiuj dane i wymień dysk twardy”, czyli w prostych słowach nie sprawdzaj, ale musisz zmienić śrubę. Nie zazdroszczę ci, jeśli zostaniesz poproszony o pobranie danych użytkownika z tego dysku twardego. Po pierwsze, jeśli błąd to„ S.M.A.R.T. status bad backup and replace ”uniemożliwia uruchomienie systemu operacyjnego, a następnie naciśnij klawisz F1, a system Windows uruchomi się.
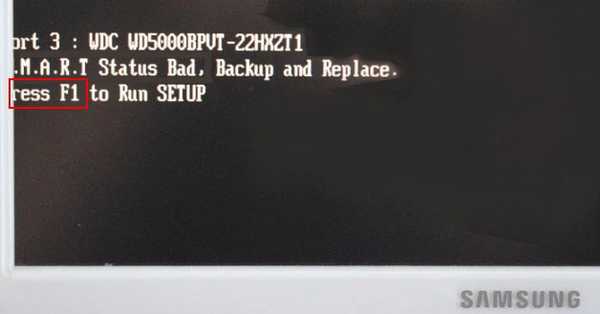
Jeśli to nie pomoże, znajdź opcję w systemie BIOS SMART Monitoring i ustaw na Wyłączone, po czym zapisz ustawienia BIOS i uruchom ponownie, po ponownym uruchomieniu musisz wejść do systemu operacyjnego.
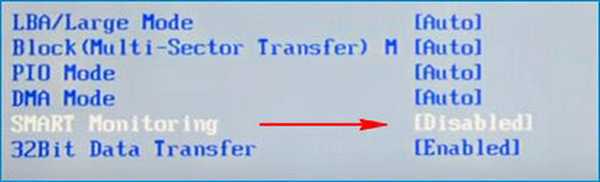
Aby sprawdzić dysk twardy pod kątem obecności uszkodzonych sektorów poza Victoria, możesz użyć: MHDD, HDDScan, Macrorit Disk Scanner i Nośnik rozruchowy na żywo CD AOMEI PE Builder, za pomocą którego można uruchomić w specjalnym środowisku rozruchowym, w którym są już znane, zgodnie z naszymi wcześniejszymi artykułami, programami, na przykład: AOMEI Partition Assistant, AOMEI Backupper Standard, WinNTSetup i inne. Aby wyszukać uszkodzone sektory, możesz użyć - AOMEI Partition Assistant Standard Edition.
Na przykład sprawdźmy, czy mój dysk twardy nie ma uszkodzonych bloków, najpierw zrobimy to dobrze w działającym systemie Windows, a następnie w środowisku rozruchowym.
Uruchom program AOMEI Partition Assistant Standard Edition. Widzimy, że w moim komputerze są dwa dyski twarde, możemy sprawdzić dowolny, na przykład, drugi dysk twardy o pojemności 400 GB. Kliknij go prawym przyciskiem myszy i wybierz Test powierzchniowy.
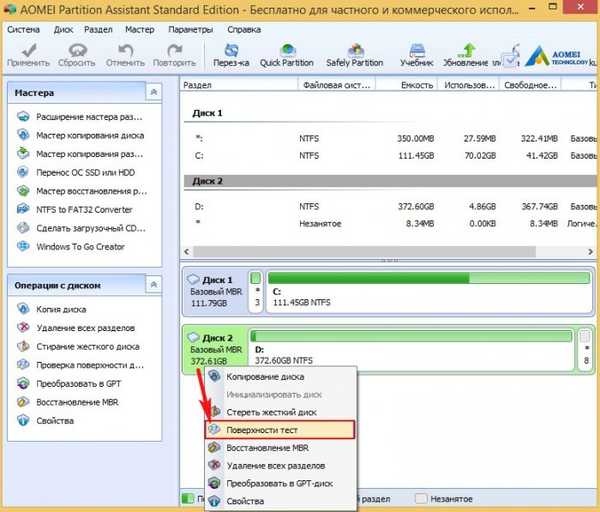




Jak sprawdzić dysk twardy pod kątem uszkodzonych sektorów za pomocą rozruchowego dysku flash Live CD AOMEI PE Builder Jeśli podłączasz problematyczny dysk twardy do komputera, Twój system Windows będzie bezwstydnie wolny, a następnie utworzymy rozruchowy dysk flash dokładnie w tym artykule. Ładujemy nasz komputer lub laptop z tego dysku flash. Załadowane jest specjalne środowisko rozruchowe z zestawem skrótów programów, podobnie jak zwykły pulpit systemu Windows 8.1.
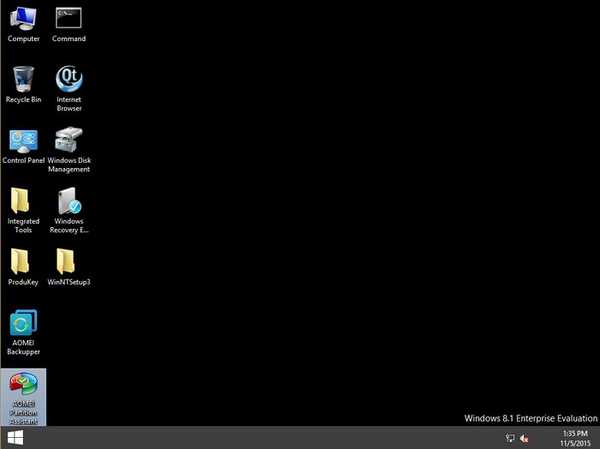
Uruchom AOMEI Partition Assistant.
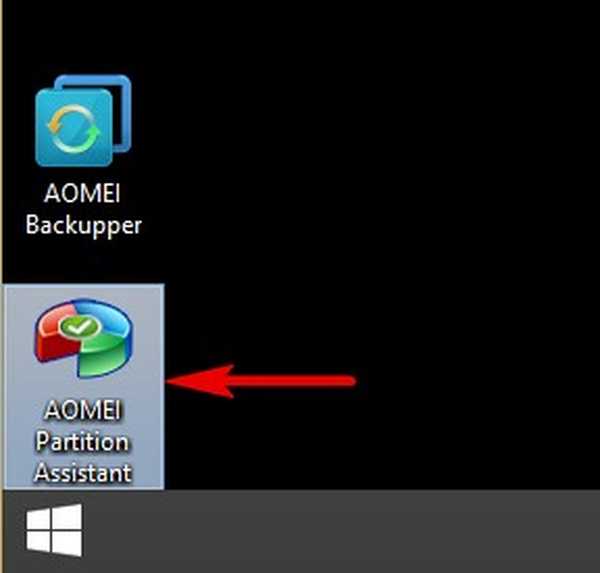
W głównym oknie programu kliknij prawym przyciskiem myszy żądany dysk i wybierz Test powierzchniowy.
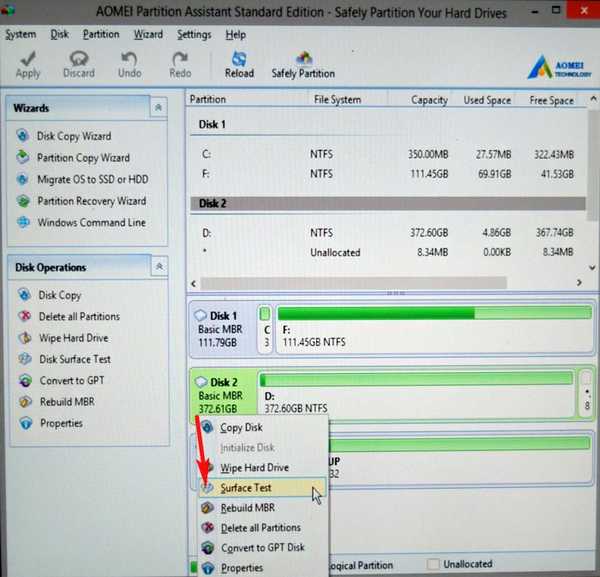
Start.