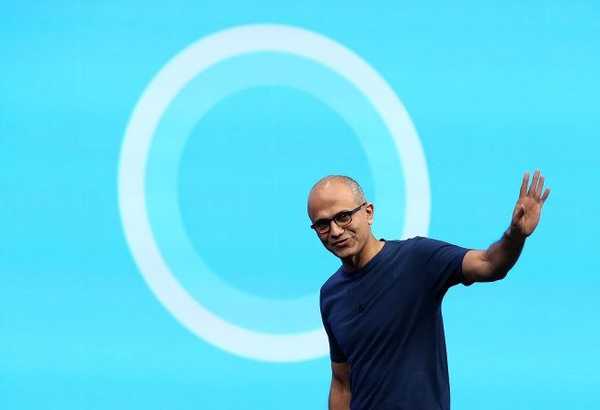KeePass to darmowy menedżer haseł. Program do przechowywania haseł jest open source, łatwy w użyciu i całkowicie darmowy..
Dzięki KeePass Password Safe użytkownik może przechowywać w jednym już utworzonym miejscu i tworzyć nowe hasła, które zostaną bezpiecznie zaszyfrowane w bazie danych menedżera haseł.
Treść- Tworzenie bazy danych
- Utwórz hasło główne
- Zmień główne hasło główne
- Ustawienia KeePass
- Dodawanie, modyfikowanie i usuwanie grup
- Dodaj hasło
- Generator haseł
- Edytuj rekord
- Wprowadź hasło i login
- Autodial (autouzupełnianie) w KeePass
- Aktualizacja KeePass
- Wnioski z artykułu
W Internecie wielu z nas często musi tworzyć konta w różnych usługach, usługach, sieciach, witrynach itp. Motywy korzystania z niego mogą być różne: tworzenie nowego konta e-mail, konta w sieci społecznościowej, korzystanie z odpowiednich usług do przelewów pieniężnych, rejestracja na stronach itp..
Podczas rejestracji konieczne jest wymyślenie, a następnie wprowadzenie danych, głównie w polach „login” i „password”. Bezpieczeństwo Twoich danych będzie zależeć od stopnia bezpieczeństwa hasła, gdy nieupoważniona osoba będzie próbowała uzyskać dostęp do danych Twojego profilu.
Aby bezpiecznie zapisać swoje dane uwierzytelniające, osobiste lub inne dane wpisane w polu „hasło” podczas rejestracji, będziesz musiał używać skomplikowanych haseł. Proste hasło można szybko odszyfrować za pomocą specjalnego programu. Silne, złożone hasło zapisze twoje dane, gdy atakujący spróbuje złamać twój profil.KeePass Password Manager obsługuje algorytmy szyfrowania AES (256-bit) i Twofish, które będą używane do szyfrowania baz danych programów.
Podczas korzystania z menedżera haseł KeePass użytkownik nie musi pamiętać wszystkich złożonych haseł utworzonych za pomocą tego programu. Wystarczy stworzyć i zapamiętać jedno złożone, silne hasło do wejścia do programu. W takim przypadku wszystkie hasła zostaną zaszyfrowane w jednym miejscu.Możesz pobrać program KeePass z oficjalnej strony producenta. Możesz pobrać zwykłą wersję programu z instalacją na komputerze lub przenośną wersję programu, który nie wymaga instalacji. Dostępne do pobrania wersje programu dla różnych systemów operacyjnych (Windows, Linux, Mac OS X, BSD itp.) Oraz dla różnych urządzeń mobilnych.
Aby pobrać na komputer, wybierz następną wersję programu - KeePass Professional Edition.
Pobieranie KeePassZ której wersji programu lepiej korzystać? Mój wybór to przenośna wersja menedżera haseł.
Korzystając z KeePass Portable, możesz uruchomić program z napędu flash USB lub z dowolnego innego dysku wymiennego na dowolnym komputerze. W takim przypadku wpisy rejestru, pliki konfiguracyjne i inne dane, które zostaną utworzone w systemie operacyjnym Windows podczas instalowania zwykłej wersji programu, nie pozostają na komputerze.
W każdym razie dla bezpieczeństwa haseł ważne będzie, aby nie stracić tylko jednego pliku - zaszyfrowanej bazy haseł KeePass.
Aby pracować z programem KeePass, na komputerze z systemem Windows musi być zainstalowany program NET Framework 2.0 lub nowszy. Ta platforma oprogramowania jest już zainstalowana w nowoczesnych wersjach systemu Windows.
Po pobraniu na komputer rozpakuj archiwum za pomocą programu. Możesz umieścić folder KeePass (z nazwą wersji programu) w dogodnym dla ciebie miejscu (dysk twardy, dysk flash, zewnętrzny dysk twardy itp.).
Aby zlokalizować program na język rosyjski, ze strony producenta należy pobrać odpowiedni pakiet językowy: keepass Russian. Po rozpakowaniu archiwum przenieś plik lokalizacyjny Russian.lngx do folderu programu.
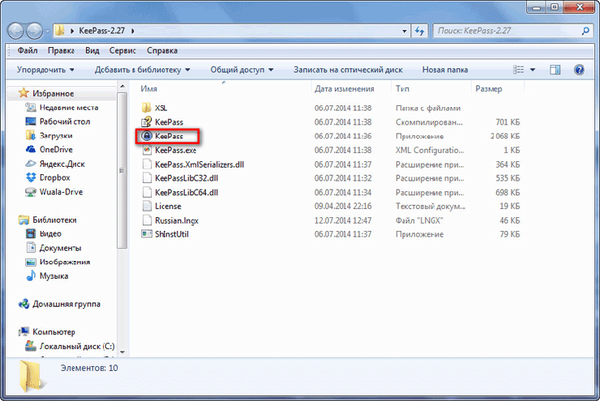
Tworzenie bazy danych
Po otwarciu okna programu kliknij pozycję menu „Widok”, a następnie wybierz „Zmień język ...” z menu kontekstowego.
W oknie „Wybierz język” wybierz odpowiedni język. W następnym oknie zgódź się na ponowne uruchomienie programu. Następnie program KeePass będzie otwarty w języku rosyjskim.
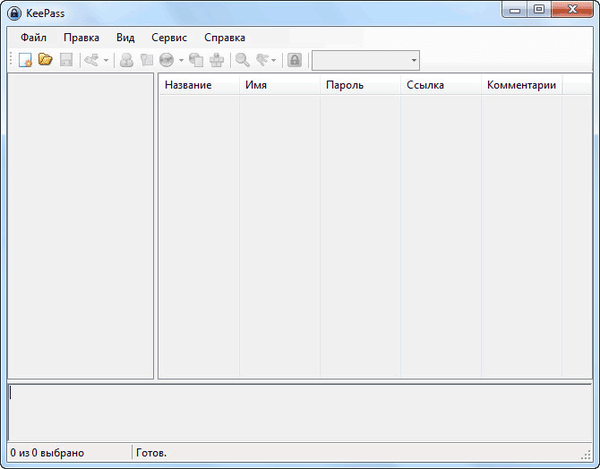
Jak widać, okno programu jest nadal puste.
Teraz musisz utworzyć nową bazę danych haseł. Aby to zrobić, musisz kliknąć pozycję menu „Plik” i wybrać „Nowy ...” z menu kontekstowego.
W oknie „Utwórz nową bazę danych haseł” musisz wybrać miejsce do przechowywania zaszyfrowanej bazy danych haseł. Tutaj możesz wybrać kilka opcji: zapisz bazę danych haseł w folderze z samym programem lub w innym folderze na komputerze lub na innym dysku zewnętrznym.
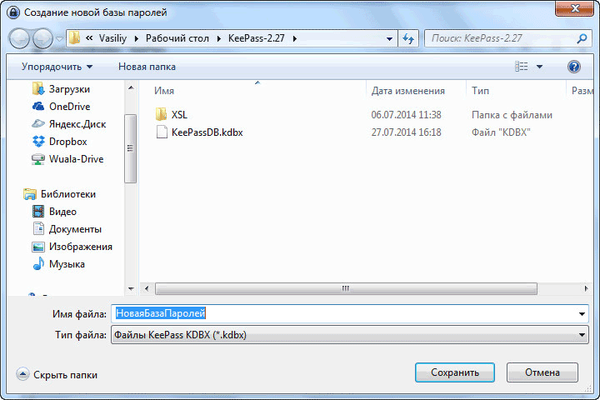
Możesz zmienić domyślną nazwę pliku NewBasePassword na inną nazwę pliku. Można to zrobić później, jeśli chcesz zmienić nazwę bazy danych..
W przypadku, gdy masz zaszyfrowaną bazę danych haseł w folderze z samym programem, który umieściłeś na dysku flash USB, możesz użyć programu KeePass po podłączeniu dysku flash USB do dowolnego komputera. W tym przypadku użycia jest jedna wada: pamięć flash może zostać zgubiona lub uszkodzona.
Sam używam nieco innej metody przechowywania danych. Tworzę specjalny folder na dysku „D” mojego komputera, a następnie zapisuję tam zaszyfrowaną bazę danych KeePass. Sam folder programu znajduje się na moim dysku „C”, chociaż jest to przenośna wersja programu. Utworzyłem skrót, aby uruchomić menedżera haseł jako zwykły program.
Zapisuję bazę danych znajdującą się na dysku „D” w magazynie w chmurze Yandex.Disk, który przesłałem do tej sekcji. Kopiuję również bazę danych do folderu programu na dysku flash USB.
W rezultacie, jeśli nagle będę musiał ponownie zainstalować system operacyjny, baza danych KeePass zostanie zapisana, ponieważ znajduje się na innym dysku logicznym. Jeśli dysk twardy mojego komputera ulegnie awarii, nadal nie stracę danych, ponieważ baza danych zostanie zapisana w dwóch innych miejscach. W ten sposób trzy różne lokalizacje pamięci zapewniają bezpieczeństwo bazy danych..
Uwaga! Zachowaj szczególną ostrożność, aby zachować zaszyfrowaną bazę danych KeePass. Jeśli z jakiegoś powodu utracisz bazę danych, trwale utracisz dostęp do swoich haseł.W KeePass Password Manager możesz utworzyć kilka baz danych, każda taka baza będzie miała swoje własne hasło główne. Zwróć szczególną uwagę na bezpieczeństwo wszystkich baz danych..
Utwórz hasło główne
Natychmiast po utworzeniu bazy danych otworzy się okno „Utwórz złożone hasło główne”, które służy do szyfrowania bazy danych haseł. Hasło może składać się z jednego lub kilku źródeł.
KeePass Password Safe oferuje następujące opcje tworzenia złożonego hasła głównego:
- „Hasło podstawowe” - wprowadzasz tylko hasło dostępu do zaszyfrowanej bazy danych.
- „Plik klucza” - oprócz hasła głównego lub zamiast hasła głównego musisz wybrać dowolny plik lub utworzyć plik klucza.
- „Konto Windows” - podajesz szczegóły aktualnego konta.
Jeśli wybierzesz kilka źródeł, aby wejść do programu, możesz otworzyć bazę danych tylko podczas wprowadzania danych ze wszystkich źródeł. W przypadku utraty jednego ze źródeł nie będzie można otworzyć bazy danych programu.
Dlatego najlepszą opcją byłby domyślnie wybór dokonany przez program - „Główne hasło”. Musisz wymyślić, a następnie wprowadzić hasło do programu KeePass w polu „Główne hasło”.
Możesz kliknąć gwiazdki, aby otworzyć pole do przeglądania wpisanego hasła. U dołu skali „Estimated Quality” można zobaczyć jakość utworzonego hasła, szacowaną w bitach. Im więcej bitów ma utworzone hasło, tym bardziej niezawodne będzie takie hasło..
Na tym zdjęciu widać, jak to zrobiłem, używając dobrze znanego wyrażenia, dość silnego hasła.
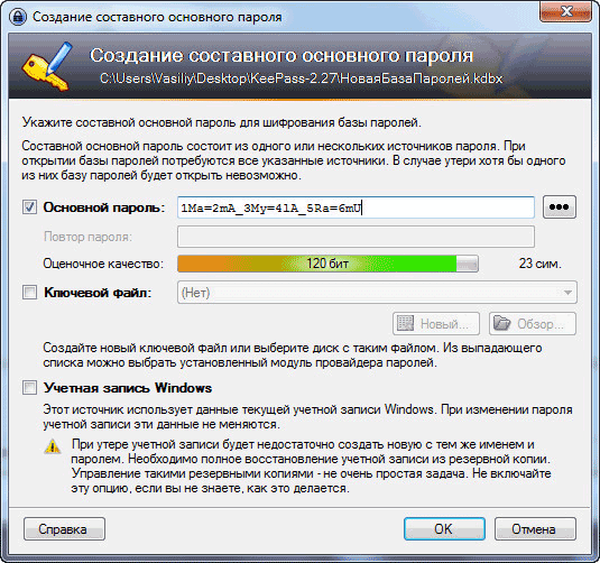
Po zakończeniu tworzenia głównego hasła kliknij przycisk „OK”.
Uwaga! Pamiętaj, aby zapamiętać hasło, aby wejść do programu na pamięć. Zapisz to na papierze, a następnie pamiętaj to hasło. Jeśli z jakiegoś powodu utracisz swoje hasło główne, nie będziesz mieć dostępu do pozostałych haseł, które będą przechowywane w KeePass.Następnie otwiera się okno „Utwórz nową bazę danych haseł - krok 2”, w której możesz skonfigurować ustawienia tworzenia bazy danych haseł. Program w zasadzie jest już optymalnie skonfigurowany, więc nie ma specjalnej potrzeby zmiany ustawień bazy danych haseł.
Na karcie „Bezpieczeństwo” możesz kliknąć link „Oblicz drugie opóźnienie”, aby zwiększyć liczbę cykli szyfrowania.
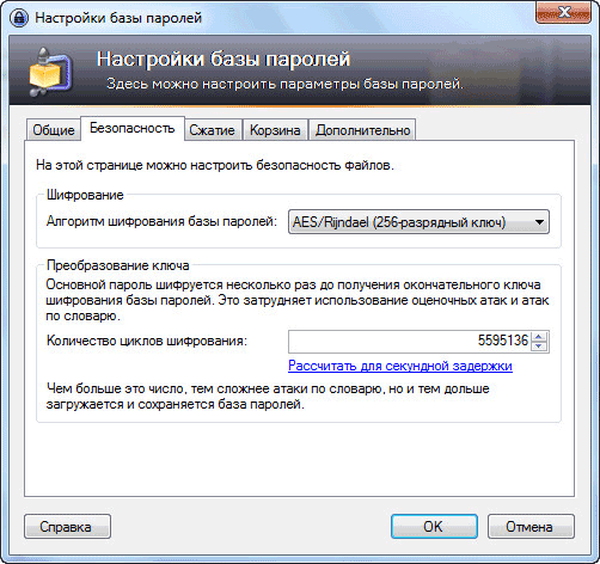
Po ustawieniu i zmianie parametrów nie zapomnij kliknąć przycisku „OK”.
Po zakończeniu ustawień otworzy się okno dla utworzonej bazy danych haseł. Baza haseł i jej kategorie (grupy) są wyświetlane w lewej części okna programu. Możesz usunąć wszystkie te grupy lub zostawić je, jeśli nazwy grup są odpowiednie do użycia (można zmienić nazwę lub zmienić w dowolnym momencie). W tej chwili grupy są puste, ponieważ nie zostały jeszcze utworzone nowe wpisy do przechowywania haseł.

Po usunięciu wpisów lub grup zostaną one przeniesione do „Kosza”, który zostanie wyświetlony w sekcji grup. W razie potrzeby możesz opróżnić zawartość „Kosza”.
Zmień główne hasło główne
W dowolnym momencie możesz zmienić hasło główne, które służy do wejścia do programu. Aby to zrobić, musisz kliknąć menu „Plik”, a następnie wybrać „Zmień główne hasło ...” z menu kontekstowego.
W oknie Utwórz złożone hasło główne wprowadź nowe hasło główne, aby uzyskać dostęp do zaszyfrowanej bazy danych w KeePass.
Ustawienia KeePass
Możesz wprowadzić ustawienia programu z menu „Narzędzia” => „Ustawienia”.
W zakładce „Bezpieczeństwo” będzie można aktywować niektóre elementy: zablokować program, gdy jest bezczynny, gdy komputer jest zablokowany lub gdy użytkownik się przełącza i przechodzi w tryb uśpienia. Podczas zmiany trybu zdalnego dostępu.
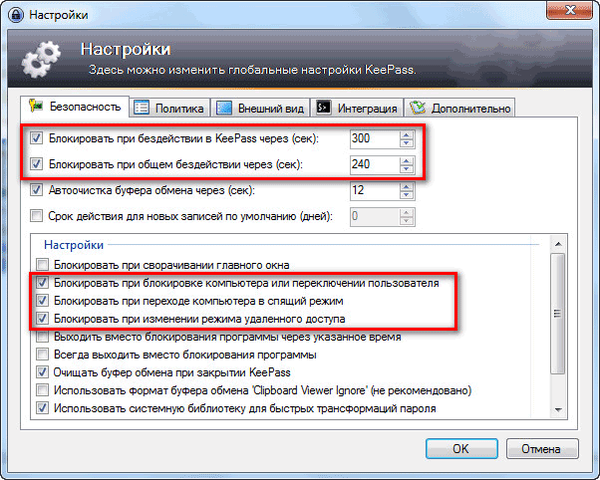
W zakładce „Integracja” znajdują się ustawienia globalnych skrótów klawiszowych programu:
- „Ctrl” + „Alt” + „K” - pokazuje okno KeePass.
- „Ctrl” + „Alt” + „A” - automatyczne wybieranie numeru.
W zakładce „Zaawansowane” w sekcji „Rozpocznij i wyjdź” zalecam aktywację opcji „Automatycznie zapisz przy zamykaniu / blokowaniu bazy danych haseł”.
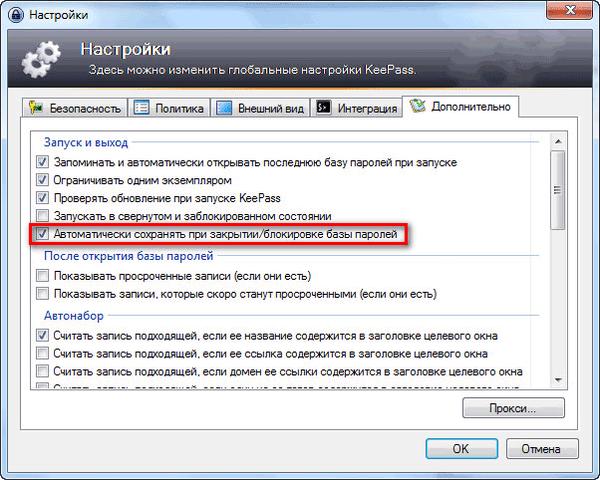
Menedżer haseł można zablokować w dowolnym momencie po kliknięciu ikony „Zablokuj” lub za pomocą klawiszy klawiatury „Ctrl” + „L”.
Dodawanie, modyfikowanie i usuwanie grup
Aby utworzyć nową grupę, kliknij prawym przyciskiem myszy nazwę bazy danych lub puste miejsce w tej sekcji (lewa część okna programu), a następnie wybierz „Dodaj grupę” z menu kontekstowego.
Następnie otworzy się okno „Dodaj grupę”. Tutaj możesz wybrać nazwę dla utworzonej grupy, zmienić ikonę grupy, dodać komentarze.

Aby zmienić ikonę grupy, kliknij ikonę folderu (domyślna ikona) obok pozycji „Ikona”. Następnie zostanie otwarte okno „Wybór ikon”, w którym możesz wybrać ikonę standardową lub użyć innej ikony pobranej z komputera w formacie „.ico”.

Aby zmienić grupę, kliknij prawym przyciskiem myszy nazwę grupy, a następnie wybierz „Zmień grupę” z menu kontekstowego. Następnie w oknie „Zmień grupę” zmień nazwę grupy lub ikonę grupy.
Podobnie możesz zmienić nazwę zaszyfrowanej bazy danych, klikając prawym przyciskiem myszy nazwę bazy danych i wybierając z menu kontekstowego „Zmień grupę”.
Aby usunąć grupę, musisz kliknąć grupę prawym przyciskiem myszy, a następnie wybrać pozycję „Usuń grupę” z menu kontekstowego. Ta grupa zostanie usunięta do „Kosza”.
Grupy można przenosić w niezbędnej kolejności. Aby to zrobić, musisz kliknąć tę grupę prawym przyciskiem myszy, wybrać „Zamów” w menu kontekstowym. Następnie wybierz odpowiednie miejsce w sekcji dla tej grupy, korzystając z poleceń menu kontekstowego.
Możesz dodać nieograniczoną liczbę podgrup do grup.
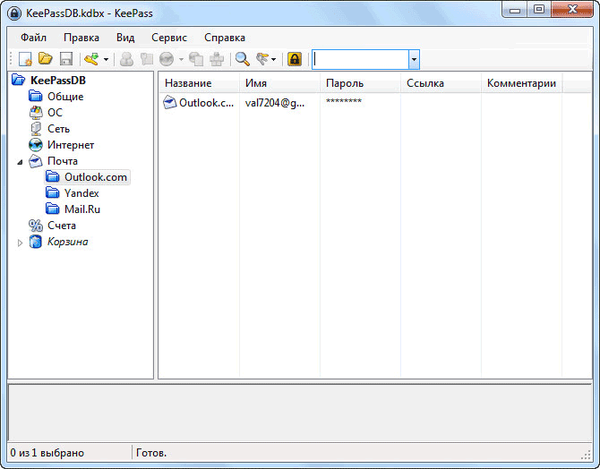
Dodaj hasło
Aby dodać hasło, musisz najpierw wybrać odpowiednią grupę, a następnie kliknąć prawym przyciskiem myszy główną część okna (prawego) programu. W menu kontekstowym wybierz „Dodaj wpis ...”.

Następnie w zakładce „Record” otworzy się okno „Add Record”.
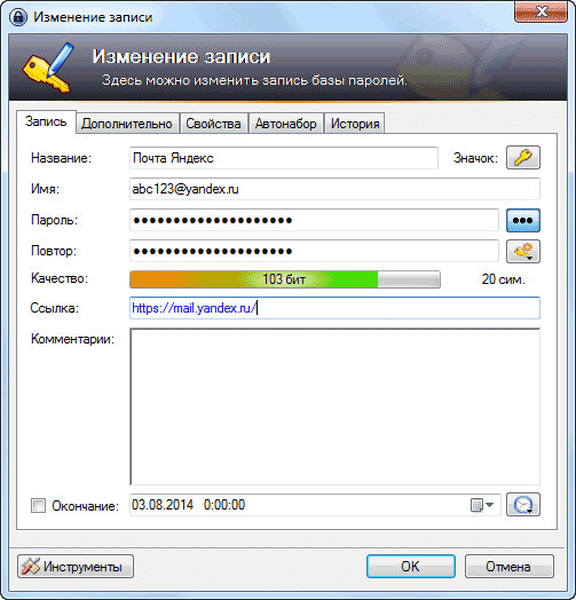
W polu „Nazwa” musisz wprowadzić nazwę strony, usługi, usługi, programu, hasło, dla którego będziesz przechowywać w programie KeePass. W polu nazwy wpisz login tego konta, a w polu „Hasło” wpisz hasło, jeśli wprowadzisz dane wcześniej utworzonego konta. Podczas tworzenia nowego hasła domyślny program KeePass automatycznie zaoferuje wygenerowane hasło..
W polu „Jakość” zostanie wyświetlona jakość niezawodności tego hasła.
W polu „Link” możesz dodać link prowadzący do tego zasobu.
W polu „Komentarze” możesz wprowadzić dane referencyjne: pytanie bezpieczeństwa, numer telefonu do potwierdzenia itp. Informacje.
Po kliknięciu przycisku „Ikona” możesz wybrać ikonę dla tego hasła.
Aby wyświetlić hasło, musisz kliknąć przycisk „gwiazda”. W takim przypadku możesz sprawdzić zawartość znaków tworzących to hasło, a jeśli to konieczne, możesz wprowadzić zmiany do tego hasła.
Po wprowadzeniu wszystkich haseł do programu możesz wydrukować wszystkie hasła na papierze z menu „Plik” => „Drukuj”. Możliwe będzie również drukowanie danych z poszczególnych grup..
Generator haseł
Pod „gwiazdkami” znajduje się przycisk „Generuj hasło”. Po kliknięciu lewym przyciskiem myszy otworzy się menu kontekstowe, w którym można wprowadzić generator haseł lub utworzyć klucz odpowiedniego typu.
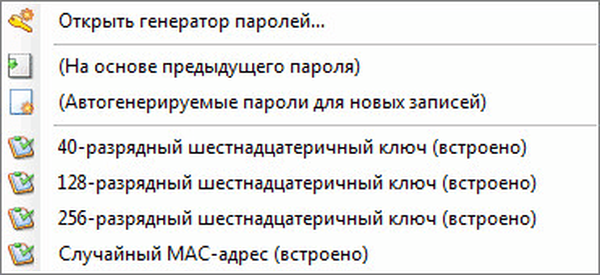
W oknie „Password Generator” możesz skonfigurować hasło o niezbędnej złożoności i niezawodności.
Na karcie Ustawienia musisz wybrać profil, aby utworzyć hasło:
- „Niestandardowy” - sam wybierasz ustawienia hasła.
- „Na podstawie poprzedniego hasła” - nowe hasło zostanie wygenerowane zgodnie z ustawieniami dla poprzedniego hasła.
- „Automatycznie generowane hasła do nowych wpisów” - sam program wygeneruje hasła zgodnie z określonymi parametrami.
- „40-bitowy klucz szesnastkowy (wbudowany)” - program wygeneruje klucz tego typu.
- „128-bitowy klucz szesnastkowy (wbudowany)” - klucz tego parametru zostanie wygenerowany.
- „256-bitowy klucz szesnastkowy (wbudowany)” - zostanie utworzony klucz spełniający te wymagania.
- „Losowy adres MAC (wbudowany)” - utworzony klucz będzie miał odpowiednią formę.
Możesz wybrać długość wygenerowanego hasła. Aby zwiększyć bezpieczeństwo hasła, możesz wybrać dodatkowe zestawy znaków. Po zakończeniu ustawień kliknij przycisk „OK”.

Zgodnie z amerykańskimi standardami szyfrowania, gdy parametr klucza wynosi 128 bitów, nagłówek jest zwykle ustawiony na „tajny”, a przy użyciu klucza 256-bitowego - „ściśle tajny”.
Na karcie „Zaawansowane” możesz wprowadzić dodatkowe ustawienia. W zakładce „Widok” możesz zobaczyć przykłady haseł utworzonych zgodnie z regułami dwóch pierwszych kart. Na tej karcie możesz skopiować hasła, aby zastąpić istniejące hasła. Oczywiście najpierw musisz zmienić hasła do odpowiednich usług, a następnie zapisać zmiany w programie KeePass.
Utworzony rekord będzie w odpowiedniej grupie. W razie potrzeby możesz dodać inne wpisy do tej grupy lub przenieść wpisy do innych grup.
Po zamknięciu okna programu otworzy się okno, w którym zostaniesz poproszony o zapisanie wszystkich zmian w bazie danych haseł. Aby zapisać zmiany, kliknij przycisk „Zapisz”, a wcześniej aktywuj opcję „Automatycznie zapisz przy zamykaniu / blokowaniu bazy danych haseł”. Po aktywacji tego elementu to okno nie będzie już wyświetlane, a wszystkie zmiany w bazie danych haseł zostaną zapisane automatycznie.
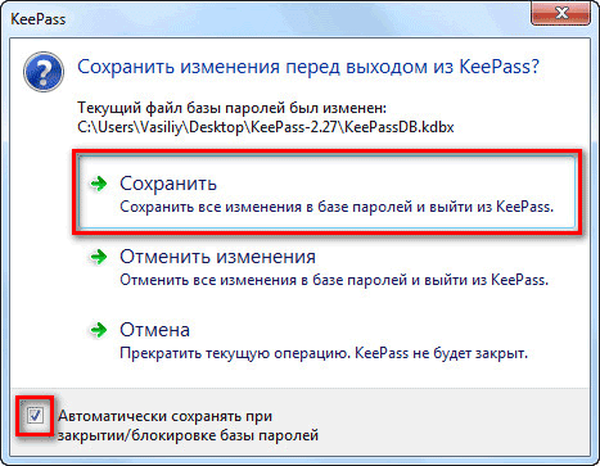
Odbywa się to, aby nie utracić zmian, które z jakiegoś powodu zapomniałeś zapisać. Po zamknięciu programu wszystkie zmiany w bazie danych zostaną zapisane.
Edytuj rekord
Aby zmienić rekord, najpierw trzeba kliknąć odpowiedni rekord prawym przyciskiem myszy, a następnie w menu kontekstowym wybrać polecenie „Zmień / wyświetl rekord” lub naciśnij przycisk „Enter” na klawiaturze.
Następnie wprowadź niezbędne zmiany w odpowiednim wpisie.
Wprowadź hasło i login
Możesz wstawiać hasła i inne dane do formularzy wejściowych na stronach i programach na kilka sposobów.
Po kliknięciu odpowiedniego rekordu prawym przyciskiem myszy możliwe będzie skopiowanie nazwy (loginu) lub hasła z menu kontekstowego. Następnie musisz wprowadzić nazwę użytkownika i hasło w odpowiednich polach formularza wejściowego.
W przeciwnym razie możliwe będzie skopiowanie nazwy użytkownika i hasła do schowka za pomocą odpowiednich ikon znajdujących się w panelu menu programu.
Możesz być także zainteresowany:- Have I Have Pwned - sprawdź, czy nie włamałem się do poczty i hasła
- 10 usług generatora haseł online
Login, hasło i inne dane można po prostu przeciągnąć myszą z okna programu do odpowiednich pól formularza wprowadzania danych.
Jeśli klikniesz dwukrotnie prawym przyciskiem myszy nazwę użytkownika lub hasło, dane te zostaną skopiowane do schowka.
Możesz użyć automatycznego wybierania, aby wprowadzić hasło i zalogować się.
Podczas kopiowania danych schowek zostanie wyczyszczony po kilku sekundach. W ustawieniach programu możliwe będzie ustawienie wymaganego czasu (domyślnie 12 sekund) na automatyczne czyszczenie schowka.
Autodial (autouzupełnianie) w KeePass
Podczas pisania (autouzupełnianie) klawiatura nie będzie używana, dlatego zapewniona zostanie ochrona przed keyloggerami szpiegującymi, które odczytują wpisane dane na klawiaturze.
Antywirus zainstalowany na komputerze powinien chronić przed keyloggerami.
Autouzupełnianie jest spowodowane skrótem klawiaturowym „Crtl” + „V” lub z menu kontekstowego „Rozpocznij automatyczne wybieranie”, po podświetleniu odpowiedniego wpisu w programie.

Domyślnie podczas automatycznego wybierania w KeePass wykonywana jest sekwencja działań, która symuluje ręczne wprowadzanie danych:
NAZWA UŻYTKOWNIKA TAB HASŁO ENTER
Najpierw ustaw kursor myszy w polu „login”, następnie nazwa jest wprowadzana automatycznie, następnie klawisz „Tab” jest symulowany, następnie hasło jest wprowadzane automatycznie, a następnie klawisz „Enter” jest symulowany.
Możesz zmienić sekwencję tagów wejściowych do używania poleceń w różnych sekwencjach w niektórych witrynach.
Aby przejść do żądanej strony, możesz użyć pozycji menu kontekstowego „Linki”, aby otworzyć ten link w przeglądarce, oczywiście jeśli link został dodany do odpowiedniego wpisu.
W niektórych przypadkach autouzupełnianie może nie działać.
Aktualizacja KeePass
Aby zaktualizować przenośną wersję programu, po prostu rozpakuj archiwum z nową wersją programu, a następnie skopiuj pliki do folderu programu KeePass. Dane zostaną zastąpione, ale ustawienia nie zostaną utracone, ponieważ plik konfiguracyjny i baza danych nie zostaną zastąpione.
Dla programu KeePass utworzono dużą liczbę wtyczek (dodatkowe moduły) i rozszerzeń przeglądarki, które rozszerzają możliwości i ułatwiają korzystanie z programu do zarządzania hasłami. Ponieważ ten artykuł okazał się bardzo długi, nie można rozważać takich dodatków w tym artykule.
Wnioski z artykułu
Darmowy program KeePass służy do bezpiecznego przechowywania haseł w jednym miejscu. Aby uzyskać dostęp do menedżera haseł, użytkownik musi zapamiętać tylko jedno główne hasło główne.
Powiązane publikacje:- Skanowanie antywirusowe online - 5 usług
- Emsisoft Emergency Kit - bezpłatny pakiet programów antywirusowych
- Po uruchomieniu przeglądarki otwiera się reklama: co robić?
- AdwCleaner do usuwania adware i niechcianych programów z komputera
- Odznacz - zapobieganie instalacji niechcianych programów