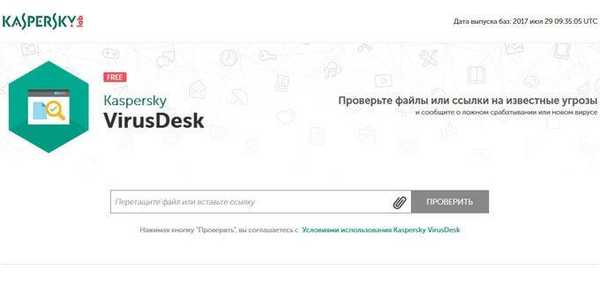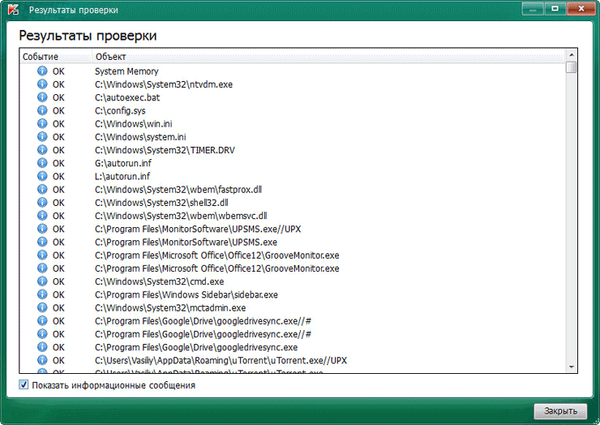KCleaner został zaprojektowany do czyszczenia komputera ze śmieci (niepotrzebnych plików). Podczas działania komputera w systemie gromadzi się duża ilość różnych zanieczyszczeń - pliki tymczasowe, pamięć podręczna zainstalowanych programów, pliki programów zdalnych itp..
Takie niepotrzebne pliki spowalniają komputer, zbyt wiele z nich może prowadzić do błędów systemowych. Ponadto takie niepotrzebne niepotrzebne pliki zajmują dużo miejsca na dysku twardym komputera..
Treść- Ustawienia KCleaner
- Ręczne czyszczenie komputera z niepotrzebnych plików
- Automatyczne czyszczenie komputera z niepotrzebnych plików
- Korzystanie z trybu eksperckiego w KCleaner
- Wnioski z artykułu
Aby zoptymalizować działanie systemu operacyjnego, wykorzystywane są różne programy, w tym te przeznaczone do czyszczenia komputera ze śmieci i niepotrzebnych plików.
Istnieją potężne płatne programy, które mogą między innymi oczyścić komputer z resztek. Są to na przykład programy takie jak AVG PC TuneUp, Auslogics BoostSpeed, Ashampoo WinOptimizer i inne.
Darmowy program KCleaner służy do czyszczenia komputera z niepotrzebnych plików. Program KCleaner można pobrać z oficjalnej strony programisty.
Pobieranie KCleanerNależy pamiętać, że na stronie pobierania można pobrać przenośną wersję programu, a także instalator do instalacji na komputerze bez sponsorów.
Uruchom instalację programu KCleaner na swoim komputerze. Program zostanie zainstalowany w języku angielskim.
Po instalacji na komputerze program KCleaner można uruchomić za pomocą skrótu programu. Jeśli pobrałeś przenośną wersję programu na komputer, to po rozpakowaniu archiwum można uruchomić wersję przenośną - KCleaner Portable z folderu.
Główne okno programu KCleaner można uruchomić w trybie ręcznym lub eksperckim. Domyślnie program uruchamia się w trybie ręcznym.
W sekcji „Tryb ręczny” znajdują się przyciski „Wyczyść”, „Wyczyść i zamknij”, „Wyczyść i uruchom ponownie” oraz „Wyczyść i zamknij”..
W dolnej części okna programu znajduje się sekcja „Tryb automatyczny”, w której znajduje się przycisk „Uruchom”. Obok znajduje się sekcja „Więcej”, która zawiera przyciski „Tryb eksperta” i „Niszcz pliki”..
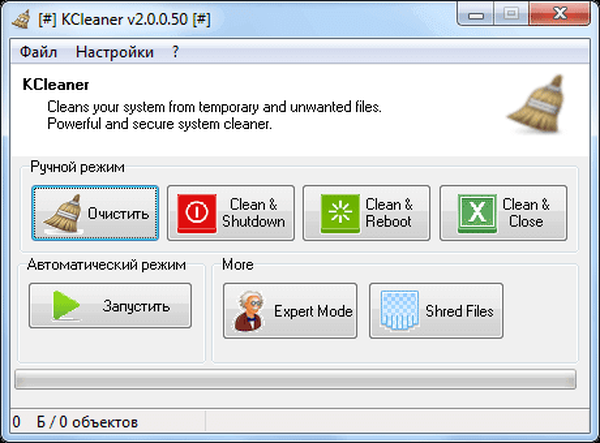
Aby uruchomić w trybie eksperta, w menu „Ustawienia” wybierz „Tryb eksperta Ctrl + E”.
Ustawienia KCleaner
Aby przejść do ustawień programu, musisz wejść do menu „Ustawienia”, a następnie wybrać pozycję menu kontekstowego „Ctrl + S” Ustawienia. Następnie otworzy się okno „Preferencje”..
W tym oknie po prawej stronie możesz wybrać język interfejsu programu. Program KCleaner zwykle poprawnie określa język systemu operacyjnego, jeśli tak się nie stało, możesz sam wybrać żądany język.
W środkowej części okna programu, w obszarze „Typy plików”, możesz wybrać typy plików, które zostaną usunięte z twojego komputera. Tutaj należy zwrócić uwagę na pozycję „Pliki cookie”.
Jeśli nie chcesz, aby program usuwał pliki cookie identyfikujące cię w Internecie, a także abyś nie musiał ponownie wpisywać haseł w witrynach, w których jesteś zarejestrowany, musisz odznaczyć pole obok tego elementu.
Możesz także odznaczyć pola dla elementów, których usunięcie jest niepożądane..
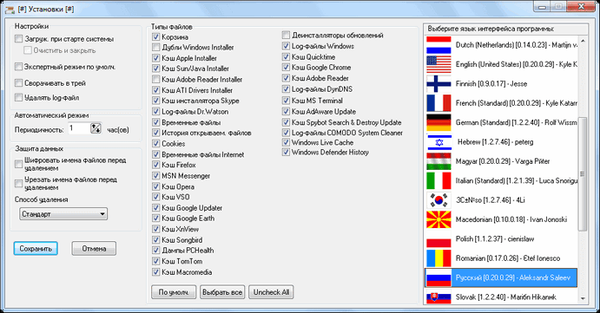
Lista plików pozycja po pozycji wskazuje elementy systemowe i multimedialne systemu operacyjnego, a także pliki różnych aplikacji. Możesz samodzielnie zmienić ustawienia, aby usunąć typy plików..
Jeśli chcesz powrócić do domyślnych ustawień programu, musisz kliknąć przycisk „Domyślny”. Możesz także wybrać wszystkie dostępne pozycje menu, klikając przycisk „Wybierz wszystko”. Po kliknięciu przycisku „Odznacz wszystko” pola wyboru obok wszystkich elementów menu „Typy plików” zostaną odznaczone..
W lewej części okna „Ustawienia” znajduje się panel boczny „Ustawienia”.
Program KCleaner może działać na starcie systemu operacyjnego i automatycznie czyścić komputer z niepotrzebnych plików.
Aby to zrobić, w oknie „Ustawienia” musisz aktywować pozycję „Pobierz przy uruchomieniu systemu”. Możesz także zaznaczyć pola „Wyczyść i zamknij”, „Minimalizuj do zasobnika” i „Usuń plik dziennika”.
Po tych ustawieniach program uruchomi się automatycznie w tle, gdy system uruchomi się, po oczyszczeniu komputera z zanieczyszczeń zgodnie z określonymi parametrami, KCleaner usunie swój plik dziennika, zostanie wyładowany z pamięci i zostanie odłączony do następnego uruchomienia lub ponownego uruchomienia systemu.
Jeśli potrzebujesz, aby program automatycznie czyścił komputer z zanieczyszczeń po pewnym czasie, musisz odznaczyć pole obok pozycji „Oczyść i zamknij”. Następnie program pozostanie w pamięci komputera, a częstotliwość uruchamiania automatycznego czyszczenia komputera można ustawić w menu „Tryb automatyczny”, wybierając częstotliwość uruchamiania programu dla tego.
Sekcja „Ochrona danych” służy do bezpiecznego usuwania danych z komputera. Odbywa się to tak, że później niemożliwe było odzyskanie usuniętych danych.
Aby uzyskać bardziej niezawodne usuwanie, możesz aktywować opcje „Szyfruj nazwy plików przed usunięciem” i „Obetnij nazwy plików przed usunięciem”. Tutaj możesz również wybrać metodę usuwania - „Standard”, „Losowo, 1 przebieg” lub „DoD 5220.22-M, 3 przejścia”.
Po wprowadzeniu ustawień programu KCleaner w oknie „Ustawienia” należy kliknąć przycisk „Zapisz”.
Darmowy program KCleaner czyści system plików tymczasowych i nieużywanych w trybie ręcznym i automatycznym.
Ręczne czyszczenie komputera z niepotrzebnych plików
W sekcji „Tryb ręczny” znajdują się przyciski odpowiedzialne za takie działania:
- „Wyczyść” - po wyczyszczeniu komputera program będzie czekał na dalsze polecenia.
- „Clean & Shutdown” - po czyszczeniu program wyłączy komputer.
- „Wyczyść i uruchom ponownie” - po zakończeniu czyszczenia program uruchomi ponownie komputer.
- „Clean & Close” - po zakończeniu programu czyszczenia zostanie zamknięty.
Aby uruchomić tryb ręczny czyszczenia komputera z zanieczyszczeń, w sekcji „Tryb ręczny” należy kliknąć przycisk „Wyczyść”.
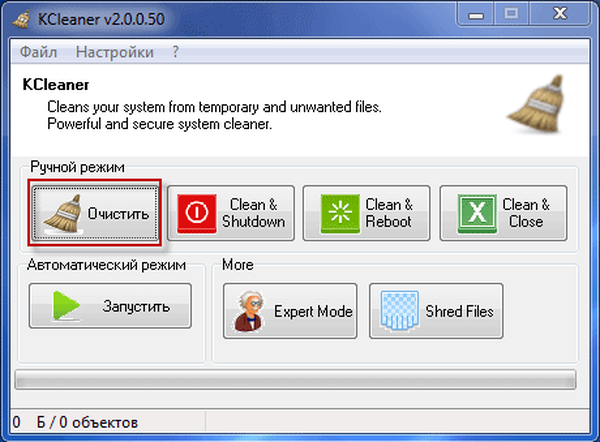
Po oczyszczeniu komputera z gruzów program KCleaner można wyłączyć do czasu następnego wyczyszczenia komputera z niepotrzebnych plików.
Automatyczne czyszczenie komputera z niepotrzebnych plików
Aby rozpocząć czyszczenie w trybie automatycznym, w sekcji „Tryb automatyczny” należy kliknąć przycisk „Uruchom”.
Po uruchomieniu automatycznego trybu czyszczenia komputera otworzy się okno „Pytanie”, w którym należy kliknąć przycisk „Tak”. Program automatycznie analizuje i usuwa pliki oznaczone w ustawieniach programu.
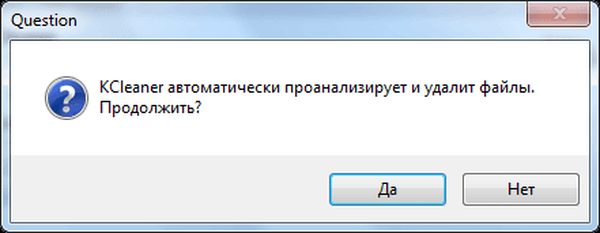
Po zakończeniu czyszczenia program będzie kontynuował pracę w tle, aby po określonym czasie wyczyścić komputer w trybie automatycznym. W oknie programu możesz zobaczyć raport czasu do następnego usunięcia resztek z systemu.
Aby wyjść z trybu „Automatyczne czyszczenie”, musisz kliknąć przycisk „Stop”.
Możesz być także zainteresowany:- Wise Disk Cleaner do czyszczenia dysku twardego
- CCleaner - ustawienia czyszczenia komputera
Korzystanie z trybu eksperckiego w KCleaner
Możesz przejść do trybu „Tryb eksperta”. W trybie eksperckim możesz wybrać pliki, które zostaną usunięte podczas czyszczenia z komputera.
Aby to zrobić, musisz kliknąć przycisk „Symuluj”. Następnie w oknie programu KCleaner można zobaczyć pliki, które zostaną usunięte podczas czyszczenia z komputera, ich lokalizację na komputerze i zajmowany rozmiar.
Możesz odznaczyć pola obok plików, których nie chcesz usuwać z komputera podczas czyszczenia systemu.

W KCleaner możesz rozpocząć czyszczenie systemu z menu Plik, wybierając „Analiza, czyszczenie i wyłączanie komputera”, „Analiza, czyszczenie i zamykanie programu” lub „Analiza, czyszczenie i ponowne uruchamianie” w menu kontekstowym.
Wnioski z artykułu
Darmowy program do czyszczenia komputera KCleaner, usuwa system operacyjny z niepotrzebnych plików w trybie automatycznym lub ręcznym.
Powiązane publikacje:- PC Win Booster Free - program do czyszczenia i optymalizacji komputera
- Revo Uninstaller Pro - usuwanie programów z komputera
- Recuva - program do odzyskiwania danych
- CCEnhancer - rozszerzenie funkcjonalności CCleaner
- Reg Organizer - program do czyszczenia i utrzymywania rejestru