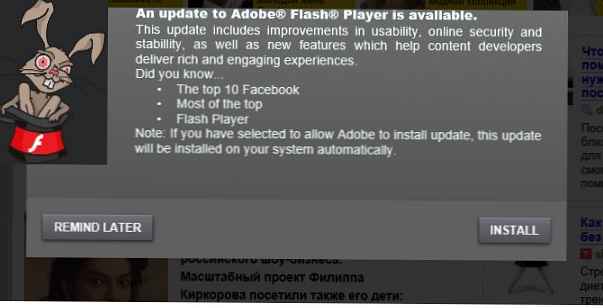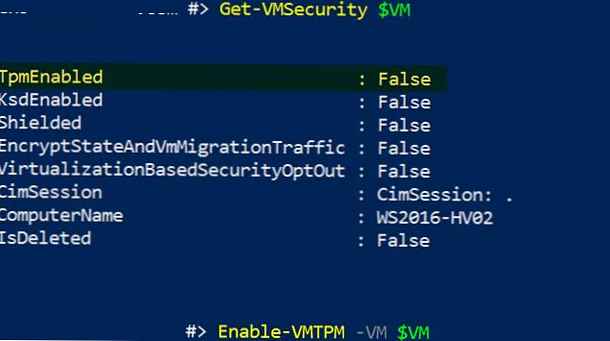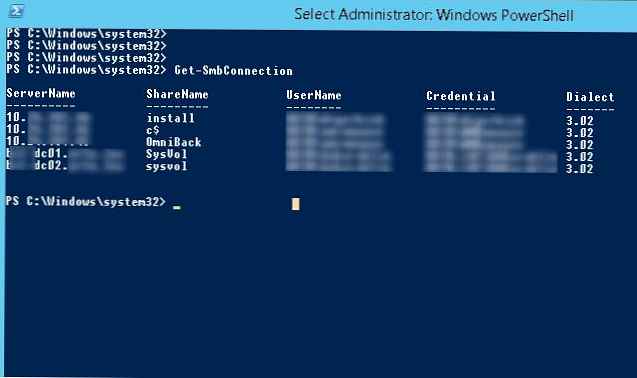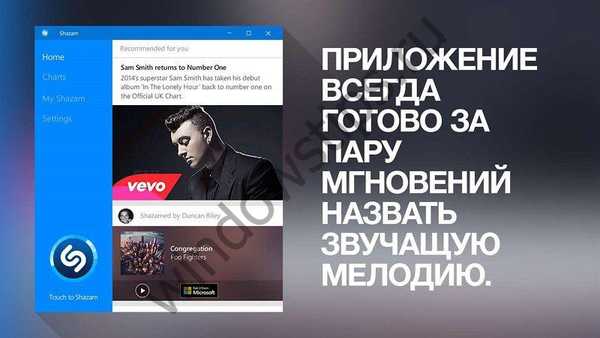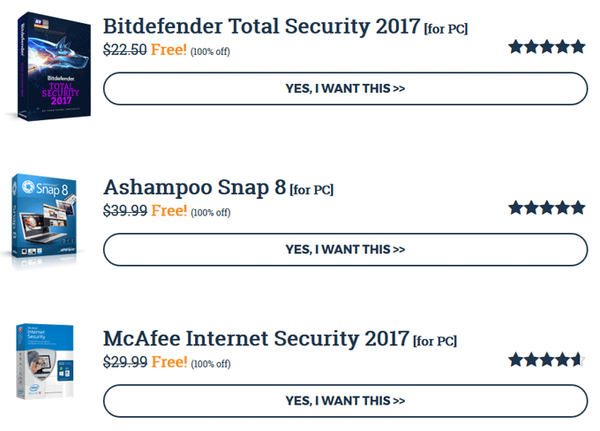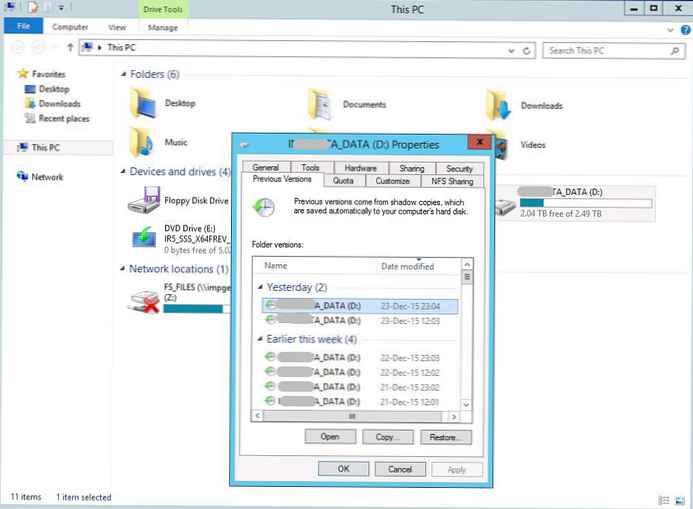- Witaj remontcompa.ru, przytrafiła mi się nieprzyjemna historia. Zostawił swój dysk flash USB w pracy na stole i nieobecny przez godzinę, i najwyraźniej podczas mojej nieobecności ktoś skopiował moje zdjęcia z dysku flash USB, ponieważ dosłownie dzień później zdjęcia pojawiły się w sieciach społecznościowych. Słyszałem, że w Windows 7 i Windows 8 funkcja szyfrowania danych BitLocker jest wbudowana, ale nie wiem, jak z niej korzystać, czy mógłbyś napisać małą instrukcję dla użytkowników.
- Cześć admin! Zaszyfrował swój dysk flash przy użyciu funkcji BitLocker, ale zapomniał hasła, co mam teraz zrobić? Maksik.
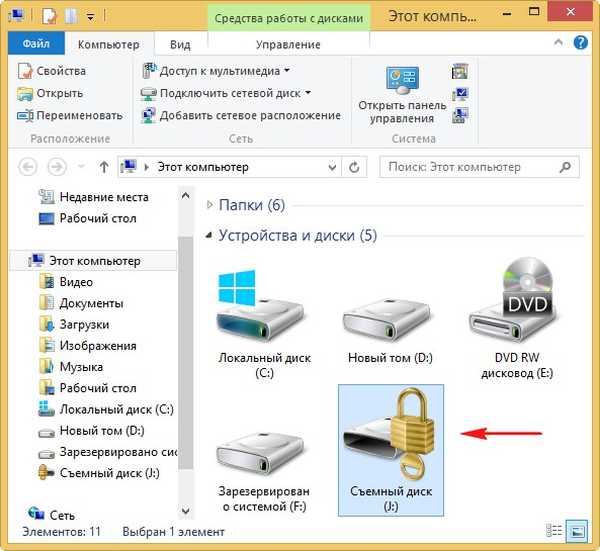
Szyfrowanie funkcją BitLocker w systemie Windows 8.1, 10
Witajcie przyjaciele! W tym artykule dowiesz się, jak zapewnić wysokiej jakości ochronę plików na dysku flash za pomocą technologii Szyfrowanie funkcją BitLocker w systemie Windows 8, Zapewniam cię, że to bardzo proste. Korzystając z funkcji BitLocker, możesz szyfrować dane nie tylko na dysku flash, ale także na wszystkich woluminach na dysku twardym. Możesz także szyfrować dane na przenośnym dysku twardym USB. Zastrzeżone oprogramowanie Microsoft BitLocker jest dostępne w systemach Vista, Windows 7 i Windows 8. Uwaga: Przeczytaj także nasz inny artykuł na temat TrueCrypt, który może szyfrować pliki, dyski, a nawet cały system operacyjny.!
Jak działa funkcja BitLocker w systemie Windows?
Wszystkie dane na dysku flash USB lub przenośnym dysku twardym USB są szyfrowane, a kiedy próbujesz otworzyć dysk flash USB, musisz wprowadzić wymyślony klucz. Jeśli dodasz nowe pliki do napędu flash USB, zostaną one automatycznie zaszyfrowane; gdy właściciel skopiuje pliki na inny nośnik pamięci, pliki zostaną automatycznie odszyfrowane. BitLocker jest szybki i łatwy. Mój dysk flash USB ma również ważne dane i nie chciałbym, aby docierał do złych ludzi, więc zaszyfruję wszystkie dane na dysku flash USB za pomocą funkcji BitLocker.
Włóż dysk USB do komputera lub laptopa z systemem Windows 8,

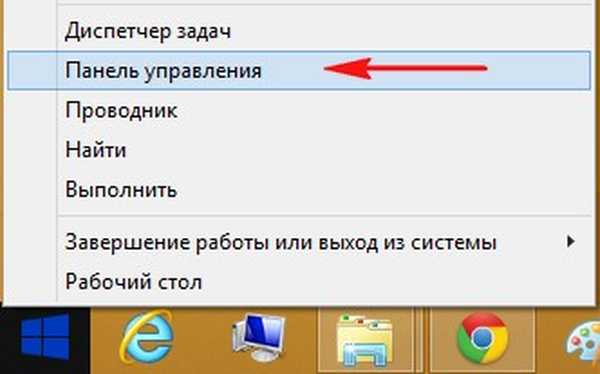
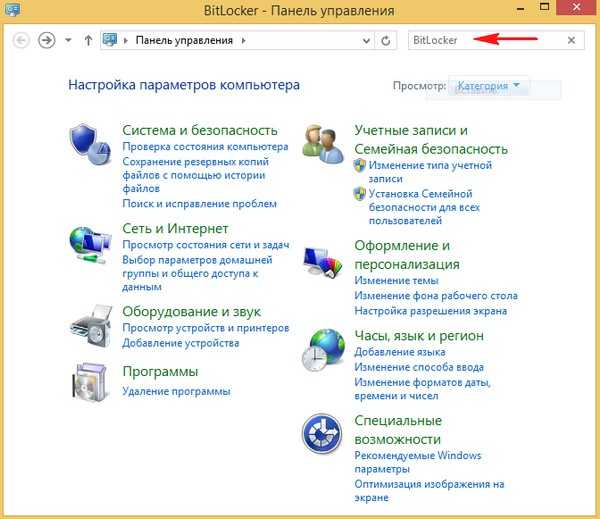
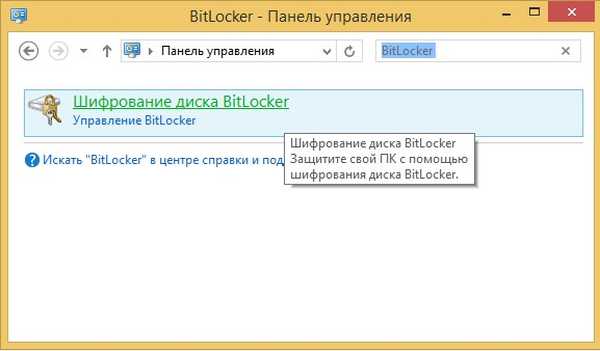
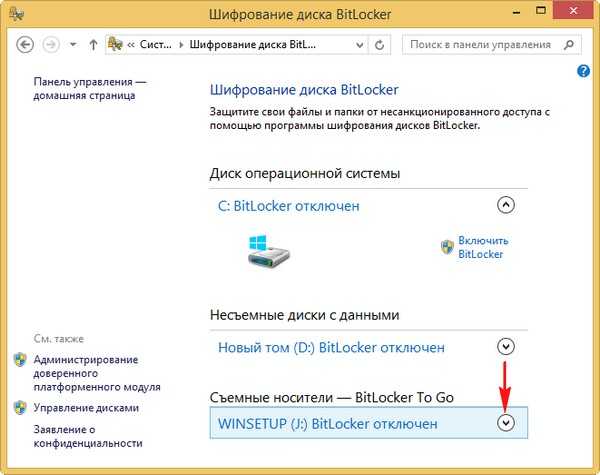
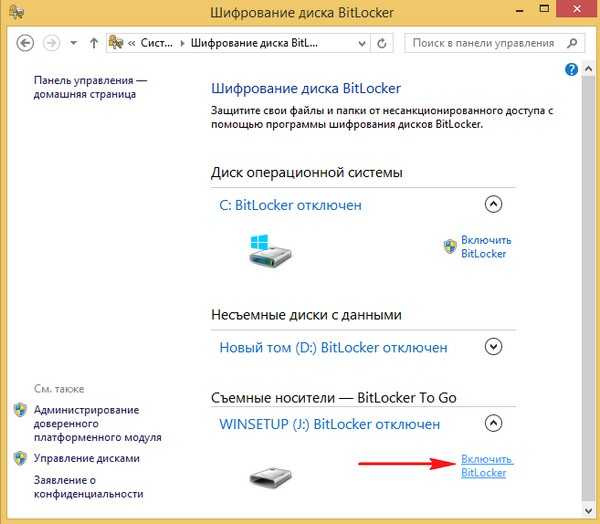
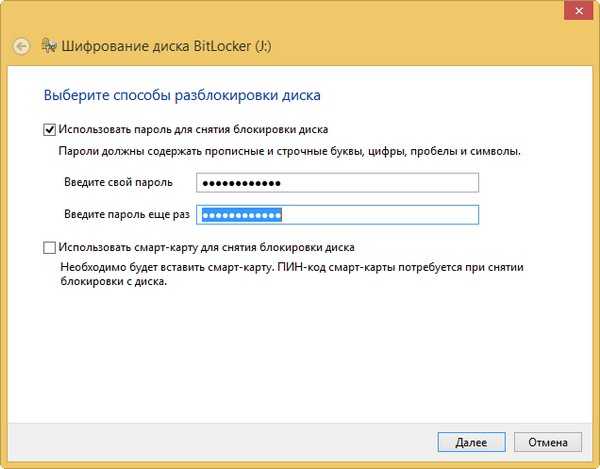
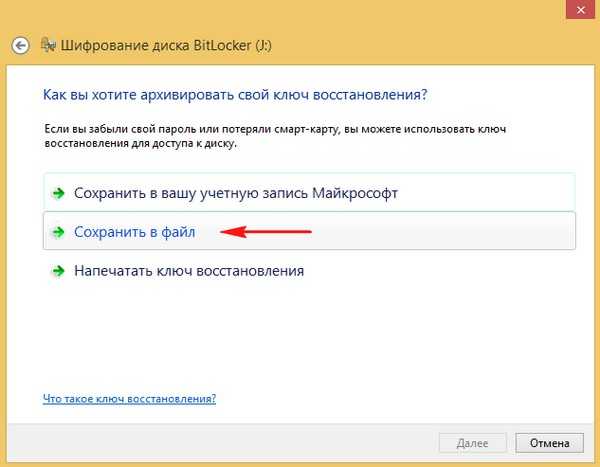
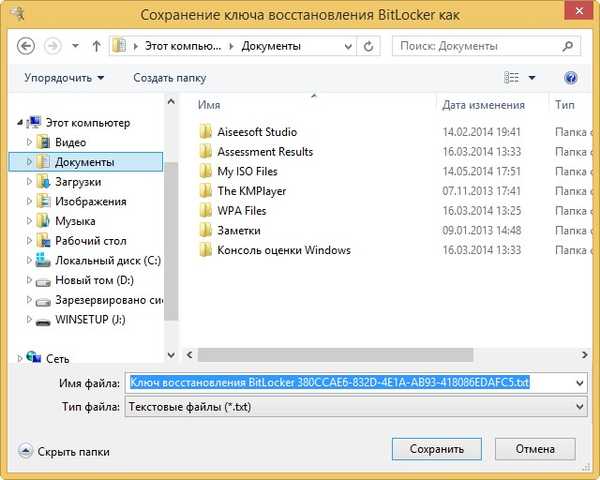
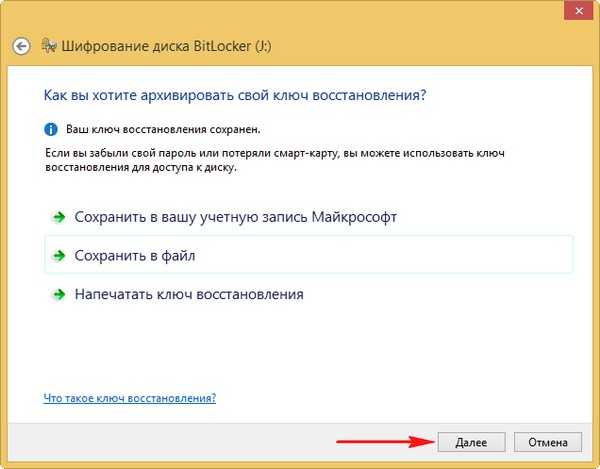
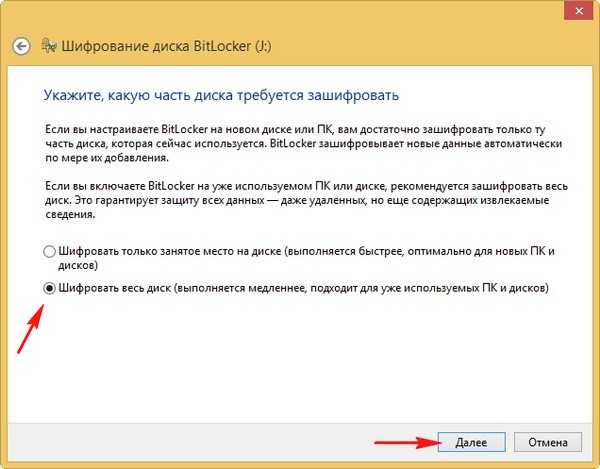
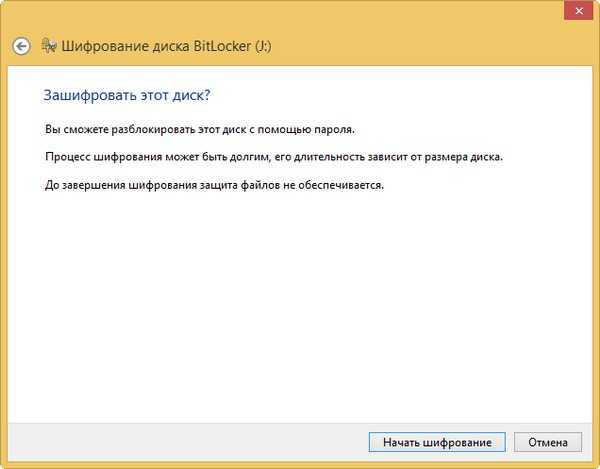

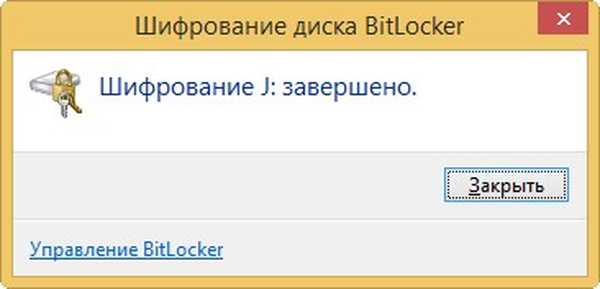
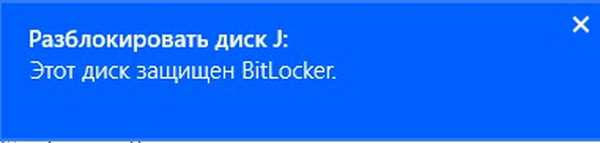
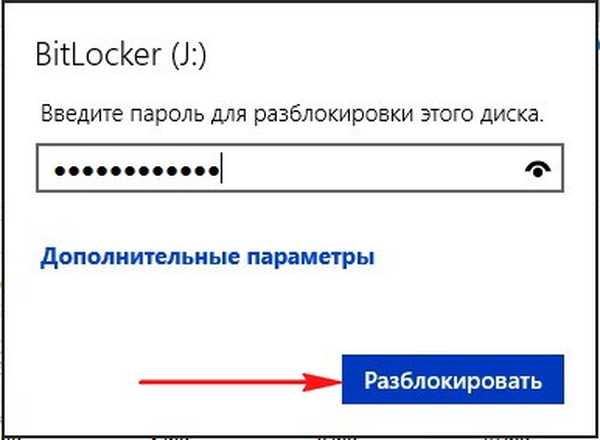
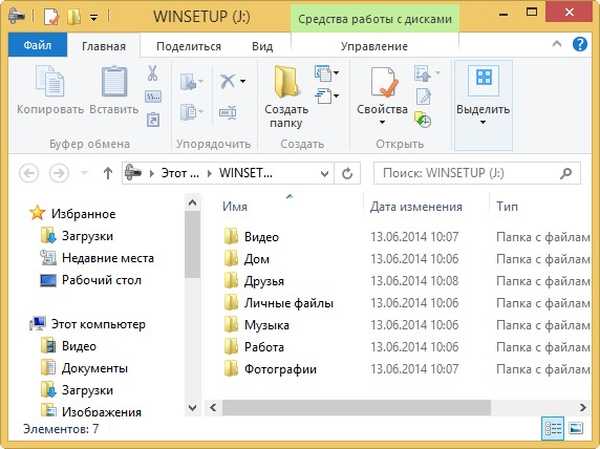
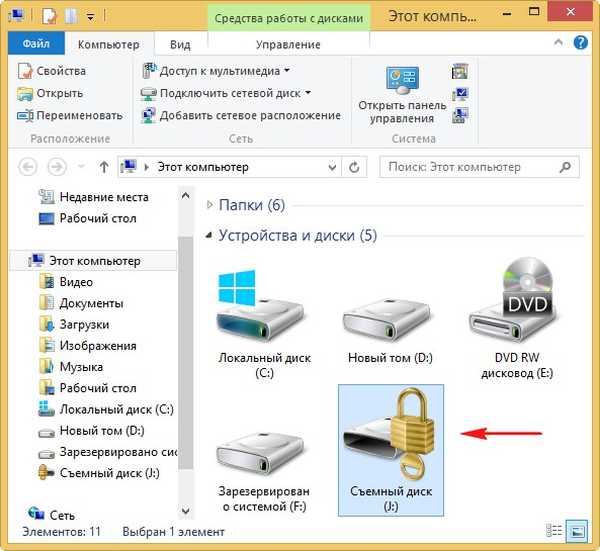
Jeśli zapomnisz hasła do zaszyfrowanego dysku flash USB za pomocą funkcji BitLocker, pojawi się komunikat ostrzegawczy. Wprowadzone hasło jest nieprawidłowe.
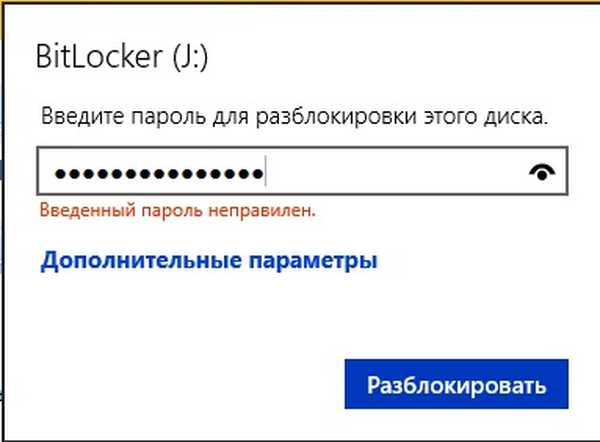
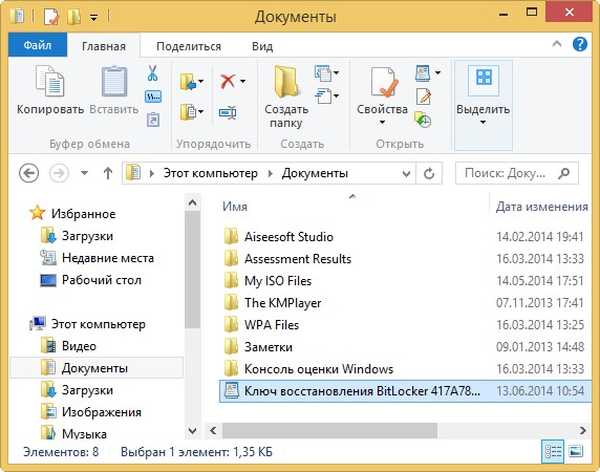
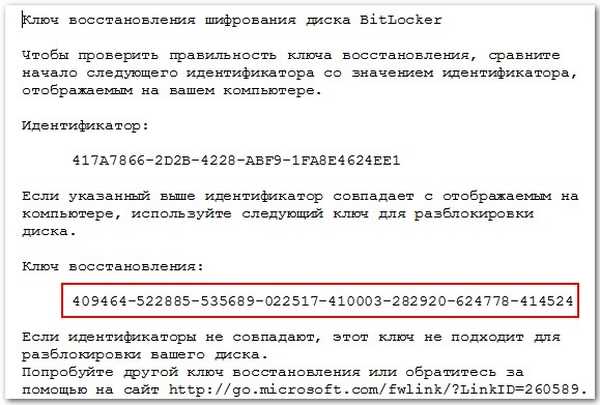
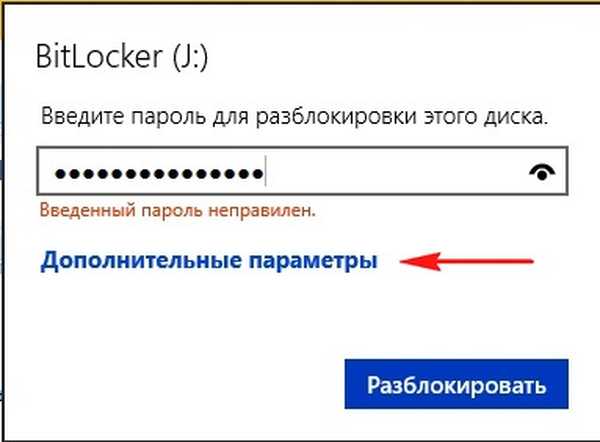
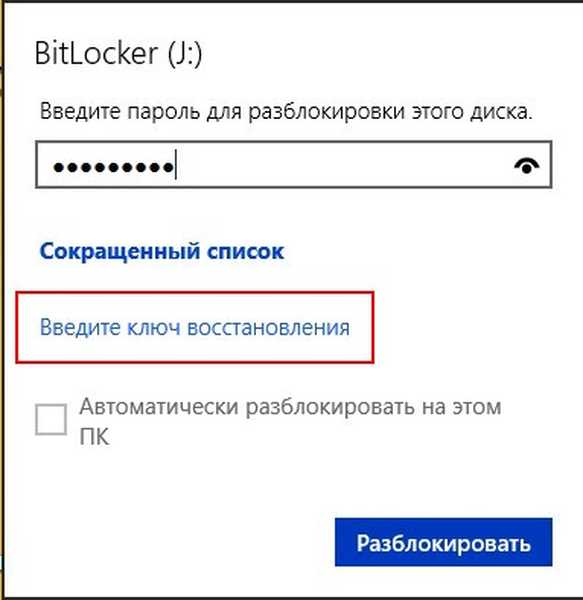
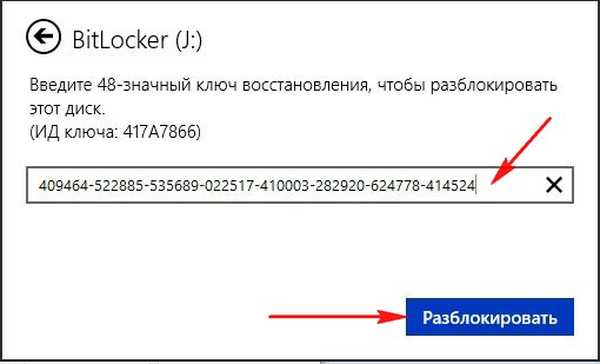
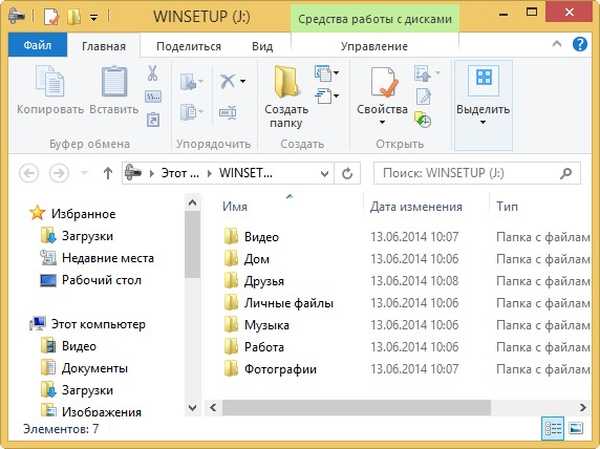
Jak zmienić hasło szyfrujące BitLocker lub całkowicie je usunąć
Po wejściu Klucz odzyskiwania funkcji BitLocker, Możesz zmienić zapomniane hasło lub całkowicie je usunąć. Przejdźmy do Panelu sterowania. W prawym górnym rogu panelu sterowania znajduje się pole wyszukiwania, wprowadź słowo BitLocker,
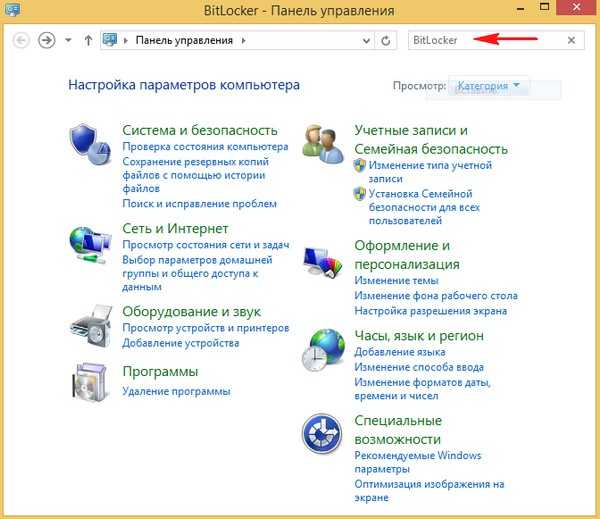
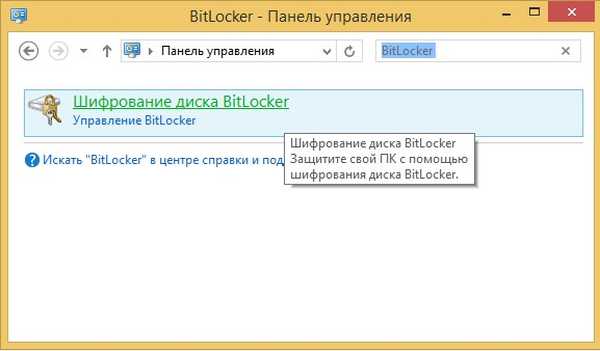
Zresetuj zapomniane hasło
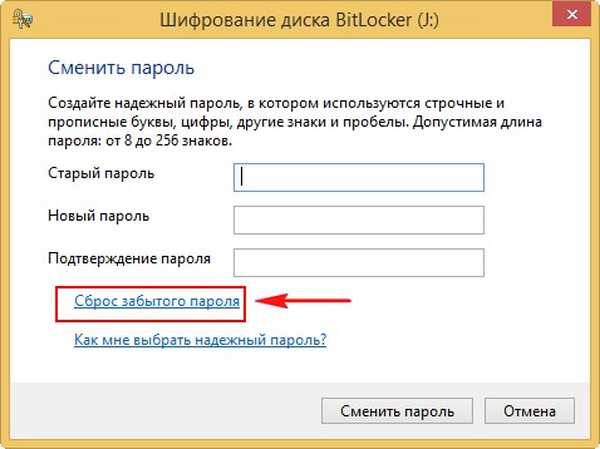
i zmień hasło,
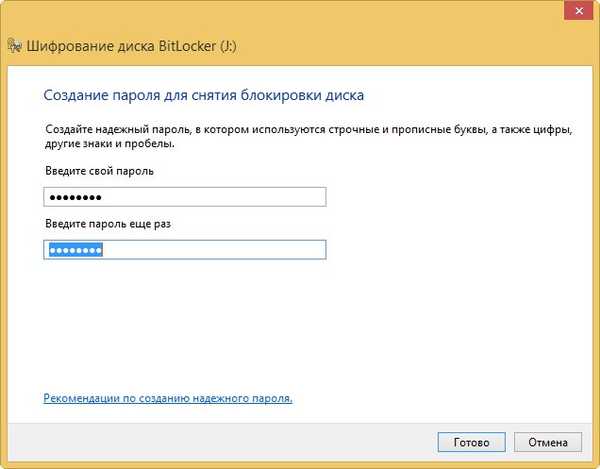
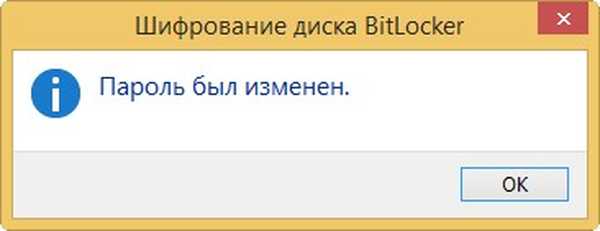
Automatyczne odblokowanie funkcji BitLocker
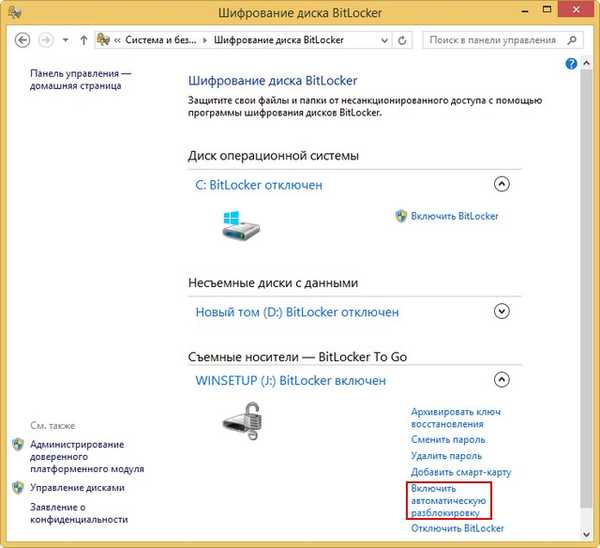
Jeśli chcesz, możesz całkowicie wyłączyć funkcję BitLocker, klikając ten przycisk..
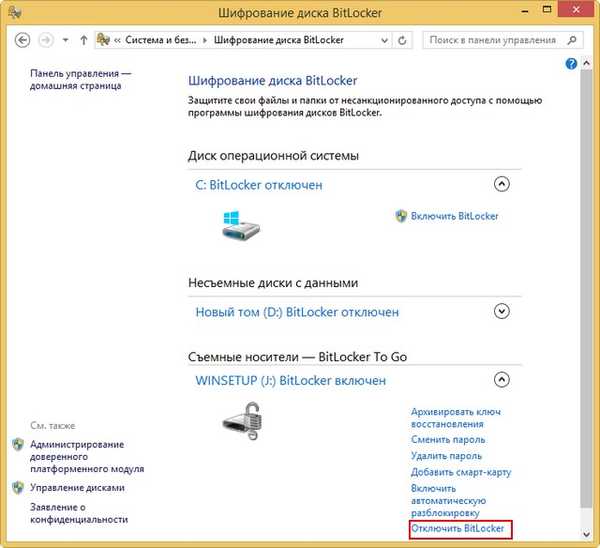
Przyjaciele, wielu czytelników jest zainteresowanych tym, co się stanie, jeśli podłączysz dysk lub dysk flash zaszyfrowany funkcją BitLocker do innego komputera z zainstalowanymi systemami operacyjnymi Windows XP, 7, 8, 8.1, 10. Czy będzie możliwe odczytanie zaszyfrowanych danych na dysku.
Odpowiedź Nie, to się nie uda. Po podłączeniu zaszyfrowanego dysku do komputera z zainstalowanym systemem Windows XP pojawi się ten komunikat. Dysk w urządzeniu nie jest sformatowany ...
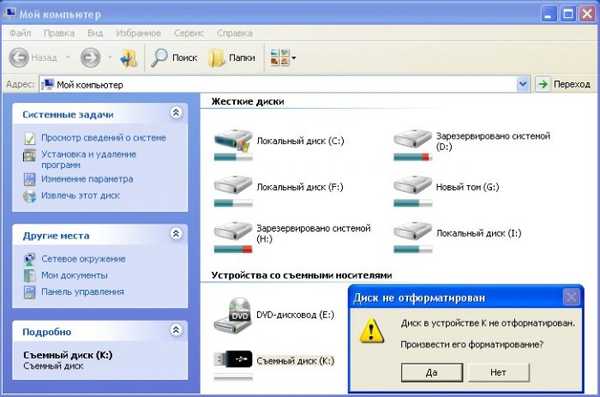
Po podłączeniu zaszyfrowanego dysku do komputera z zainstalowanym systemem Windows 7, 8, 8.1, 10 pojawi się monit o podanie hasła w celu odblokowania tego dysku, który jest standardem w nowoczesnych systemach operacyjnych znających funkcję BitLocker.
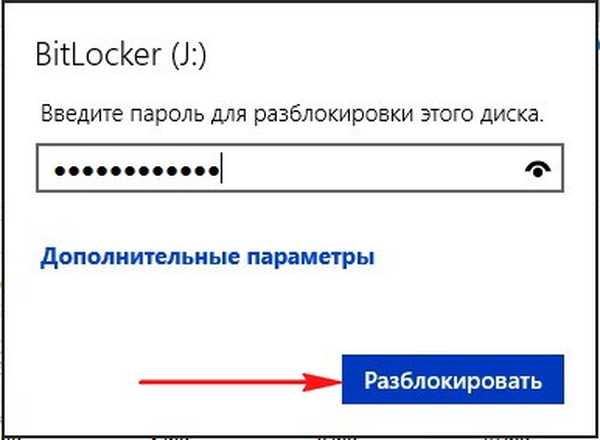
Artykuły na ten temat:
- Jak szyfrować dane za pomocą bezpłatnego programu AnvideLockFolder i płatnych Ukryj foldery 4.6
- Szyfrowanie danych EncFS w systemie Windows
Tagi artykułu: Szyfrowanie