
Wszyscy mogliśmy już doświadczyć tego uczucia, gdy przypadkowo zgubiliśmy lub zapomnieliśmy hasła, aby zalogować się do systemu Windows 10, jak możemy go odzyskać? Aby rozwiązać problem, zastanów się, jak najlepiej zresetować zapomniane hasło w systemie Windows 10 dla konta lokalnego. Jeśli nie pamiętasz hasła do logowania do systemu Windows 10, nie rozpaczaj, po prostu postępuj zgodnie z instrukcjami poniżej:
Zresetuj hasło systemu Windows 10 za pomocą wbudowanego konta administratora.
Aby zresetować hasło w ten sposób, będziesz potrzebować - Rozruchowy dysk USB lub DVD z systemem Windows 10, za pomocą którego możemy zamienić plik Utilman na Cmd.exe i wprowadzić nowe hasło lub po prostu je usunąć.
Krok 1: Uruchom z USB lub DVD z plikami instalacyjnymi Windows 10.
Krok 2: W oknie dialogowym instalacji systemu Windows 10 z prośbą o wybranie języka naciśnij Shift + F10, jeśli otworzy się linia poleceń, przejdź do Krok 5, jeśli nie, kliknij „Dalej” i idź dalej.
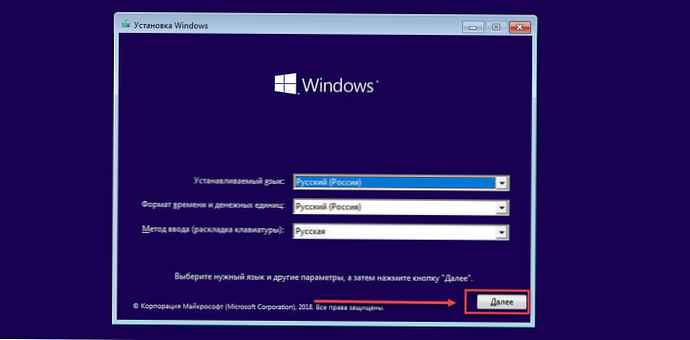
Krok 3: W następnym oknie kliknij link w lewym rogu Przywracanie systemu.
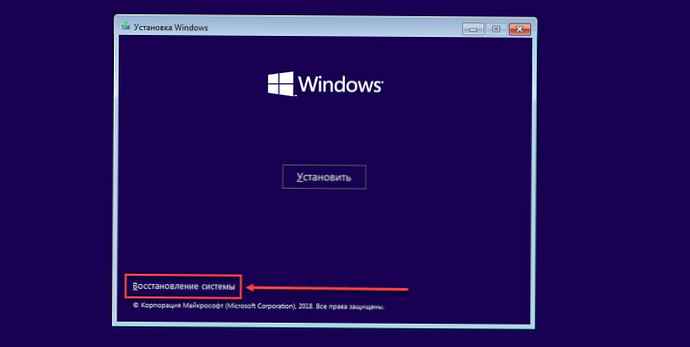
Krok 4: Dalej w oknie „Wybierz akcję” kliknij kafelki „Rozwiązywanie problemów” → „Wiersz polecenia” .
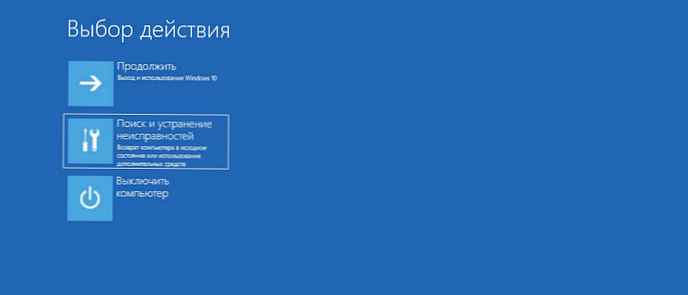
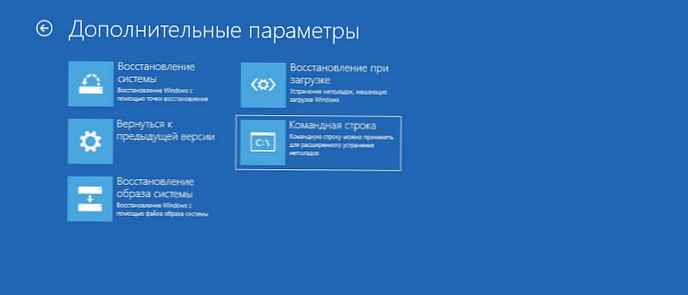
Teraz musisz dowiedzieć się, na którym dysku jest zainstalowany system Windows 10, pamiętaj, że litera dysku może się różnić w zależności od konfiguracji systemu.
Krok 5: Wpisz pierwsze polecenie:
C:
Nie zapomnij nacisnąć Enter po wprowadzeniu każdego polecenia.
Krok 6: Ołów:
reż
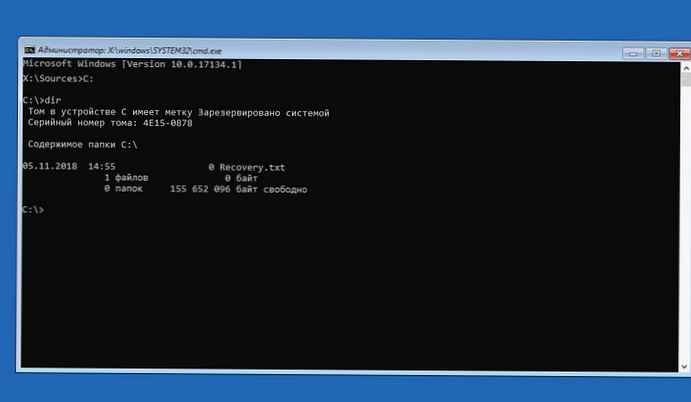
To polecenie pomoże ustalić, czy katalog (folder) systemu Windows istnieje na dysku C:, jeśli nie ma folderu (patrz obrazek powyżej), zmień literę na D: itd., Dopóki polecenie dir nie pokaże, że folder istnieje. W moim przypadku folder Windows znajduje się na dysku D:.
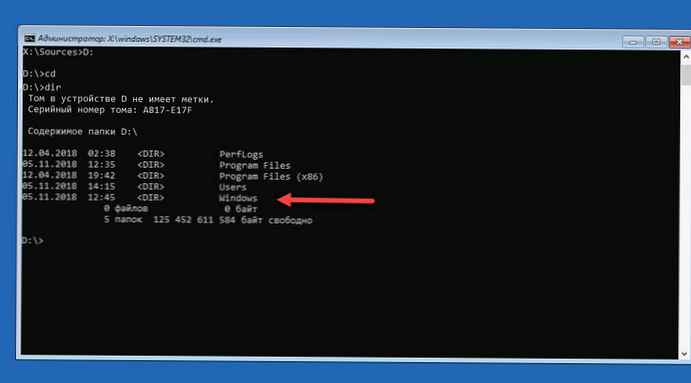
Krok 7: Wprowadź kolejno następujące dwa polecenia:
cd windows
system cd32
Umożliwi to przejście do folderu System32.
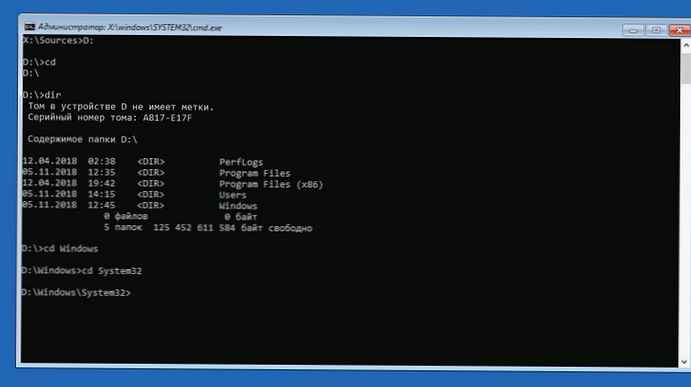
Krok 8: Poniższe polecenie sprawdza, czy w tym katalogu znajduje się plik Utilman
dir Utilman.exe
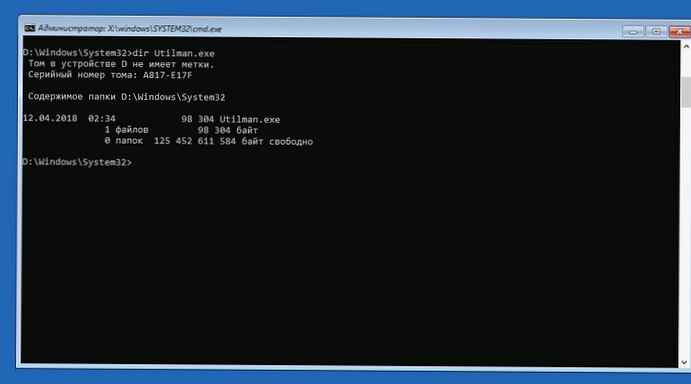
Krok 9: Po upewnieniu się, że plik istnieje, musisz go zmienić, uruchom:
zmień nazwę Utilman.exe Utilman.exe.old
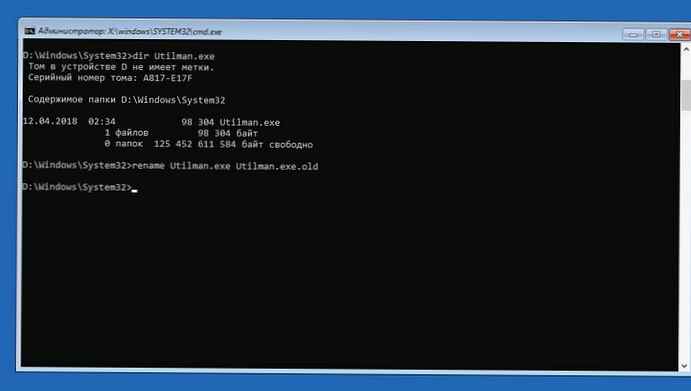
Krok 10: Sprawdź nazwę pliku
reż.
Jeśli wszystko zrobiłeś poprawnie, wynik powinien zawierać plik Utilman.exe.old
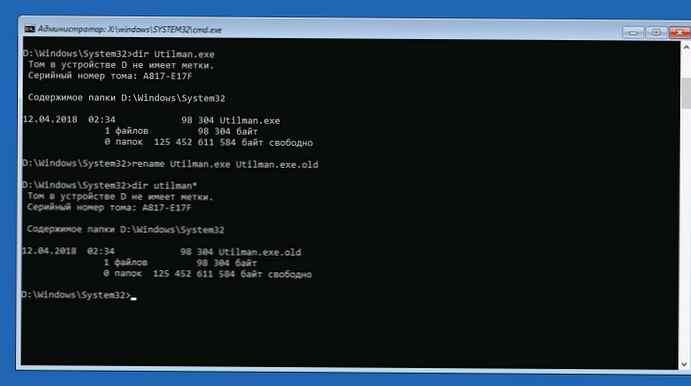
Krok 11: Aby móc zresetować hasło, musisz zastąpić Utilman.exe cmd.exe, wprowadź następujące dane:
skopiuj cmd.exe Utilman.exe
Wyjdź z wiersza poleceń, wpisując:
wyjście
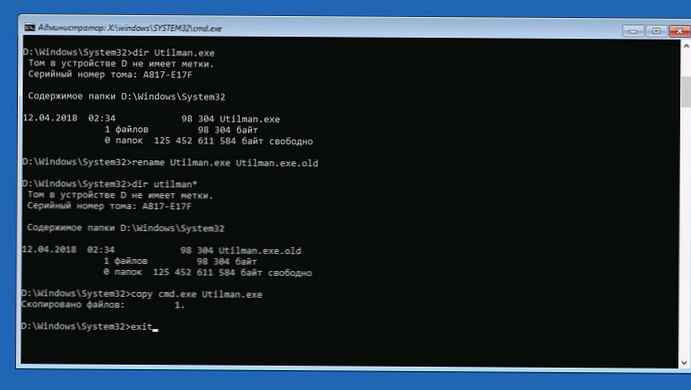
To wszystko, zrobiłeś to; zastąpiliśmy aplet Centrum ułatwień dostępu wierszem poleceń, co pozwoli nam łatwo zresetować zapomniane hasło do wprowadzania systemu Windows 10.
Krok 12: W następnym oknie kliknij Kontynuuj lub po prostu uruchom ponownie komputer.
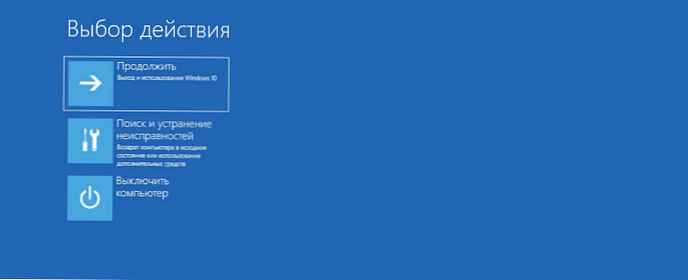
Krok 13: Po ponownym uruchomieniu w oknie logowania do systemu Windows 10 kliknij ikonę - „Dostępność” lub naciśnij Win + U, otworzy się linia poleceń.
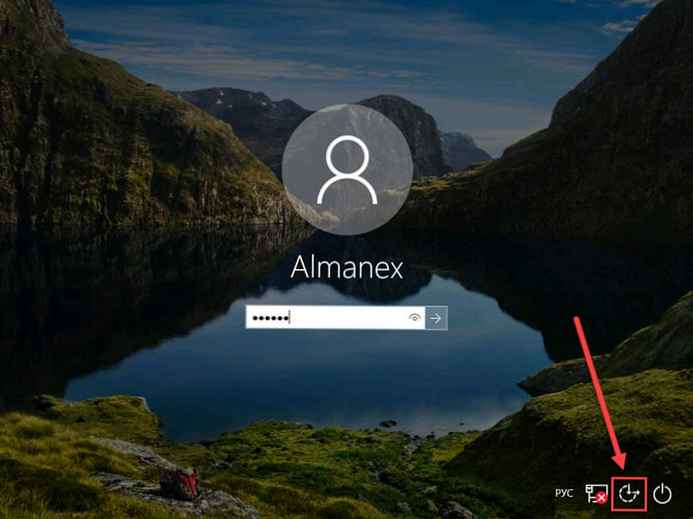
Pozostaje tylko wprowadzić nowe hasło, które zastąpi hasło, które udało nam się zapomnieć.
Krok 14: Ostatnie - ale najważniejsze dwie drużyny:
whoami
użytkownik netto Almanex 123456789
Gdzie na miejscu Almanex wchodzi - twoja nazwa użytkownika, i zamiast 12345678 - twoje nowe hasło. (Jeśli nazwa użytkownika zawiera spację, musisz ją wprowadzić za pomocą znaków cudzysłowu. Jeśli chcesz usunąć hasło, zamiast nowego hasła, wprowadź dwa znaki cudzysłowu bez spacji.)
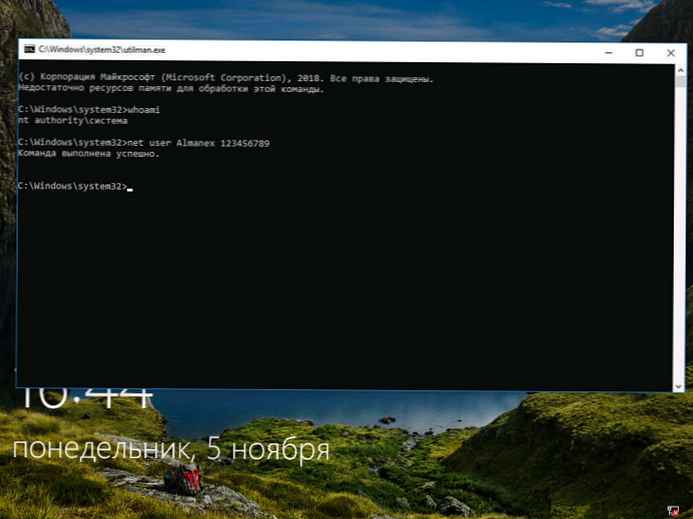
Krok 15: Zamknij wiersz poleceń i wprowadź nowe hasło, Wszyscy! jesteś zalogowany do najbezpieczniejszego systemu, używając resetowania hasła za pomocą wiersza poleceń i wbudowanego konta administratora.
Powiązane artykuły:
Jak zresetować hasło lub PIN z ekranu blokady w systemie Windows 10
Odzyskiwanie hasła do konta Microsoft online.











