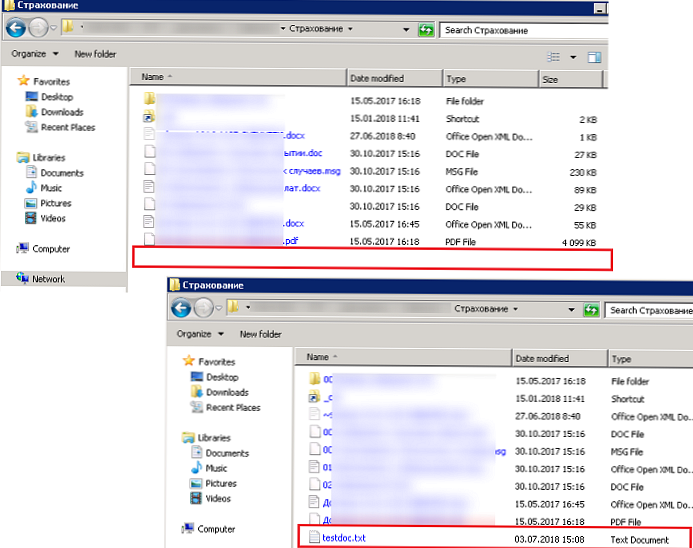Wielu z was włącza komputer zaraz po przebudzeniu i wyłącza się, gdy idziesz spać. To tak, jakby zostało w tobie zakryte od czasu, gdy babcie powiedziały: „nie siedź blisko telewizora - oślepniesz”. Oczywiście jest w tym trochę prawdy. Wygląda na to, że energia nie jest zużywana i dlaczego miałby pracować, kiedy śpisz? Nie wyłączamy jednak naszego smartfona ani zwykłego telefonu komórkowego, gdy tylko o tym rozmawiamy. Po prostu przełączamy go lub przełączamy w tryb gotowości za pomocą jednego przycisku. A kiedy będziemy go ponownie potrzebować, po prostu szybko włącz przycisk i od razu zacznij robić to, co chcemy (połączenia, SMS-y, gry itp.). Dlaczego więc nie zrobić tego z komputerem, rezygnując z codziennego włączania i wyłączania?
Zamiast wyłączać zasilanie po pracy, możesz po prostu przełączyć komputer w tryb uśpienia lub hibernacji, co znacznie skróci czas budzenia.
Podczas „uśpienia” system operacyjny zapisuje swój stan w pamięci i przechodzi w tryb niskiego zużycia energii.
Podczas hibernacji stan systemu jest zapisywany na dysku, a komputer całkowicie się wyłącza. Powrót systemu do stanu roboczego jest zatem bardzo szybki. Używany jest również tryb hybrydowy, w którym stan systemu jest zapisywany na dysku, a komputer jednocześnie przechodzi w tryb niskiego zużycia energii. Aby to wyjaśnić, pokażę to w formie tabeli
Oczywiście zużycie energii jest na miejscu, ale znacznie niższe. Nowoczesne komputery „jedzą” nie tyle energii, żeby się tym martwić. Ta metoda jest odpowiednia dla tych, którzy pracowali przy komputerze przez długi czas, a następnie poszli spać, a następnego ranka wystarczy, że po prostu nacisną przycisk i może kontynuować pracę, jakby nie spał. Jedyną wadą, jak zauważyłem, jest fakt, że jeśli masz Internet przez modem USB, to po przejściu do trybu hibernacji połączenie internetowe zostanie rozłączone.
Więc co to wszystko jest takie samo zalety tej metody?
Nie trzeba czekać, aż komputer całkowicie się włączy
Gdy komputer jest całkowicie wyłączany i włączany, spędza się więcej czasu niż po przejściu w tryb uśpienia / hebernacji i odzyskaniu z niego. Na przykład włączenie komputera może zająć od 1 do 10–15 minut (w zależności od liczby uruchomionych programów i szybkości komputera). Podczas przywracania komputera z trybu uśpienia zajmie to tylko 5 do 20 sekund!
Nie trzeba zamykać programów pracy
Podczas korzystania z trybu uśpienia / hibernacji nie ma potrzeby zamykania działających programów, ponieważ po odzyskaniu wszystkie aplikacje będą działać i będą w dokładnie takim samym stanie, w jakim je opuściłeś, po przełączeniu w tryb uśpienia / hibernacji.
Po prostym wyłączeniu musisz ukończyć wszystkie programy, a następnie otworzyć je ponownie po włączeniu, co również zajmuje dużo czasu.
Automatyzacja procesów
W trybie uśpienia możesz przenieść niektóre automatyczne procesy na noc. Na przykład za pomocą harmonogramu zadań można ustawić czas tworzenia kopii zapasowych, defragmentacji dysków i wielu innych ważnych operacji, które zajmują dużo czasu. W ten sposób nie spędzisz nawet sekundy swojego czasu, czekając na zakończenie takich operacji, ponieważ zostaną one wykonane podczas odpoczynku.
Ta automatyzacja jest możliwa, jeśli w ustawieniach zasilania jest włączona opcja „Zezwalaj na budziki”..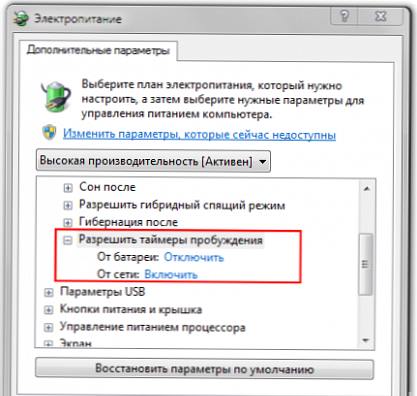
Przydatne może być również ustawienie automatycznego wyłącznika czasowego dla procesów automatycznych. Możesz to zrobić w tym samym oknie ustawień, określając żądaną wartość obok „Uśpij po”.
Jak aktywować sen i hibernację?
Do laptopa
W przypadku laptopa optymalnym rozwiązaniem byłoby użycie trybu uśpienia, który włącza się po zamknięciu pokrywy laptopa. Laptop jest wyposażony w baterię, a jego zużycie jest bardzo małe. Dlatego przy częstym użyciu będzie to najwygodniejsze. Jednocześnie po otwarciu pokrywy laptopa otrzymasz niemal natychmiastowe przywracanie systemu, co pozwoli Ci od razu rozpocząć pracę.
Jeśli planujesz przez długi czas zrezygnować z pracy z laptopem, możesz przełączyć go w tryb hibernacji, aby w ogóle nie zużywał energii.
Jeśli bateria laptopa ma krytyczne znaczenie i znajduje się w trybie uśpienia, system automatycznie przełączy go w tryb hibernacji i całkowicie wyłączy zasilanie. Twoje dane nie zostaną naruszone. Po włączeniu wszystko zostanie przywrócone w postaci, w której ostatnio opuściłeś komputer.
Aby włączyć tryb uśpienia podczas zamykania pokrywy laptopa, przejdź do „Panel sterowania” - „Zasilanie” iw prawym panelu bocznym wybierz „Działania po zamknięciu pokrywy” i wybierz żądaną wartość.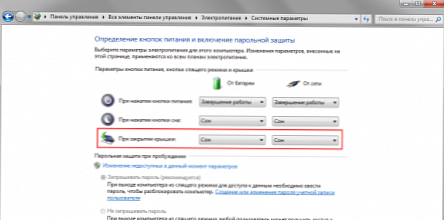
Na komputer stacjonarny
W przypadku komputera stacjonarnego, który nie ma baterii, możesz również użyć trybu uśpienia, ale w takim przypadku będziesz musiał utrzymywać go stale podłączony do sieci. A dla niektórych jest właśnie taki i stale w tej pozycji. Możesz także użyć trybu hibernacji lub trybu hybrydowego..
Gdy używasz trybu hybrydowego, odzyskiwanie komputera będzie szybkie i możesz rozpocząć pracę po naciśnięciu przycisku zasilania (możesz również skonfigurować komputer, aby włączał się po naciśnięciu dowolnego klawisza na klawiaturze lub myszy, co jest również wygodne). W przypadku awarii zasilania w trybie hybrydowym komputer wyłączy zasilanie, ale informacje o stanie systemu pozostaną na dysku, a przy następnym włączeniu wszystko zostanie przywrócone. Co również ma pozytywny wpływ..
Aby włączyć tryb uśpienia po naciśnięciu przycisku zasilania na jednostce systemowej, przejdź do „Panel sterowania” - „Opcje zasilania”, a na prawym panelu bocznym wybierz „Działania przycisku zasilania” i wybierz żądaną wartość.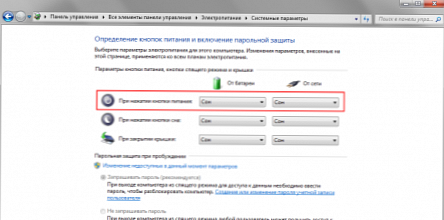 spać na pulpicie
spać na pulpicie
Aby aktywować hybrydowy tryb uśpienia, otwórz „Panel sterowania” - „Opcje zasilania”. W pobliżu aktywnego elementu kliknij link „Konfigurowanie planu zasilania”.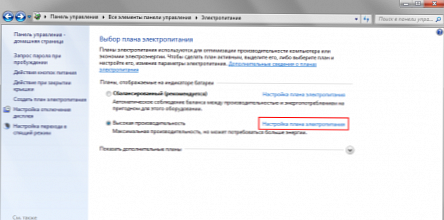
Następnie wybierz link „Zmień zaawansowane ustawienia zasilania”.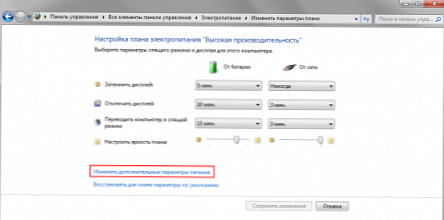
W oknie, które pojawia się w drzewie, wybierz „Uśpienie”, aw nim element „Zezwalaj na hybrydowy tryb uśpienia”.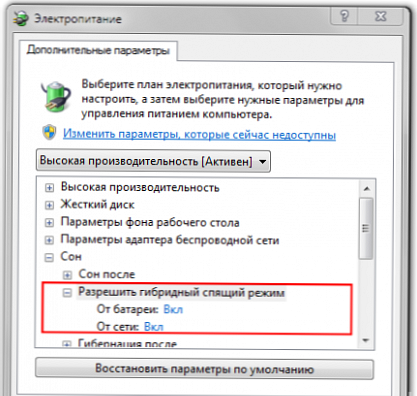
Po zapisaniu wykonanych czynności tryb hybrydowy zostanie automatycznie aktywowany po aktywowaniu trybu uśpienia.
Wniosek
Korzystanie z trybów uśpienia i hibernacji podczas pracy z komputerem pozwala zaoszczędzić dużo czasu i rozpocząć pracę niemal natychmiast po otwarciu pokrywy laptopa lub naciśnięciu przycisku zasilania na komputerze osobistym. W takim przypadku nie ma potrzeby uruchamiania programów roboczych za każdym razem - po przejściu z trybu uśpienia / hibernacji wszystkie działające aplikacje są automatycznie przywracane.