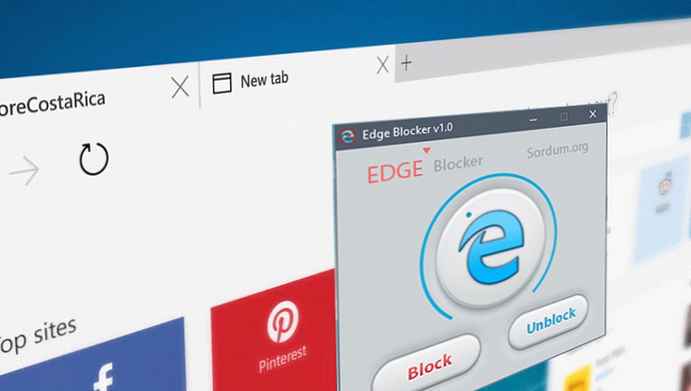Nie mogę wejść do BIOS-u: co robić?
Jak dostać się do BIOS-u, jeśli klawisze przeznaczone do tego nie działają
Tak więc, przyjaciele, niektóre klucze są odpowiedzialne za wejście do BIOS-u na etapie uruchamiania komputera. Może to być F2, Delete, Esc, Ctrl + Alt + Esc, Ctrl + Alt + Del, Ctrl + Alt + B, Ctrl + Alt + S, Ctrl + Alt + Esc. Jeśli pracujesz z nowym, dotychczas nieznanym urządzeniem, możesz wypróbować je losowo. Ale dokładny klucz lub kombinację należy zawsze sprawdzić w instrukcji płyty głównej lub laptopa. Jeśli nie ma instrukcji, dobrze, musisz użyć informacji w sieci.
Ale co, jeśli nie możesz wejść do BIOS-u, próbując różnych skrótów klawiaturowych, w tym tych, które są wymienione w instrukcjach dotyczących płyty głównej lub laptopa?
Niedawno czytelnik zwrócił się do komentarzy z tym problemem: Cytat: Julia Pomoc, proszę. Nie mogę wejść do BIOSu laptopa Acer V5 571. Ani F2, żaden inny klawisz ani ich kombinacje nie pomagają. Poprzedziło to zamienny dysk twardy, na którym trzeba było zainstalować Win 7. To pierwszy. Po drugie, pożądany Win 7 został zainstalowany na tym nowym dysku twardym na innym laptopie, ale laptop Acer nie widzi tego dysku twardego. I wyświetla komunikat „Nie znaleziono systemu operacyjnego”. Jednocześnie ładuje dysk twardy, na którym zainstalowano Win 10.
Doświadczeni użytkownicy prawdopodobnie odgadli, że problem Julii jest bardzo prawdopodobne, że aktywny tryb UEFI w BIOSie uniemożliwia uruchomienie systemu Windows 7 na jej laptopie. Albo ona, używając innego laptopa, zainstalowała Seven na dysku ze stylem znaczników MBR. Albo na dysku w stylu GPT, ale system Windows 7 na przyczynowym laptopie Acer jest zabezpieczony przez Bezpieczny rozruch zawarty w BIOS. Co musisz zrobić Julia? Musi wejść do BIOS-u i wyłączyć tryb UEFI, przełączyć go na Legacy.
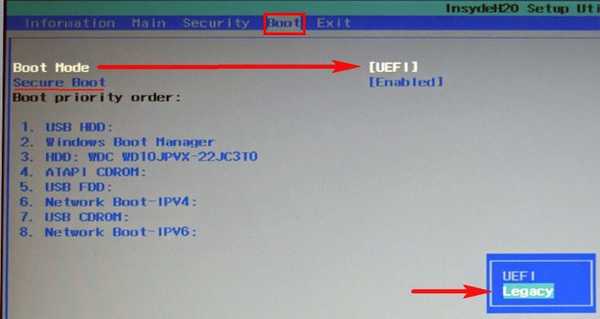 Lub jeśli możesz wyłączyć Bezpieczny rozruch osobno, wyłącz go tylko, a następnie albo zainstaluj ponownie system Windows 7 na pustym nieprzydzielonym miejscu, usuwając dysk ze struktury partycji, lub przekonwertuj dysk MBR na GPT z systemu Windows 10 lub LiveDisk za pomocą programów takich jak AOMEI Partition Assistant, Paragon Menedżer dysku twardego, Kreator partycji MiniTool itp. Nie tylko zmieniają one styl partycjonowania dysku twardego z zachowaniem struktury partycji i przechowywanych na nich danych, ale także utrzymują działanie systemu Windows poprzez konwersję partycji rozruchowej systemu „Zarezerwowane przez system” na partycję rozruchową EFI.
Lub jeśli możesz wyłączyć Bezpieczny rozruch osobno, wyłącz go tylko, a następnie albo zainstaluj ponownie system Windows 7 na pustym nieprzydzielonym miejscu, usuwając dysk ze struktury partycji, lub przekonwertuj dysk MBR na GPT z systemu Windows 10 lub LiveDisk za pomocą programów takich jak AOMEI Partition Assistant, Paragon Menedżer dysku twardego, Kreator partycji MiniTool itp. Nie tylko zmieniają one styl partycjonowania dysku twardego z zachowaniem struktury partycji i przechowywanych na nich danych, ale także utrzymują działanie systemu Windows poprzez konwersję partycji rozruchowej systemu „Zarezerwowane przez system” na partycję rozruchową EFI.Ale w jaki sposób Julia może wykonywać te operacje, jeśli nie ma dostępu do funkcji UEFI? Istnieją dwie opcje postępowania w tej sytuacji:
- Pierwszym z nich jest zalogowanie się do UEFI ze środowiska z systemem Windows 10, a jeśli takiego nie było, to odpowiednio można by to zrobić z nośnika startowego ze środowiskiem odzyskiwania systemów EFI systemu Windows;
- Drugim jest aktualizacja systemu BIOS urządzenia.
Aktualizacja BIOSu laptopów Acer V5 Series
Druga opcja - aktualizacja systemu BIOS - jest trudną ścieżką dla przeciętnego człowieka i dlatego warto skorzystać z niej w mgnieniu oka. Tak, a ten przepis nie działa na każdym urządzeniu. Ale z pewnością może pomóc laptopom z serii Acer V5, właścicielem jednego z modeli, który jest naszym czytnikiem. Jego istotą jest utworzenie dysku flash USB za pomocą narzędzia do aktualizacji systemu BIOS i uruchomienie laptopa z tego dysku flash USB. Ten proces został szczegółowo przedstawiony w filmie na YouTube..
Jak wprowadzić UEFI, jeśli klawisze wejścia BIOS nie działają
Cóż, teraz porozmawiajmy o wspomnianym uniwersalnym, prostszym sposobie wprowadzania UEFI na wypadek, gdyby klawisze wejściowe w BIOSie nie działały. Jeśli masz działający system Windows 8.1 lub 10 EFI, możesz zalogować się do UEFI przy użyciu specjalnych opcji rozruchu. Otwórz aplikację „Ustawienia”. W systemie Windows 8.1 przejdź do sekcji „Aktualizacja i odzyskiwanie”. Przechodzimy do podsekcji „Odzyskiwanie”. Po prawej stronie zobacz „Specjalne opcje rozruchu”. Kliknij „Przeładuj teraz”.
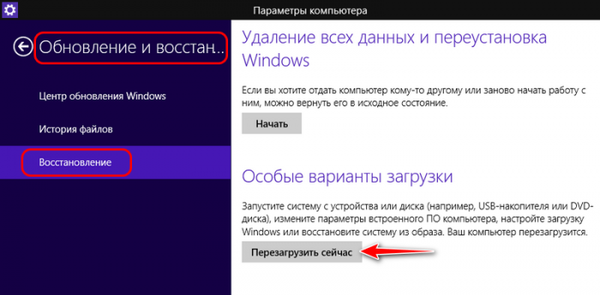
W systemie Windows 10 ta sama funkcja znajduje się w sekcji „Aktualizacja i zabezpieczenia”, w podsekcji „Odzyskiwanie”.
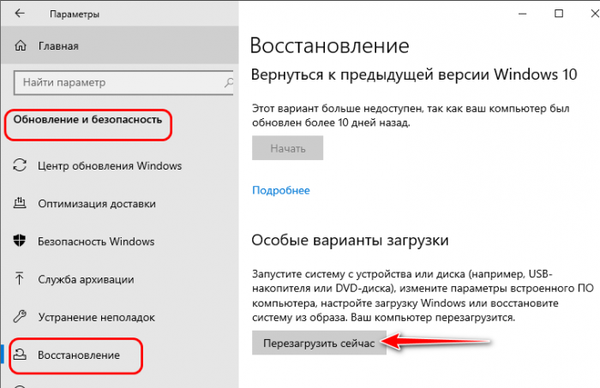
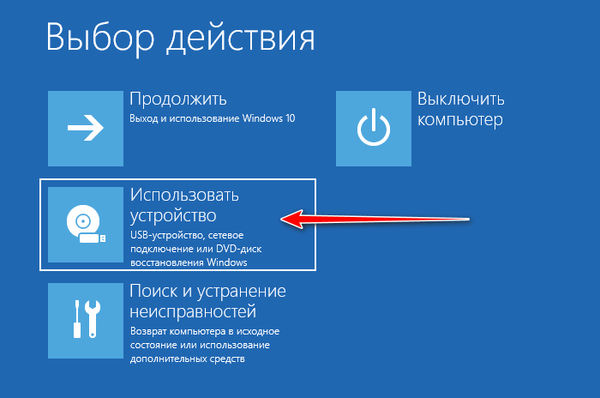
A następnie wskazujemy w rzeczywistości samo urządzenie - dysk flash USB lub DVD.
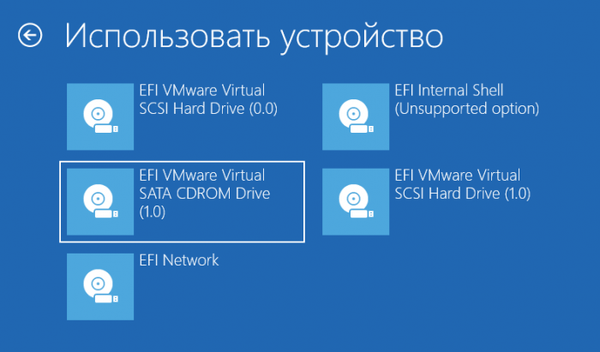
Jeśli konieczne jest dokładne wprowadzenie systemu BIOS, w menu wyboru działania kliknij „Rozwiązywanie problemów”.
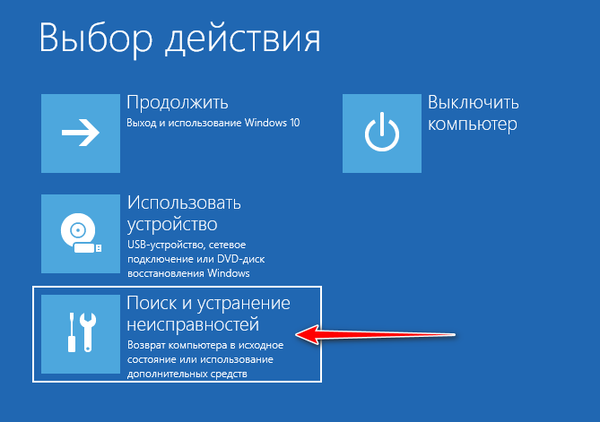
Następnie - „Opcje zaawansowane”.
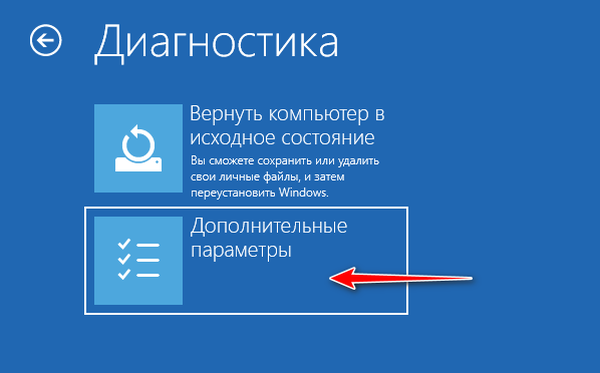
Dalej - „Ustawienia oprogramowania układowego UEFI.
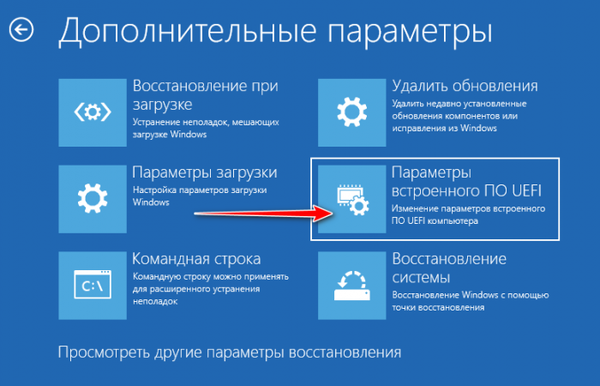
Kliknij „Załaduj ponownie”.

I wchodzimy do interfejsu BIOS UEFI.
- Startowy dysk flash musi być UEFI, który jest tworzony na przykład przez narzędzie Rufus z parametrami nagrywania ISO, jak na poniższym zrzucie ekranu;
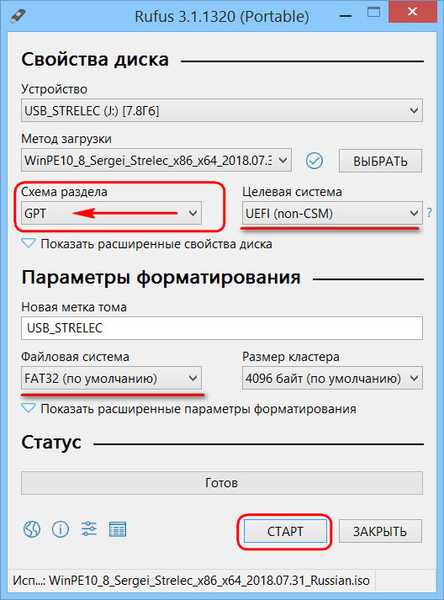
- Komputer powinien domyślnie uruchamiać się z rozruchowego dysku flash USB, na przykład z urządzenia, które ma priorytet rozruchowy obok dysku twardego, na którym uruchomiono system Windows lub którego brakuje.
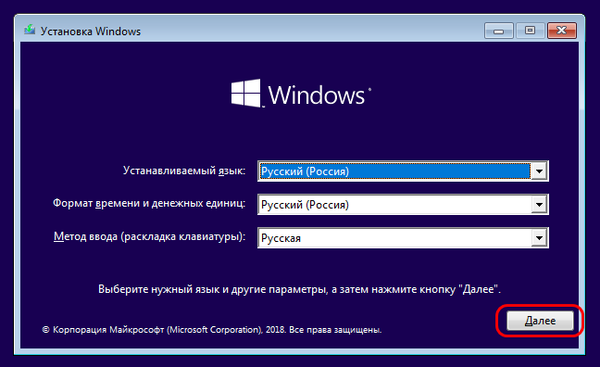
Kliknij „Przywracanie systemu”.
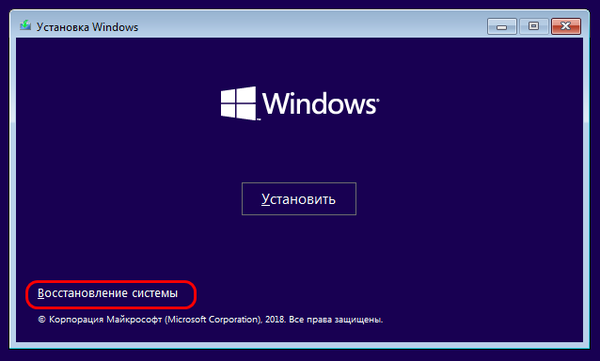
I oto jest - menu wyboru akcji. Ponadto wszystko jest takie samo, jak opisano powyżej - albo otrzymamy dostęp do wszystkich urządzeń rozruchowych komputera, albo przejdziemy do UEFI.
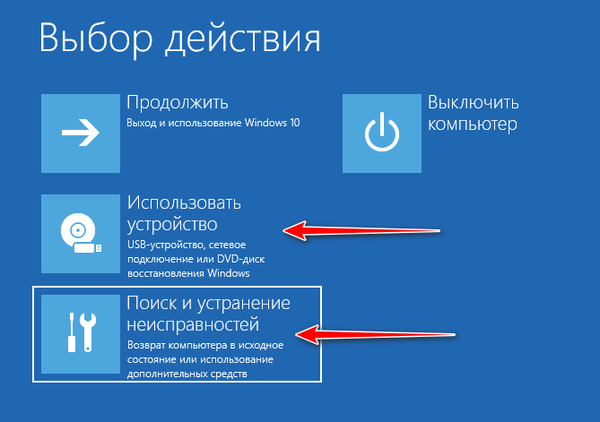
Znajomi, wielu z was, spośród doświadczonych użytkowników, wie o jednym z odpowiednich resuscytacji Live-dysków opartych na WinPE - dysku Siergieja Streleta, którego możliwości czasami rozważamy na stronie. Jeśli jest on przechowywany w bezpiecznym miejscu na wypadek awarii systemu, nie musisz martwić się o tworzenie nośnika startowego podczas procesu instalacji systemu Windows. Możesz uruchomić środowisko odzyskiwania systemu na dysku Live Sagittarius. Dostęp do niego jest realizowany w menu Live-disk.
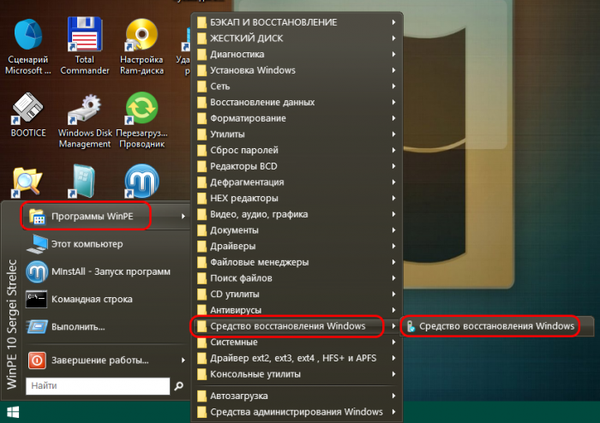
Uruchom, wybierz układ klawiatury.
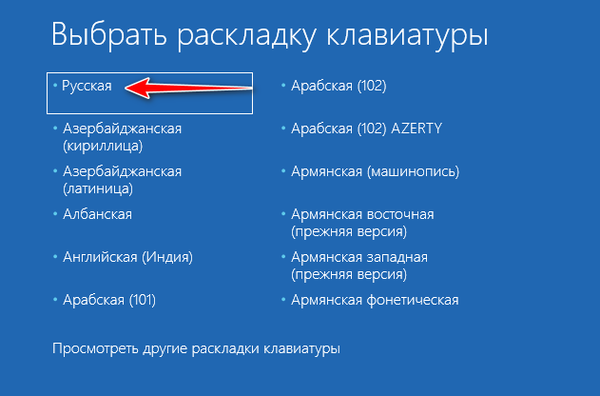
Cóż, przejdziemy do menu wyboru akcji.
Zresetuj, zaktualizuj i flashuj BIOS
Jeśli w systemie BIOS wystąpiła awaria oprogramowania, pomocne może być zresetowanie go lub aktualizacja za pomocą systemu Windows. W tym drugim przypadku system operacyjny powinien uruchomić się na komputerze. Instrukcje i oprogramowanie do aktualizacji BIOS-u należy znaleźć w specyfikacjach płyty głównej lub laptopa na oficjalnej stronie producenta. Najbardziej ekstremalnym przypadkiem jest przywrócenie uszkodzonego oprogramowania BIOS przez programistę. Jak to się odbywa w zasadzie, można zobaczyć w serii artykułów Ro8. Jednak przyjaciele, bez odpowiedniego przygotowania i doświadczenia do takich działań, nie radzę uciekać się. Jeśli nie masz pewności co do swoich umiejętności, lepiej skontaktować się z kreatorem komputera.
Tagi dla artykułu: BIOS UEFI