
W obecnym środowisku praca z jednym układem jest dość trudna. Do pełnej pracy wymagane są co najmniej 2 układy - rosyjski i angielski. Ale zdarza się, że język na klawiaturze Windows 10 się nie zmienia, i z tego powodu pojawiają się trudności w pracy. W tym artykule porozmawiamy o przyczynach tego błędu i udzielimy szczegółowych wskazówek, co zrobić, jeśli język systemu Windows 10 nie przełączy się.
Powody
Jedną z najczęstszych przyczyn problemu przy zmianie języka na Windows 10 nie są lepkie klawisze i inne problemy z klawiaturą. Zmiana języka przy pomocy zepsutej klawiatury jest dość trudna. W zależności od charakteru problemu przyczyny mogą być następujące:
- Awaria klawiatury;
- Nieznajomość pożądanej kombinacji - niektórzy użytkownicy znają tylko jedną z kilku kombinacji, aby zmienić układ;
- Problem z usługą ctfmon, która odpowiada za szybkie przełączanie układu.
- Problem systemowy lub uszkodzenie plików systemu operacyjnego.
Nie ma wielu przyczyn błędu, ale do każdego z nich należy podejść inaczej. Następnie opisujemy sposoby rozwiązywania problemów, gdy języki Windows 10 nie przełączają się.
Metoda numer 1 Zmień kombinację
Najpopularniejszym sposobem przełączania układów klawiatury jest użycie klawiszy „Shift” + „Alt”. Jest to klasyczny układ, który był domyślnie instalowany w systemach operacyjnych Windows od dłuższego czasu..
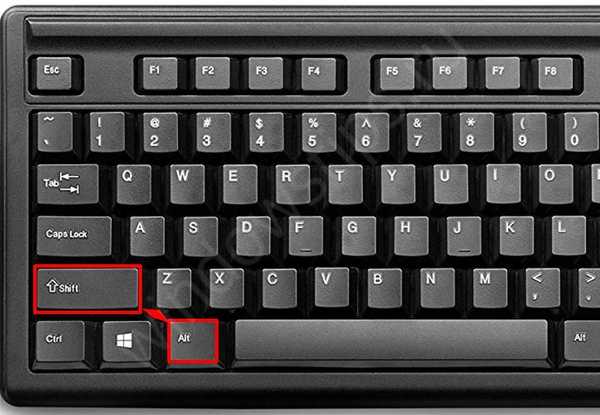
Jeśli kombinacja alt shift nie zmienia języka systemu Windows 10, być może system ma inną kombinację. Warto zauważyć, że zanim ustawienia były w Panelu sterowania, a dostęp do nich był łatwiejszy i szybszy, teraz jest to długi ciąg działań, który jest lepiej opisany i pokazany na zrzutach ekranu.
Aby zmienić układ, wykonaj następujące kroki:
- Otwórz Ustawienia systemu Windows, zakładkę „Urządzenia”. Możesz także użyć parametrów regionu i czasu, ale będą one bardziej odpowiednie, jeśli język nie zostanie usunięty w systemie Windows 10.
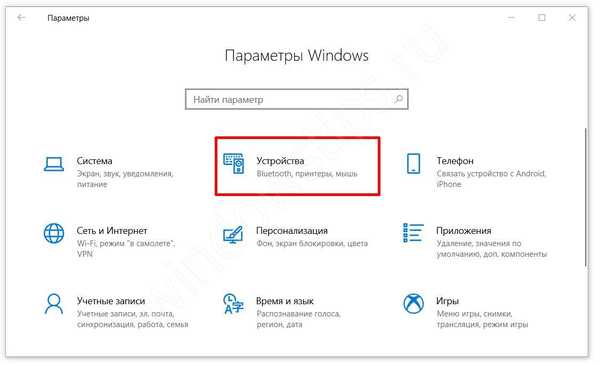
- Zakładka „Enter”, a następnie kliknij Dodatki. opcje klawiatury
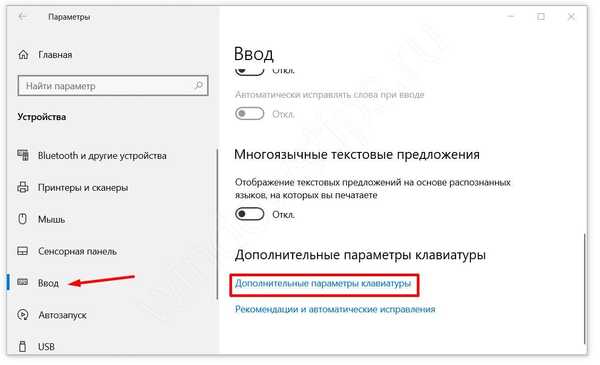
- Następnie „Opcje paska języka”
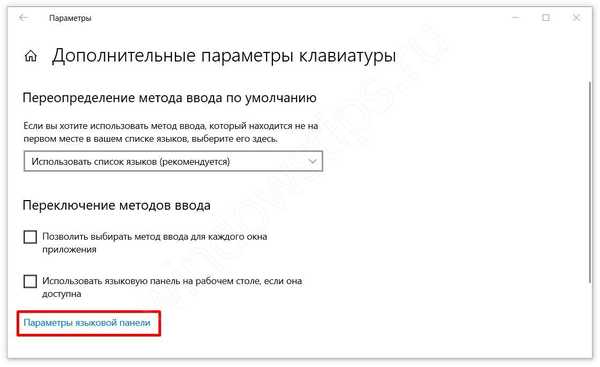
- Otworzy się nowe okno, w którym musisz przejść do zakładki „Przełącz klawiaturę”
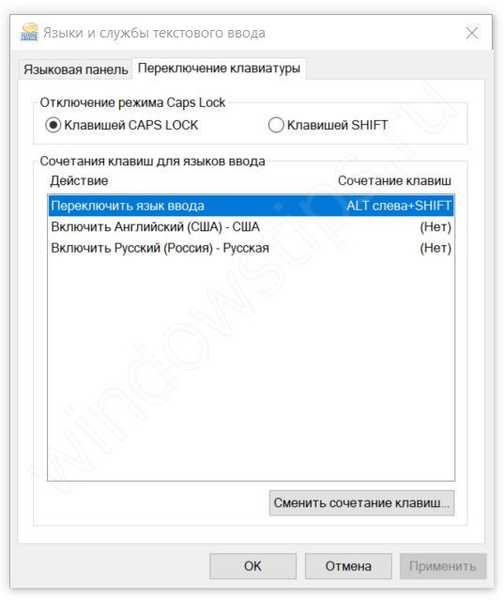
- Kliknij przycisk „Zmień skrót klawiaturowy”
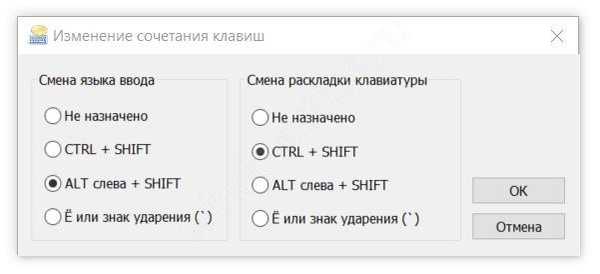
- Wybierz żądaną kombinację spośród 3 dostępnych:
- „Ctrl” + „Shift”
- „Alt” + „Shift”
- Znak akcentu lub litera Y
Układ klawiatury w oknie do zmiany klawiszy odpowiada za zmianę korespondencji rozmieszczenia klawiszy. Główny układ to QWERTY, ale w niektórych krajach używają innych układów - AZERTY, QWERTZ i innych. Ale w rozumieniu filistyńskim układ klawiatury i zmiana języka są takie same.
Ponadto istnieje inna kombinacja. który działa bez odniesienia do parametrów - „Win” + „Space”. Wypróbuj tę opcję, jeśli rosyjski układ nie jest zainstalowany w Windows 10.

Jeśli zmieniłeś układ, ale nadal nie możesz zmienić języka w systemie Windows 10, wypróbuj następującą metodę.
Metoda numer 2 Autostart ctfmon
System klawiatury ctfmon.exe odpowiada za szybkie przełączanie klawiatury. Jeśli komputer nie zmienia języka wprowadzania na Windows 10, spróbuj włączyć to narzędzie.
- Naciśnij kombinację klawiszy Win + R i wprowadź polecenie ctfmon.exe
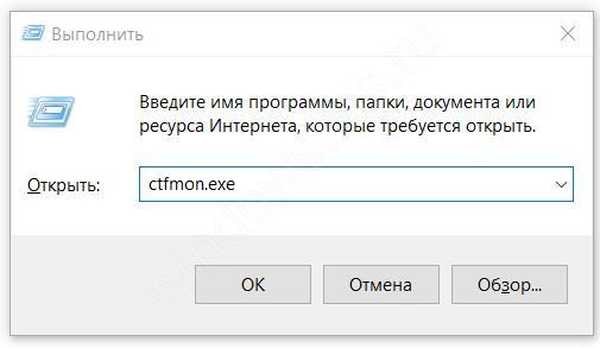
- Spróbuj zmienić układ.
Jeśli to pomoże, to z dużym prawdopodobieństwem, po ponownym uruchomieniu, okaże się, że język interfejsu systemu Windows 10 Home lub Pro nie zmieni się ponownie. W takim przypadku musisz dodać to narzędzie do uruchamiania, istnieją 2 opcje, jak to zrobić:
- Dodaj skrót ctfmon.exe do folderu startowego -% User Folder% / AppDataRoamingMicrosoftWindowsStart MenuProgramyStartup
Zamiast% User folder% powinna być nazwa profilu. Nie zapomnij włączyć wyświetlania ukrytych folderów.
- W edytorze rejestru (w oknie uruchom polecenie regedit) przejdź do katalogu HKLM / Software / Microsoft / Windows / CurrentVersion / Run i dodaj parametr ciągu - „ctfmon” = ”CTFMON.EXE”.
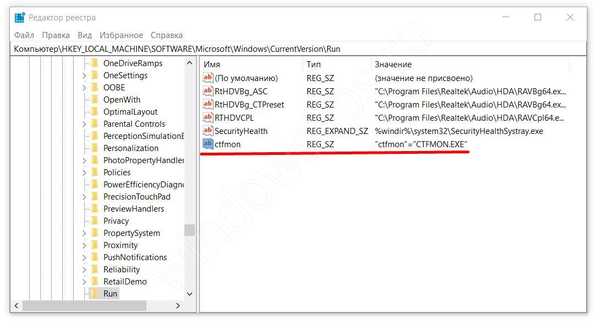
Ale co, jeśli po uruchomieniu ctfmon system nadal nie zmieni języka na komputerze z systemem Windows 10. Przejdźmy do bardziej kardynalnej wersji.
Metoda numer 3 Nowy profil
Problem, że system Windows 10 nie przełącza języka, może być spowodowany uszkodzonymi plikami systemowymi. Aby przetestować tę teorię, utwórz nowy profil.
- Przejdź do „Opcje”, „Konta”, „Rodzina i inni użytkownicy”.
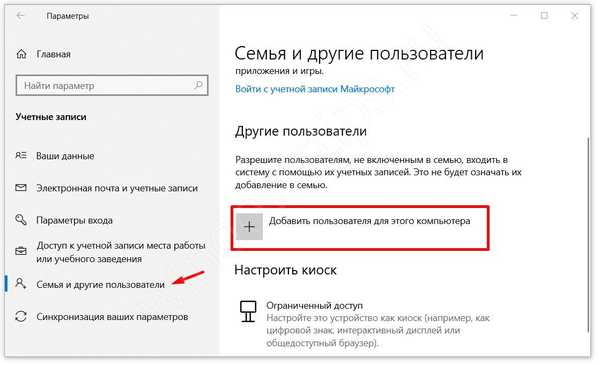
- Wybierz „Dodaj użytkownika dla tego komputera”..
- Pomiń sugerowane punkty na temat kontaktów międzyludzkich i tworzenia konta Microsoft.
- Wprowadź nazwę konta i utwórz ją.
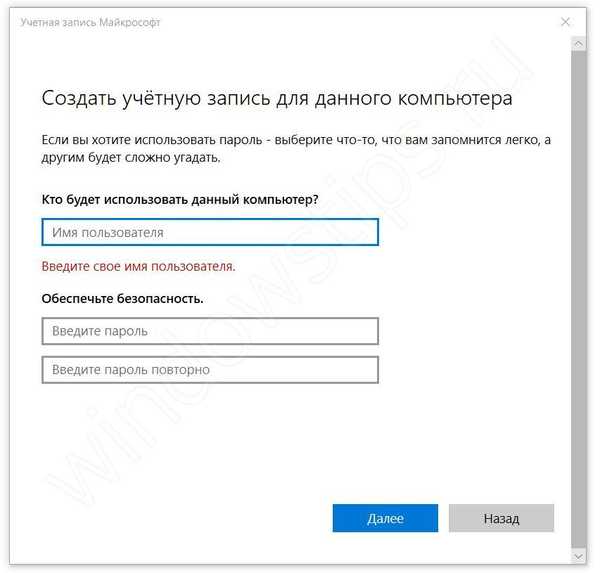
- Zaloguj się przy użyciu nowego konta i przetestuj funkcję.
Jeśli niezbędne funkcje do zmiany układu działają w nowym profilu, możesz wybrać 2 opcje rozwoju sytuacji:
- Próbuję naprawić poprzedni profil
- Przenieś wszystkie pliki do nowego profilu i użyj go.
W przypadku problemu, jeśli Windows 10 nie zmienia języka, obie opcje będą dobre, jeśli przeszłość nie pomogła.
Korekta błędów za pomocą standardowych narzędzi
Jeśli użycie nowego profilu nie jest możliwe, spróbuj użyć następujących standardowych narzędzi:
- Użyj standardowego narzędzia do rozwiązywania problemów. Przejdź do Ustawień systemu Windows - Aktualizacja i zabezpieczenia - zakładka „Rozwiązywanie problemów”, znajdź „Klawiatura” i uruchom ją.
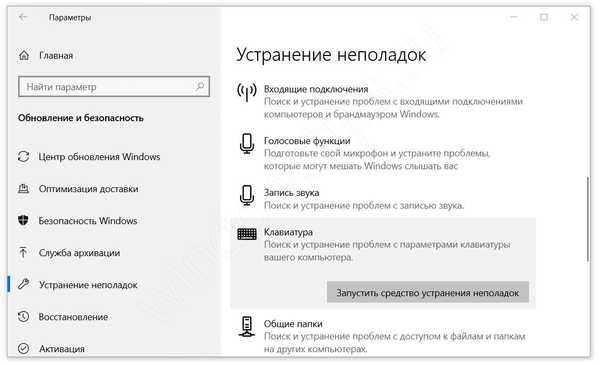
- Wypróbuj podstawowe sprawdzenie, czy nie ma uszkodzeń plików systemowych. Aby to zrobić, w wierszu polecenia wpisz sfc / scannow
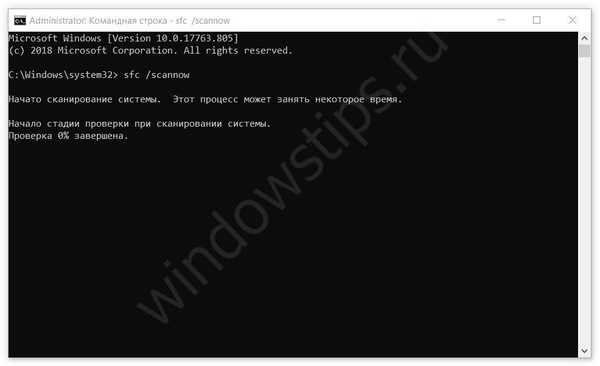
- Wykonaj uaktualnienie w miejscu - aktualizowanie plików systemowych z obrazu systemu. Pobierz narzędzie Media Creation Tool z oficjalnej strony Microsoft. Uruchom pobraną aplikację i wybierz akcję „Zaktualizuj komputer teraz”. Aplikacja pobiera obraz systemu i automatycznie rozpoczyna instalację.
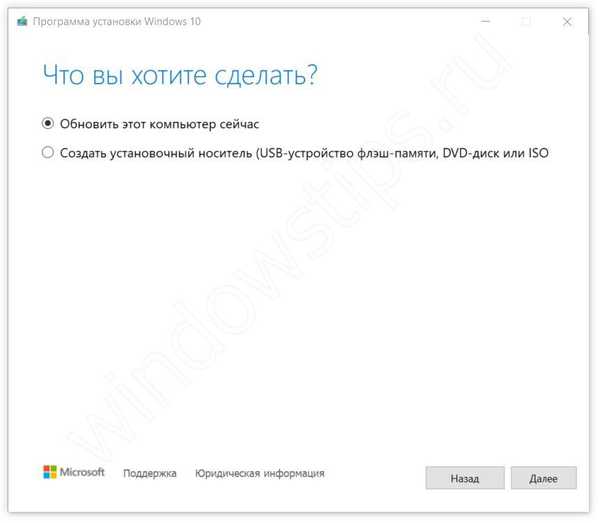
Zakończenie
Na różnych forach można znaleźć tematy i posty z charakterystyczną treścią „Nie mogę zmienić języka w systemie Windows 10”, ale nie powinieneś obawiać się tych problemów, ponieważ przeczytałeś nasz artykuł i łatwo możesz rozwiązać ten problem. Jeśli masz jakieś trudności, anuluj subskrypcję komentarza, postaramy się pomóc w Twojej sytuacji.
Miłego dnia!











