
Niektórzy użytkownicy skarżą się, że po czystej instalacji, uaktualnieniu do systemu Windows 10 z poprzedniej wersji systemu operacyjnego lub podczas instalowania nowej wersji systemu Windows 10 na laptopach regulacja jasności ekranu przestaje działać. Podczas próby zwiększenia lub zmniejszenia jasności za pomocą dedykowanych klawiszy lub kombinacji klawiszy Fn + F11 / F12 / innych (w zależności od modelu laptopa) nic się nie dzieje. Wszystkie pozostałe kombinacje i klawisze funkcyjne działają poprawnie..
W większości przypadków problem z dostosowaniem jasności w systemie Windows 10 jest związany ze sterownikami monitora i karty graficznej (najczęściej problem występuje na urządzeniach z kartami graficznymi Intel Graphics i AMD Radeon). Istnieją jednak inne powody. Spójrzmy na kilka prostych sposobów rozwiązania problemu z niemożnością zmiany jasności na laptopie z Windows 10.
Treść
- Jasność monitora nie jest regulowana po uaktualnieniu do systemu Windows 10 1803
- Wyłączono ogólny monitor Pnp
- Zaktualizuj sterownik wideo
- Podświetlenie ekranu i ustawienie rejestru KMD_EnableBrightnessInterface2
- Jasność nie działa po zainstalowaniu TeamViewer
- Klawisze jasności Fn nie działają na laptopie
- Nie można regulować jasności w laptopie z kartą graficzną Intel
- Przełączanie do sterownika Microsoft Basic Display Adapter Driver
Jasność monitora nie jest regulowana po uaktualnieniu do systemu Windows 10 1803
Niektórzy użytkownicy mają do czynienia z faktem, że po zainstalowaniu najnowszej aktualizacji systemu Windows 10 1803 (Aktualizacja kwietniowa) na wielu modelach laptopów jasność monitora przestała być regulowana. Jasność jest włączana do pełnej wartości w dowolnym położeniu suwaka jasności w ustawieniach. Nie można zmienić jasności za pomocą klawiszy funkcyjnych klawiatury.

W prawie 100% przypadków wycofanie do Windows 10 1709 pomaga rozwiązać problem z jasnością wyświetlacza, ale oczywiście nie jest to opcja. Istnieją prostsze rozwiązania dla Windows 10 1803.
Przede wszystkim sprawdź, czy kafelek „Bardzo jasny” jest włączony w panelu powiadomień, być może nie możesz z tego powodu zmniejszyć jasności.
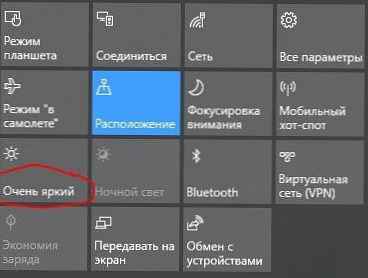
Jeśli problem z dostosowaniem jasności wystąpił natychmiast po uaktualnieniu do systemu Windows 10 1803, zainstaluj najnowszą aktualizację zbiorczą KB4284835 (Kompilacja systemu operacyjnego 17134.112) z dnia 12 czerwca 2018 r. Według informacji firmy Microsoft naprawiono problem z kontrolą jasności na laptopach z systemem Windows 10 1803:
Rozwiązuje problem z kontrolą jasności na niektórych laptopach po aktualizacji do aktualizacji Windows 10 April 2018 Update.Sprawdź ustawienia jasności wyświetlacza w panelu sterowania: Panel sterowania -> Opcje zasilania (Moc) -> we właściwościach wybranego planu zasilania kliknij przycisk Zmień zaawansowane ustawienia zasilania (Konfiguracja schematu zasilania) -> Zmień zaawansowane ustawienia zasilania (Zmień zaawansowane ustawienia zasilania) -> rozwiń sekcję Wyświetl (Ekran).
W ust Włącz adaptacyjny jasność (Włącz adaptacyjną kontrolę jasności) musisz wyłączyć adaptacyjną jasność dla trybu z sieci i akumulatora.
Wskazówka. W laptopach z czujnikiem światła (dostępnych na prawie wszystkich nowoczesnych tabletach i laptopach) adaptacyjna jasność automatycznie dostosowuje jasność ekranu w zależności od oświetlenia otoczenia. Jeśli ta funkcja jest włączona, nie można znacznie zwiększyć jasności ekranu..Spróbuj także zmienić ustawienia w punktach:
- Przyciemniony wyświetlać jasność (Poziom jasności ekranu w trybie przyciemnienia)
- Jasność wyświetlacza (Jasność ekranu)

Wyłączono ogólny monitor Pnp
Jeśli twój system nie ma możliwości dostosowania jasności w panelu powiadomień i ustawieniach ekranu, sprawdź, czy ogólny monitor Pnp jest wyłączony w twoim urządzeniu. Jest to najczęstszy problem w laptopach Lenovo i HP Pavilion..
Otwórz menedżera urządzeń (devmgmt.msc) i w sekcji Monitory sprawdź, czy urządzenie Ogólny Pnp Monitoruj (Uniwersalny monitor PnP) w zestawie. Jeśli tak nie jest, kliknij go za pomocą RMB i włącz (Włącz / Engage).
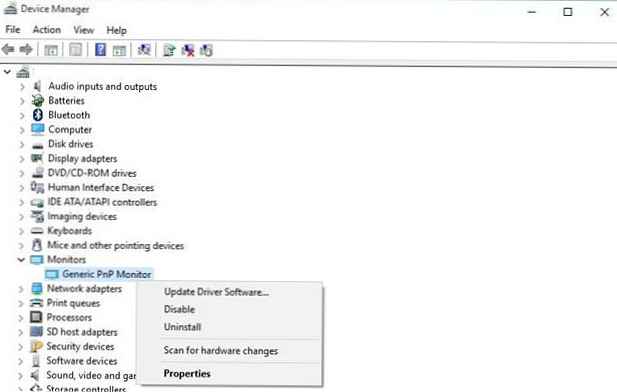
Uruchom ponownie komputer i sprawdź możliwość regulacji jasności.
Zaktualizuj sterownik wideo
Być może problem z jasnością jest związany z bieżącym sterownikiem karty graficznej. Przede wszystkim sprawdź, czy Twoja karta wideo jest włączona w menedżerze urządzeń (podobnie jak w powyższej metodzie).
Jeśli poprzednia metoda nie pomogła, spróbuj automatycznie zaktualizować sterownik karty graficznej (chyba że oczywiście wyłączyłeś automatyczne aktualizacje sterowników).
W menedżerze urządzeń (ta sama konsola devmgmt.msc) rozwiń sekcja Wyświetl adaptery znajdź swoją kartę wideo, kliknij ją prawym przyciskiem myszy i wybierz klauzula Aktualizacja Kierowca Oprogramowanie. Następnie wybierz opcję Szukaj automatycznie dla zaktualizowane kierowca oprogramowanie i poczekaj, aż Windows 10 znajdzie i zainstaluje najnowszy sterownik (oczywiście powinno być połączenie z Internetem).
Jeśli automatyczne aktualizowanie sterownika nie rozwiązało problemu z uszkodzoną kontrolą jasności w systemie Windows 10, spróbuj odinstalować bieżący sterownik i zainstalować najnowszą wersję sterownika ze strony internetowej producenta.
Jeśli to nie pomoże, przejdź do następnej metody.
Podświetlenie ekranu i ustawienie rejestru KMD_EnableBrightnessInterface2
Następująca technika obejmuje edycję rejestru:
- Otwórz Edytor rejestru (regedit.exe).
- Idź do oddziału
HKEY_LOCAL_MACHINE \ SYSTEM \ ControlSet001 \ Control \ Class \ 4d36e968-e325-11ce-bfc1-08002be10318 \ 0000 . - Znajdź parametr DWORD KMD_EnableBrightnessInterface2 zmień jego wartość z 1 na 0.

- Ponieważ W rejestrze może być kilka parametrów KMD_EnableBrightnessInterface2, musisz otworzyć okno wyszukiwania (F3) i znajdź w rejestrze wszystkie inne parametry o nazwie KMD_EnableBrightnessInterface. Dla wszystkich znalezionych kluczy zmień wartość z 1 na 0.
- Uruchom ponownie komputer.
Jasność nie działa po zainstalowaniu TeamViewer
Niektórzy użytkownicy mają do czynienia z faktem, że regulacja jasności w systemie Windows 10 nie działa po zainstalowaniu programu zdalnego sterowania TeamViewer. Faktem jest, że TeamViewer podczas instalacji dodaje do systemu własny sterownik ekranu Pnp-Montor Standard, który służy do kompresji grafiki i optymalizacji ruchu.
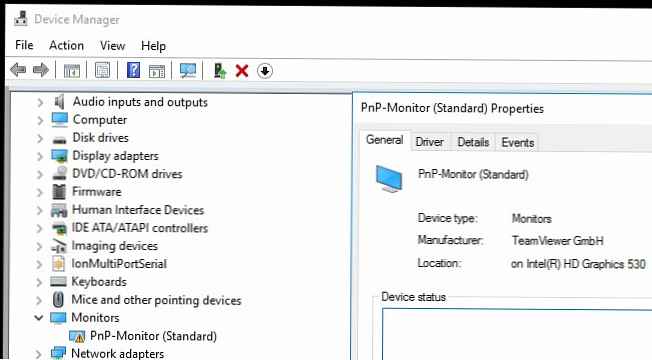
Spróbuj zastąpić sterownik tego urządzenia „Uniwersalnym monitorem PnP” (RMB -> Aktualizuj sterowniki -> Wybierz z listy już zainstalowanych sterowników).
Klawisze jasności Fn nie działają na laptopie
Jeśli stwierdzisz, że regulacja jasności w ustawieniach systemu Windows 10 działa dobrze, ale klawisze funkcyjne (Fn) kontroli jasności na klawiaturze laptopa nie działają, najprawdopodobniej musisz zainstalować dodatkowe oprogramowanie od producenta laptopa.
Każdy producent wywołuje narzędzie inaczej. Pamiętaj, że musisz pobrać narzędzie do laptopa tylko z oficjalnej strony producenta lub z instalacyjnej płyty CD / DVD dostarczonej z urządzeniem. Poniżej znajdują się nazwy narzędzi dla popularnych modeli laptopów:
- ASUS - ATK Hotkey Utility
- Sony Vaio - Sony Notebook Utilities
- Dell - QuickSet
- HP - HP Software Framework i / lub HP Hotkey Wsparcie
- Lenovo - Hotkey Features Integration for Windows 10 lub AIO Hotkey Utility Driver
Nie można regulować jasności w laptopie z kartą graficzną Intel
Jeśli karta wideo jest zainstalowana na laptopie z systemem Windows 10 Intel HD Grafika, Możesz spróbować rozwiązać problem z jasnością wyświetlacza w następujący sposób:
- Otwórz edytor rejestru regedit.exe.
- Przejdź do następującego klucza rejestru: HKLM \ SYSTEM \ ControlSet001 \ Control \ Class \ 4d36e968-e325-11ce-bfc1-08002be10318 \ 0000 .
- Zmień wartość parametru FeatureTestControl z f000 na f008.
- Uruchom ponownie laptopa.
Lub użyj następującego pliku reg:
Edytor rejestru systemu Windows w wersji 5.00
[HKEY_LOCAL_MACHINE \ SYSTEM \ ControlSet001 \ Control \ Class \ 4d36e968-e325-11ce-bfc1-08002be10318 \ 0000]
„FeatureTestControl” = dword: 0000ffff
[HKEY_LOCAL_MACHINE \ SYSTEM \ ControlSet001 \ Control \ Class \ 4d36e968-e325-11ce-bfc1-08002be10318 \ 0001]
„FeatureTestControl” = dword: 0000ffff
[HKEY_LOCAL_MACHINE \ SYSTEM \ ControlSet001 \ Control \ Class \ 4d36e968-e325-11ce-bfc1-08002be10318 \ 0002]
„FeatureTestControl” = dword: 0000ffff
[HKEY_LOCAL_MACHINE \ SYSTEM \ ControlSet001 \ Services \ intelkmd]
„FeatureTestControl” = dword: 0000ffff
Przełączanie do sterownika Microsoft Basic Display Adapter Driver
Ostatnią rzeczą, którą możesz wypróbować, jeśli wszystkie powyższe metody nie pomogą, jest użycie standardowego sterownika karty graficznej Microsoft Basic Wyświetl Adapter.
- Aby to zrobić, w konsoli sprzętu Menedżer urządzeń wybierz kartę wideo, kliknij ją prawym przyciskiem myszy i wybierz Zaktualizuj oprogramowanie sterownika
- Wybierz Przeglądaj mój komputer w poszukiwaniu oprogramowania sterownika-> Pozwól mi wybrać z listy sterowników na moim komputerze
- Z listy sterowników wybierz Microsoft Basic Display Adapter i kliknij Dalej

- System musi zastąpić aktualny sterownik.
- Uruchom ponownie i sprawdź działanie klawiszy jasności ekranu laptopa













