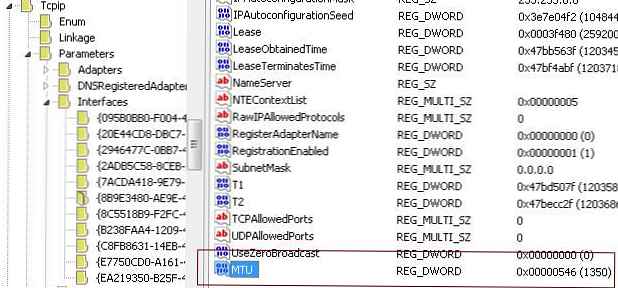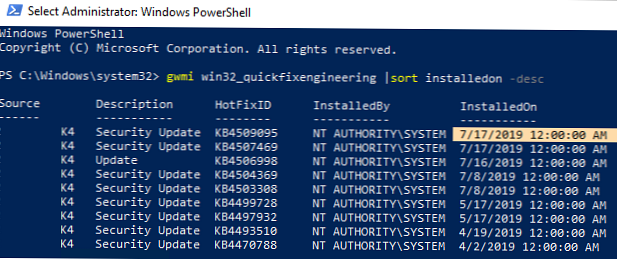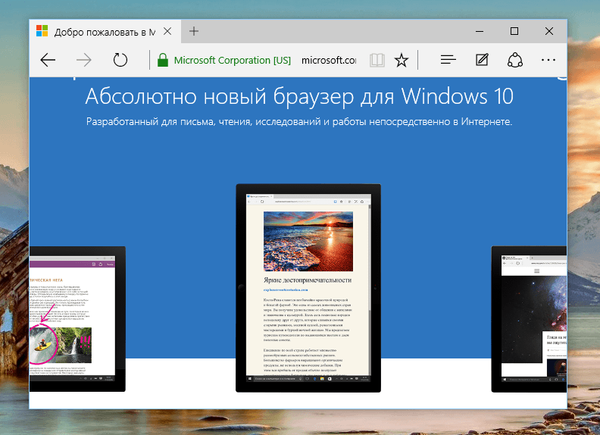
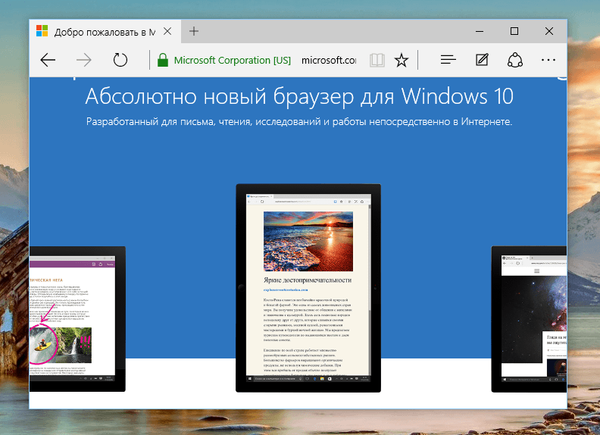
Przeglądarka Microsoft Edge stałaby się bardziej popularna, gdyby programiści natychmiast wdrożyli w niej obsługę rozszerzeń. Niestety, łączenie rozszerzeń nie jest jeszcze obsługiwane, ale możesz dodać bookmarklety popularnych usług internetowych do przeglądarki. Rozważ dodanie bookmarkletu do Microsoft Edge na przykładzie usługi odroczonego czytania Pocket..
Otwórz stronę główną usługi, dodaj ją do ulubionych w przeglądarce i nadaj ikonie odpowiednią nazwę. Wszystko to odbywa się poprzez kliknięcie gwiazdki na pasku adresu.
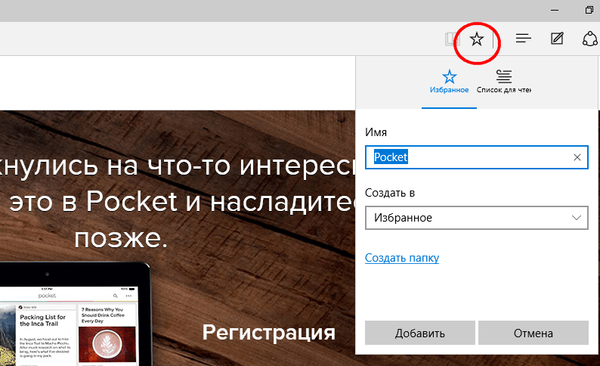
Aby zapewnić wygodniejszy dostęp do narzędzia, przenieś je do panelu ulubionych po uprzednim włączeniu jego wyświetlania w ustawieniach przeglądarki. Teraz, aby zamienić prostą zakładkę w prawdziwą książeczkę, musisz wprowadzić zmiany we właściwościach ikony.
Sam plik ulubionych jest przechowywany głęboko w sekcji użytkownika dysku systemowego na C: /Users/UserName/AppData/Local/Packages/Microsoft.MicrosoftEdge_ID/AC/MicrosoftEdge/User/Default/Favorites/Links, gdzie nazwa_użytkownika to nazwa użytkownika, a identyfikator to zestaw znaków bezpośrednio następujący po elemencie ścieżki Microsoft.MicrosoftEdge_. Będziesz miał Ponieważ zaznaczone katalogi są domyślnie ukryte, konieczne będzie włączenie wyświetlania ukrytych obiektów we właściwościach Eksploratora. Możesz to zrobić, przechodząc do karty „Widok” i wybierając opcję „Opcje”.
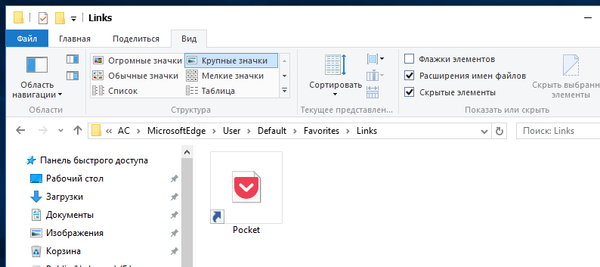
W folderze Links zobaczysz ikonę Pocket właśnie dodaną do ulubionych. Zminimalizuj okno ikoną przez chwilę, przejdź do strony usługi, kliknij link „Jak zapisać” (getpocket.com/add/?ep=1) i kliknij prawym przyciskiem myszy przycisk + kieszeń. W menu, które zostanie otwarte, wybierz opcję „Kopiuj link”.
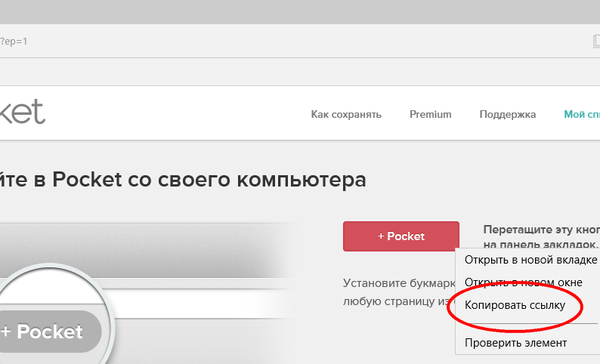
Uwaga: Ten link zawiera gotowy kod javascript dla bookmarkletu. W niektórych usługach kod może być dostarczany osobno, ale może być całkowicie nieobecny. W tym drugim przypadku utworzenie pełnego bookmarkletu nie będzie działać.
Teraz, mając kod javascript w schowku, ponownie przejdź do okna Eksploratora z ikoną i otwórz właściwości tego ostatniego. Zastąp bieżący adres URL skopiowanym kodem i zapisz wynik edycji.
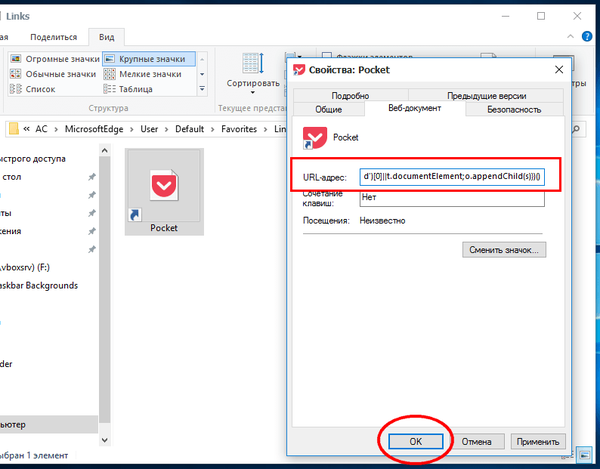
Uruchom ponownie przeglądarkę, aby rozszerzenie działało. Od teraz możesz szybko zapisywać strony dowolnych witryn w Pocket.
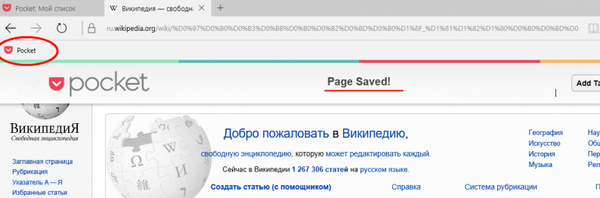
W ten sam sposób, z kodem javascript w Microsoft Edge, możesz dodawać inne bookmarklety.
Miłego dnia!