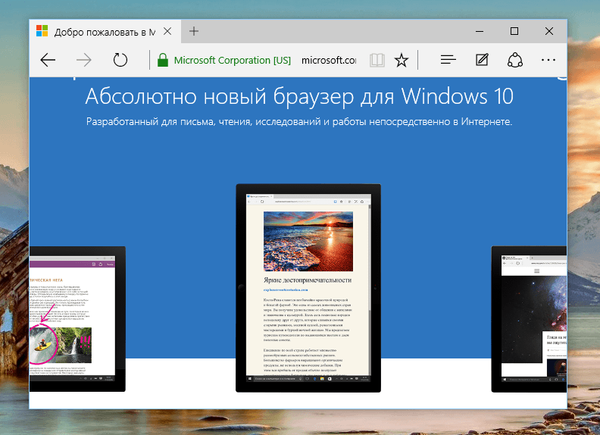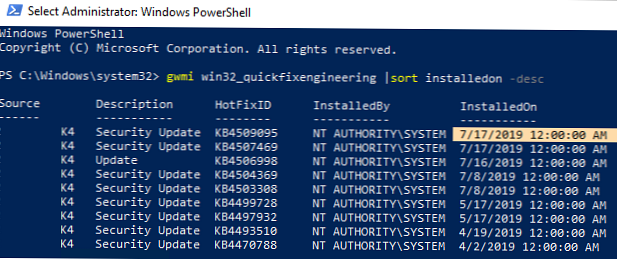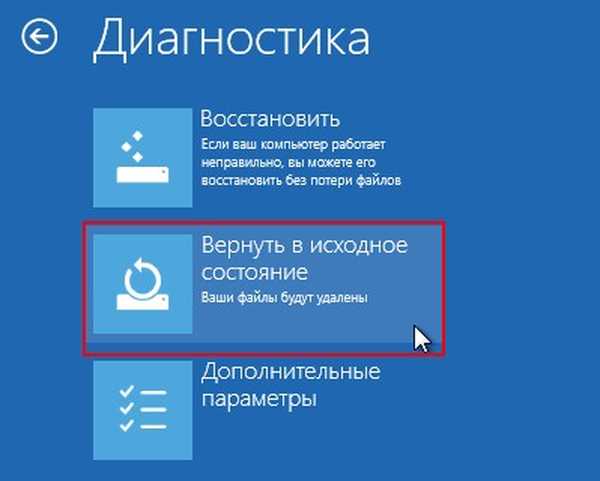

Jak przywrócić komputer do ustawień fabrycznych za pomocą środowiska odzyskiwania systemu Windows RE dystrybucji Windows 8.1, 10
Autor VladimirWitajcie przyjaciele! W takim przypadku środowisko odzyskiwania na dysku instalacyjnym systemu Windows 8.1 pomoże nam, wszystko jest szczegółowe.
Tak, istnieje taki problem, że po uaktualnieniu z laptopa z systemem Windows 8.1 do systemu Windows 10 program przywracania ustawień fabrycznych nie jest w pełni funkcjonalny, a dzięki niemu można tylko ponownie zainstalować system Windows 10 czysto (nawiasem mówiąc, bardzo łatwo to zrobić), ale co zrobić, jeśli nadal potrzebujesz systemu Windows 8.1! Aby rozwiązać problem, możesz użyć narzędzi: WinNTSetup3, ImageX, Dism, przeczytaj odpowiednią sekcję, a w dzisiejszym artykule odzyskamy przy użyciu zestawu dystrybucyjnego Windows 8.1. Na przykład weź laptopa Lenovo.
Pobierz i utwórz bootowalną pamięć flash USB Windows 8.1. Uruchamiamy za pomocą laptopa. W początkowym oknie instalacji systemu naciśnij skrót klawiaturowy „Shift + F10”, otworzy się linia poleceń.
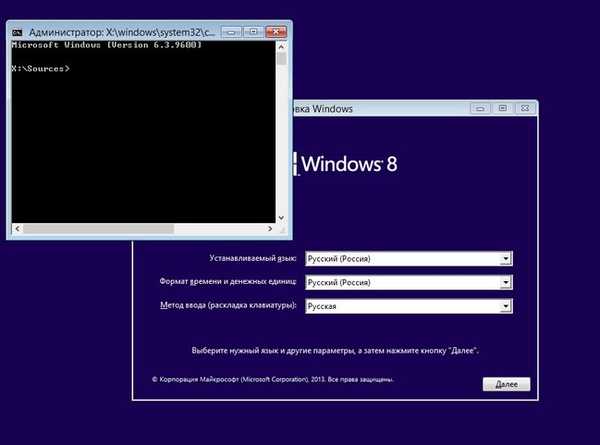
Wprowadzamy polecenia:
diskpart
lis vol (lista partycji dysku twardego)
sel vol 2 (wybierz partycję z zainstalowanym Windows 10 - dysk C :)
format quick fs = NTFS (formatujemy partycję z zainstalowanym Windows 10 - dysk C :)
sel vol 6 (wybierz Tom 6 - ukryta partycja z fabrycznym obrazem systemu Windows 8.1, nie ma litery dysku)
przypisać literę = L (przypisać literę dysku L:)
exit (exit diskpart)
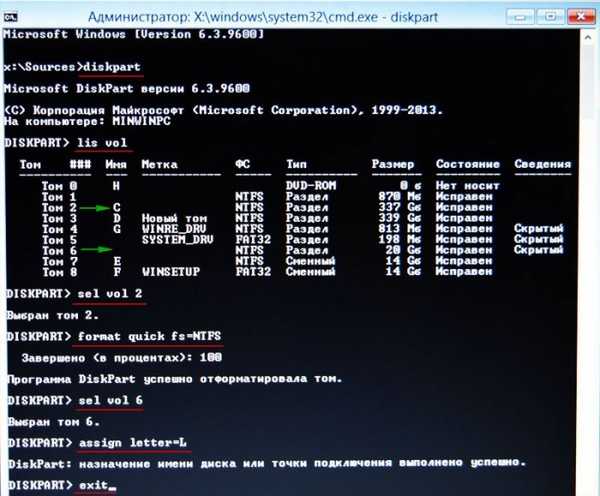
Kontynuujemy wprowadzanie poleceń:
L: (za pomocą tego polecenia przechodzimy do ukrytej sekcji (L :) z fabrycznym obrazem systemu Windows 8.1)
katalog / s (to polecenie wyświetla się w formie drzewa z listą katalogów i plików w katalogu głównym (L :):
L:
L: \ OKRBackup
L: \ OKRBackup \ Factory (Na zrzucie ekranu widać, że w tym katalogu znajdują się fabryczne pliki obrazów systemu Windows 8.1 (install.swm, install2.swm itp.))
W tym oknie możesz zobaczyć wszystkie foldery i pliki znajdujące się w ukrytej sekcji z ustawieniami fabrycznymi i
potrzebujemy tutaj fabrycznego obrazu systemu Windows 8.1. Najczęściej producenci laptopów pakują ten obraz do pliku obrazu dysku (WIM) - specjalnego formatu opracowanego przez firmę Microsoft do wdrażania systemów operacyjnych Windows. W naszym przypadku obraz WIM jest podzielony na kilka mniejszych plików SWM: install.swm, install2.swm itp. i znajdują się w podkatalogu L: \ OKRBackup \Fabryka.
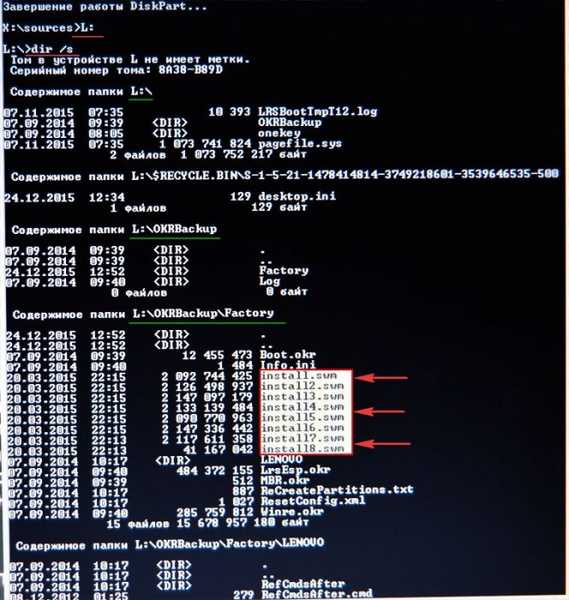
X: (to polecenie opuszcza katalog L :)
wprowadź polecenie:
Dism / Apply-image /imagefile:L:\OKRBackup\Factory\Install.Swm /SWMFile:L:\OKRBackup\Factory\install*.swm / index: 1 / ApplyDir: C: \ (polecenie rozwija się na dysk (C: ) fabryczny obraz systemu Windows 8.1 WIM, podzielony na kilka plików SWM znajdujących się na dysku L: \ w katalogu OKRBackup \Fabryka. indeks: 1, to jest indeks obrazu).
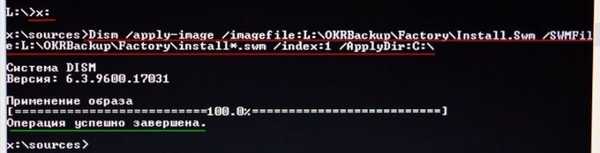
Zastosuj obraz 100%.
Operacja zakończona powodzeniem!
Fabryczny obraz systemu Windows 8.1 został pomyślnie wdrożony na dysku (C :), a jeśli teraz uruchomisz ponownie, uruchomimy system Windows 8.1.
Jak usunąć lub przypisać atrybuty „system”, „ukryty”, „tylko do odczytu” w wierszu polecenia środowiska odzyskiwania i dlaczego jest to konieczne
Ostatnio na naszej stronie jeden z czytelników zapytał, dlaczego nie może przywrócić laptopa do ustawień fabrycznych przy użyciu środowiska odzyskiwania zestawu dystrybucyjnego systemu Windows 8.1! Chcę powiedzieć, że kilka razy wpadłem również w sytuację, w której atrybuty przypisane do folderu z obrazem uniemożliwiły wdrożenie fabrycznego obrazu systemu Windows 8.1: S. „system”, H. „ukryty”, R tylko do odczytu. Nie będę dzisiaj szczegółowo omawiać atrybutów, powiem tylko, że w systemach operacyjnych Microsoft Windows istnieje pięć atrybutów:
1. „System”. Pliki z tym atrybutem nie mogą być modyfikowane, ponieważ są krytyczne dla normalnego działania systemu Windows.
2. „Ukryty”. Ten atrybut należy do znaczących plików serwisowych i systemowych, a aby zmniejszyć ryzyko ich przypadkowego usunięcia, nie są one widoczne dla zwykłych użytkowników..
3. „Tylko do odczytu”. Pliki z tym atrybutem są również niepożądane, podobnie jak system.
4. Cóż, prawie wszystkie pliki, które mają atrybut „Archiwum”, usuwają i przypisują w zasadzie nic. Wygląda na to, że jest gotowy do archiwizacji, ale jeśli tak się nie stanie, wówczas podczas archiwizacji atrybut zostanie przypisany.
5. Istnieje również piąty atrybut Ja (nieindeksowana treść), Ten atrybut jest przypisywany przez instalator systemu Windows do środowiska odzyskiwania (folder odzyskiwania) na ukrytej partycji odzyskiwania.
Wróćmy do naszego artykułu i zacznij od początku.
Pobieranie naszego laptopa z instalacyjnego dysku flash Windows 8.1.
W oknie początkowej instalacji systemu naciśnij skrót klawiaturowy „Shift + F10”, otworzy się wiersz poleceń.
Wprowadzamy polecenia:
diskpart
lis vol (lista partycji dysku twardego)
sel vol 2 (wybierz partycję z zainstalowanym Windows 10 - dysk C :)
format quick fs = NTFS (formatujemy partycję z zainstalowanym Windows 10 - dysk C :)
sel vol 6 (wybierz Tom 6 - ukryta partycja z fabrycznym obrazem systemu Windows 8.1, nie ma litery dysku)
przypisać literę = L (przypisać literę dysku L:)
exit (exit diskpart)
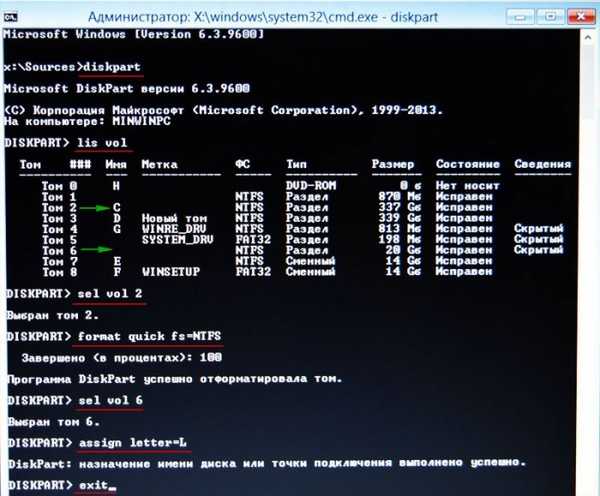
Kontynuujemy wprowadzanie poleceń:
L: (za pomocą tego polecenia przechodzimy do ukrytej sekcji (L :) z fabrycznym obrazem systemu Windows 8.1)
attrib / s / d (to polecenie wyświetla atrybuty wszystkich plików i pełne ścieżki do plików znajdujących się w bieżącym katalogu L: (łącznie ze wszystkimi plikami w podkatalogach) i atrybuty wszystkich podkatalogów). Widzimy, że do podkatalogu „Factory”, w którym znajduje się fabryczny obraz WIM, przypisane są atrybuty: S „system”, H „ukryty”, R „tylko do odczytu” i w niektórych przypadkach musimy usunąć te atrybuty.
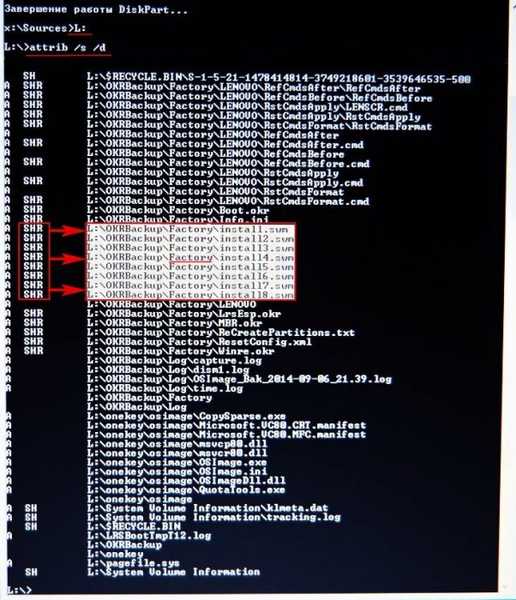
Aby usunąć te atrybuty, wprowadź polecenie:
cd OKRBackup \ Factory (za pomocą tego polecenia wchodzimy do podkatalogu L: \ OKRBackup \ Factory)
attrib -s -h -r / s (usuń atrybuty: S. „system”, H. „ukryty”, R tylko do odczytu ze wszystkich plików w bieżącym katalogu L: \ OKRBackup \Fabryka).
attrib / s (za pomocą tego polecenia sprawdzamy, czy atrybuty zostały usunięte ze wszystkich potrzebnych nam plików).
Widzimy, że wszystkie atrybuty zostały usunięte.

Teraz możemy wyjść z bieżącego katalogu (L :). Wpisz polecenie:
X: (zamknij katalog L :)
wprowadź następujące polecenie:
Dism / Apply-image /imagefile:L:\OKRBackup\Factory\Install.Swm /SWMFile:L:\OKRBackup\Factory\install*.swm / index: 1 / ApplyDir: C: \ (rozwiń fabryczny obraz systemu Windows 8.1 na dysk C :)
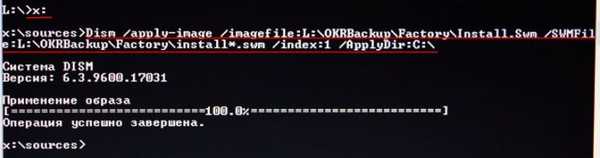
Zastosuj obraz 100%.
Operacja zakończona powodzeniem!
Fabryczny obraz systemu Windows 8.1 został pomyślnie wdrożony na dysku (C :), a jeśli teraz uruchomisz ponownie, uruchomimy system Windows 8.1.

Na koniec operacji możesz przypisać podkatalog L: \ OKRBackup \Fabryka atrybuty S. „system”, H. „ukryty”, R „tylko do odczytu”, możesz to zrobić w ten sposób, wpisz polecenie:
L: (za pomocą tego polecenia przechodzimy do ukrytej sekcji (L :) z fabrycznym obrazem systemu Windows 8.1)
cd OKRBackup \ Factory (za pomocą tego polecenia wchodzimy do podkatalogu L: \ OKRBackup \ Factory)
attrib + s + h + r / s (przypisuje atrybuty: S. „system”, H. „ukryty”, R tylko do odczytu dla wszystkich plików w bieżącym katalogu L: \ OKRBackup \ Factory).
attrib / s (za pomocą tego polecenia sprawdzamy, czy atrybuty są przypisane do wszystkich niezbędnych plików).
Widzimy, że atrybuty są przypisane.

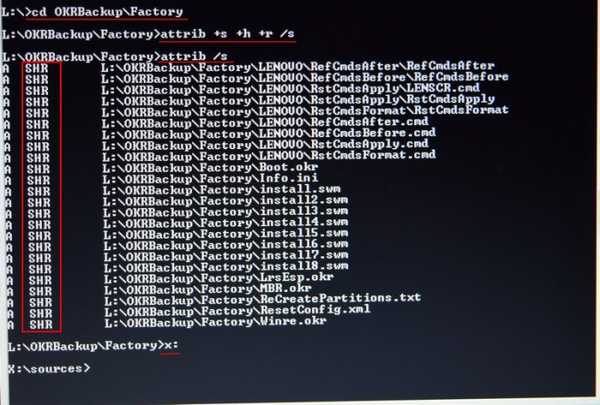
Tagi artykułu: Odzyskiwanie systemu Windows