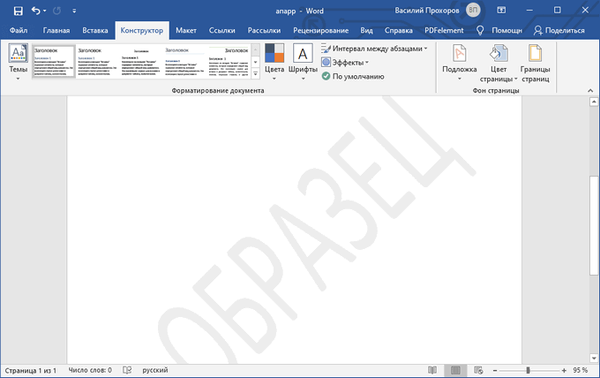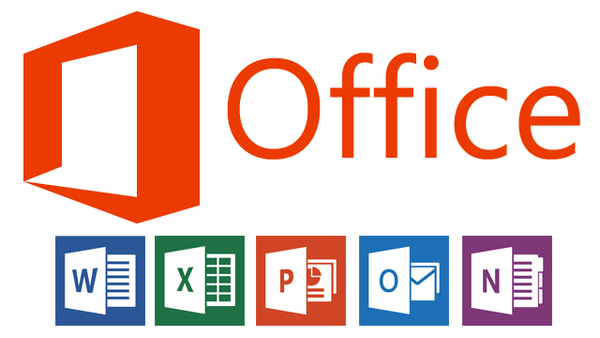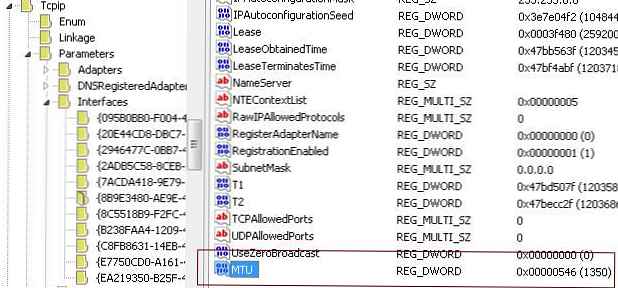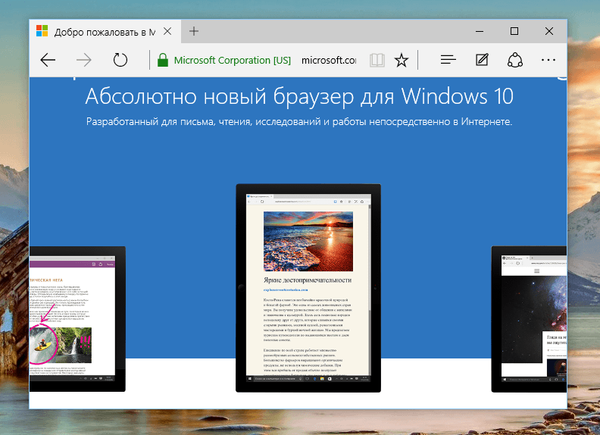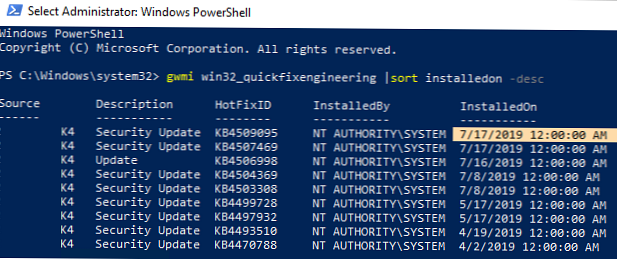
Jeśli nie chcesz automatycznie instalować aktualizacji systemu Windows, a usługa Windows Update jest trwale w stanie „Wyłączona”, to aby zapewnić bezpieczeństwo komputera, musisz ręcznie pobierać i instalować aktualizacje systemu Windows co miesiąc. Ponadto administratorzy komputerów w segmentach sieci izolowanych od Internetu myślą o ręcznej instalacji aktualizacji systemu Windows (przynajmniej czasami) podczas testowania aktualizacji (jeśli nie korzystasz z serwera WSUS, gdzie możesz ręcznie kontrolować testowanie i zatwierdzanie aktualizacji systemu Windows) i wielu innych przypadków. W tym artykule pokażemy, jak ręcznie znaleźć, pobrać i zainstalować najnowszą zbiorczą aktualizację zabezpieczeń dla wersji systemu Windows 10..
Treść
- Określanie daty instalacji najnowszych aktualizacji i wersji systemu Windows
- Jak znaleźć i pobrać najnowsze aktualizacje zabezpieczeń dla swojej wersji systemu Windows 10?
- Jak zainstalować aktualizację zbiorczą systemu Windows 10?
Określanie daty instalacji najnowszych aktualizacji i wersji systemu Windows
Możesz sprawdzić datę najnowszych aktualizacji na komputerze za pomocą następującego polecenia PowerShell:
gwmi win32_quickfixengineering | sort installon on -desc
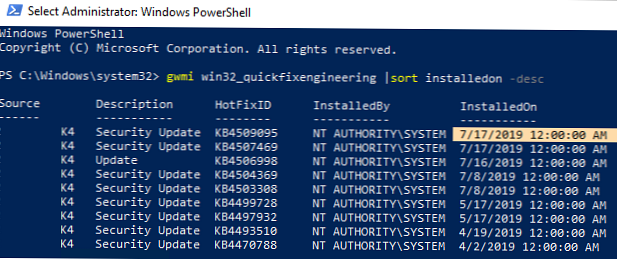
Źródło Opis HotFixID InstalledBy InstalledOn ------ ----------- -------- ----------- --------- - PCname1 Aktualizacja zabezpieczeń KB4509095 NT AUTHORITY \ SYSTEM 7/17/2019 12:00:00 AM
Ten zrzut ekranu pokazuje, że ostatnia aktualizacja zabezpieczeń została zainstalowana na tym komputerze 17 czerwca 2019 r..
Możesz także wyświetlić historię instalacji aktualizacji za pomocą polecenia cmdlet Get-WUHistory z modułu PSWindowsUpdate:Get-WUHistory | Where-Object $ _. Title -match "KB *" | Sortuj-obiekt data -desc
Teraz musimy znaleźć aktualną wersję i wersję systemu Windows. Użyj polecenia:
Get-ComputerInfo | wybierz WindowsProductName, WindowsVersion, OsHardwareAbstractionLayer, OsArchitecture
WindowsProductName WindowsVersion OsHardwareAbstractionLayer, OsArchitecture ------------------ -------------- ------------- ------------- -------------------------- Windows 10 Pro 1803 10.0.17134.285 64-bitowy

W moim przypadku muszę poszukać najnowszych aktualizacji zabezpieczeń dla systemu Windows 10 1803 x64.
Jak znaleźć i pobrać najnowsze aktualizacje zabezpieczeń dla swojej wersji systemu Windows 10?
Możesz ręcznie pobrać najnowsze aktualizacje produktów Microsoft z katalogu Microsoft Update - https://www.catalog.update.microsoft.com/Home.aspx. W katalogu można znaleźć prawie każdą aktualizację dla wszystkich obsługiwanych wersji systemu Windows (obsługiwany jest również bezpośredni import aktualizacji za pośrednictwem konsoli WSUS). Głównym problemem jest to, że katalog nie ma wygodnego systemu wyszukiwania, a jeśli nie znasz numeru KB, który musisz zainstalować, znalezienie i pobranie pakietu aktualizacji jest dość trudne.
Zastanów się, jak wygenerować prawidłowe zapytanie, aby znaleźć aktualizacje dla swojej wersji systemu Windows w katalogu aktualizacji Microsoft. Artykuł został napisany odpowiednio 10 września 2019 r. Najnowsze aktualizacje zabezpieczeń zostały wydane miesiąc temu, w sierpniu. W naszym przypadku, aby wyszukać aktualizacje zabezpieczeń dla systemu Windows 10 1803 x64 na sierpień 2019 r., Użyj zapytania, które musisz wstawić w pasku wyszukiwania w prawym górnym rogu:
Windows 10 1803 x 64 8 /% / 2019

Wykaz Microsoft Update zwrócił listę 6 aktualizacji.
Jak zdecydować, które z tych aktualizacji należy pobrać i zainstalować? Oczywiście możesz ręcznie zainstalować wszystkie te aktualizacje, ale możesz także zaoszczędzić czas. Ponieważ Microsoft przeszedł na aktualizacje zbiorcze, wystarczy pobrać i zainstalować najnowszą aktualizację zbiorczą dla swojego systemu.
Nasza lista zawiera dwie duże (900+ MB) aktualizacje zbiorcze dla systemu Windows 10:
- 2019-08 Zbiorcza aktualizacja dla systemu Windows 10 w wersji 1803 dla systemów opartych na procesorach x64 (KB4512509) Aktualizacje systemu Windows 10 8/19/2019 - 930,7 MB
- 2019-08 Zbiorcza aktualizacja dla systemu Windows 10 w wersji 1803 dla systemów opartych na procesorach x64 (KB4512501) Aktualizacje zabezpieczeń systemu Windows 10 8/9/2019 - 919,3 MB
Kliknij nazwę aktualizacji zabezpieczeń. KB4512501. W oknie, które zostanie otwarte z informacjami o aktualizacji, przejdź do zakładki Szczegóły paczki. Ta karta pokazuje, które aktualizacje zastępuje ta aktualizacja (Ta aktualizacja zastępuje następujące aktualizacje :), a która z kolei zastępuje (Ta aktualizacja została zastąpiona następującymi aktualizacjami). Zrzut ekranu pokazuje, że aktualizacja KB4512501 jest zastępowana przez KB4512509.

Teraz otwórz właściwości aktualizacji KB4512509. Jak widać, nie zastępuje go nic: Ta aktualizacja została zastąpiona następującymi aktualizacjami: nie dotyczy. Jest to najnowsza i aktualna aktualizacja zbiorcza dla Twojej wersji systemu Windows 10.

Kliknij przycisk Pobierz, W oknie, które zostanie otwarte, pojawi się bezpośredni link do pobrania pliku aktualizacji MSU. Pobierz plik i zapisz go na dysku.

Z listy po lewej wybierz wersję systemu Windows 10 (w moim przykładzie jest to Windows 10 1803), a następnie zwróć uwagę na listę W tej wersji. Pierwszy wpis odnosi się do artykułu bazy wiedzy na temat najnowszej zbiorczej aktualizacji systemu Windows dla wybranej edycji. W naszym przykładzie to 19 sierpnia 2019-KB4512509 (kompilacja systemu operacyjnego 17134.984). To jest aktualizacja, którą pobraliśmy zgodnie z pierwszą techniką. 
Jak zainstalować aktualizację zbiorczą systemu Windows 10?
Po pobraniu pliku MSU z najnowszą aktualizacją zbiorczą dla wersji systemu Windows 10 możesz go zainstalować.
Aby to zrobić, kliknij dwukrotnie pobrany plik msu i postępuj zgodnie z instrukcjami kreatora instalatora aktualizacji offline Windwows.

Po zakończeniu instalacji pakietu aktualizacji musisz ponownie uruchomić komputer (jeśli po zainstalowaniu aktualizacji zauważysz problemy z systemem operacyjnym lub aplikacjami, możesz ją usunąć).
Możesz także zainstalować aktualizację systemu Windows z wiersza polecenia w trybie cichym za pomocą narzędzia wusa.exe (Windows Update Standalone Installer). Następujące polecenie zainstaluje określoną aktualizację w trybie cichym i opóźni automatyczne ponowne uruchomienie systemu po zakończeniu instalacji:
wusa C: \ updates \ windows10.0-kb4512509-x64_3dcaa0cca0554ec2b11491a9633a13b56dc6db1b.msu / quiet / norestart
uruchom / poczekaj DISM.exe / Online / Add-Package / PackagePath: c: \ updates \ kb4056887 \ Windows10.0-KB4512509-x64.cab / Quiet / NoRestart
Lub użyj tego pliku CAB, aby zintegrować aktualizację z obrazem instalacyjnym systemu Windows.