

Odzyskiwanie karty Windows SD i dysku flash USB
- Uwaga: poniżej porozmawiamy tylko o przywróceniu funkcjonalności dysków flash, ale nie o zapisywaniu danych na nich zapisanych. Jest to osobny temat, a na stronie znajduje się wiele szczegółowych materiałów, nadal możesz używać tego programu do odzyskiwania skasowanych plików na karcie SD. Większość zaproponowanych poniżej metod odzyskiwania kart SD i dysków flash doprowadzi do utraty ich danych.
1. Blokada sprzętowa
Karty SD, adaptery microSD i dyski flash można zabezpieczyć sprzętowo przed zapisem danych lub całkowicie zablokować nawet do odczytu. W takich urządzeniach znajduje się przełącznik blokady, który musi odpowiednio ustawić w pozycji „Odblokowany”.

2. Problemy niezwiązane z samymi napędami
Przyczyną problemów z kartami SD i dyskami flash mogą być zasady bezpieczeństwa systemu Windows. Musisz dowiedzieć się, czy dostęp do dysków wymiennych (w całości lub w części zapisywania na nich danych) jest zablokowany przez administratora komputera. Należy również sprawdzić porty USB czytnika kart lub komputera. Jeśli wszystko jest w porządku z tym ostatnim, czytnik kart odczytuje inne karty SD, ale nadal występują problemy z dyskiem flash, bez względu na to, jak podłączasz go do innych portów USB, śmiało.
3. Eksplorator Windows
Standardowe formatowanie przy użyciu Eksploratora Windows może pomóc w prostych przypadkach, takich jak nieudane zapisywanie danych na dysku flash USB. Lub gdy z jakiegoś powodu smartfon, tablet, aparat lub inne urządzenie nie może obsłużyć tej operacji w stosunku do kart SD. W dowolnej bieżącej wersji systemu Windows w oknie eksploratora na dysku otwórz menu kontekstowe i kliknij „Formatuj”.
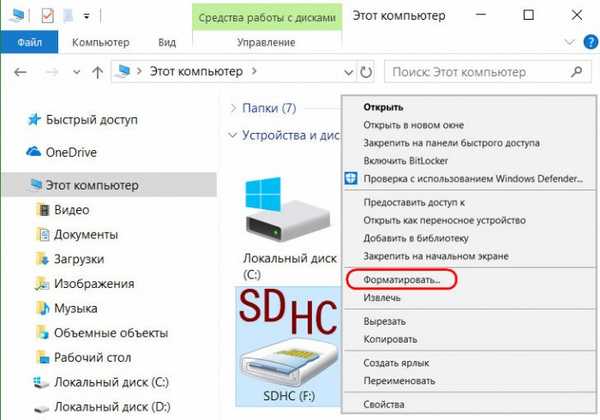
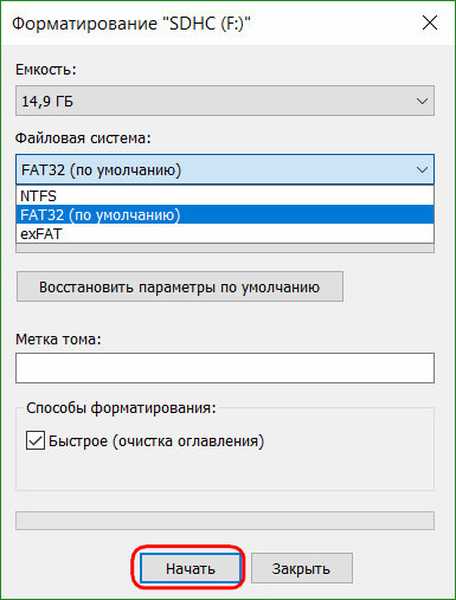

4. Zarządzanie dyskami Windows
Możesz spróbować sformatować zarządzanie dyskami. Aby uruchomić to narzędzie, w polu wyszukiwania systemu wpisz: diskmgmt.msc W oknie zarządzania dyskami, koncentrując się na rozmiarze dysku, szukamy go wśród dysków podłączonych do komputera. I w wywołanym menu kontekstowym zaczynamy formatowanie.
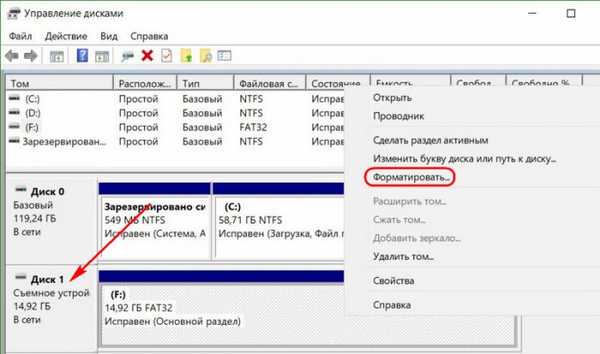
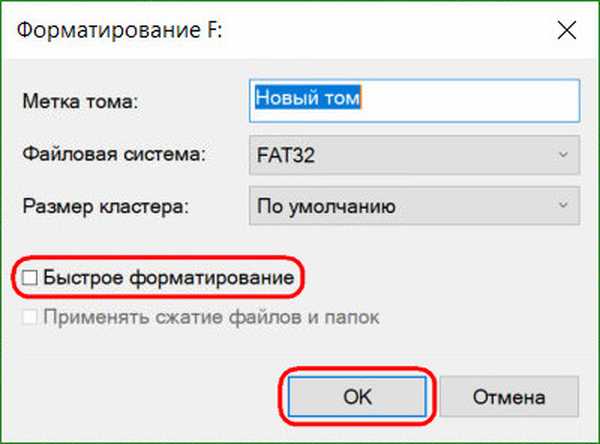
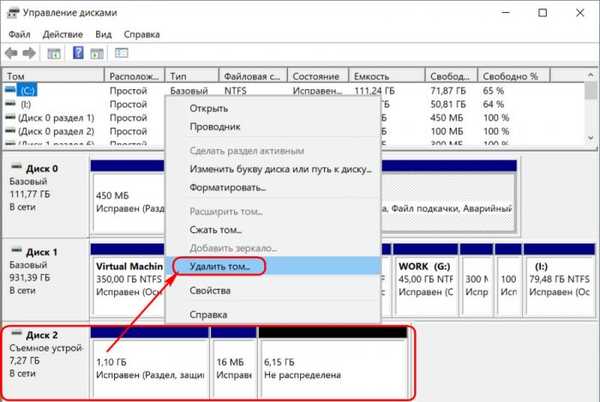
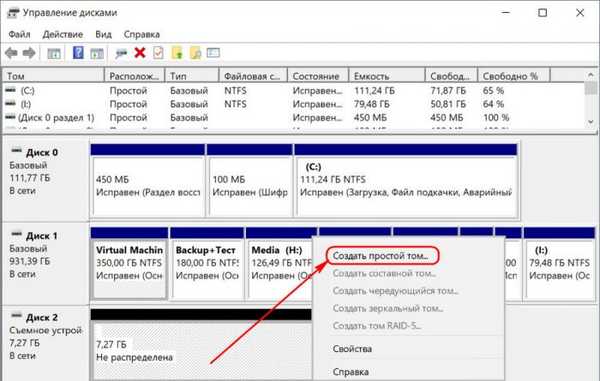
5. Programy do formatowania niskiego poziomu
Standardowe narzędzia do formatowania mogą nie pomóc w trudnych przypadkach, na przykład, gdy dyski flash są wyświetlane (w tym samym eksploratorze lub zarządzaniu dyskami) jak nierozpoznane urządzenia z systemem plików RAW. To ostatnie oznacza, że albo środowisko Windows nie rozumie systemu plików napędu, albo system plików jako taki zasadniczo nie istnieje. W rzeczywistości powoduje to problemy z dyskiem flash lub kartą SD, gdy działa na innych urządzeniach, z innymi systemami operacyjnymi. W takich przypadkach programy Windows innych firm zaprojektowane do tak zwanego formatowania niskiego poziomu pomogą przywrócić pamięć flash USB..
W rzeczywistości formatowanie niskiego poziomu jest procedurą przeprowadzaną w środowisku produkcyjnym producentów urządzeń flash lub w poważnych wąskich profilach. Wszelkiego rodzaju oprogramowanie Windows, które deklaruje ten rodzaj operacji, faktycznie wykonuje zwykłe pełne formatowanie, ale z mechanizmami innymi niż te używane przez system operacyjny. Takie programy dobrze radzą sobie z problemami z dyskiem flash, jeśli problemy te występują na poziomie systemu plików. Rozważ dwa z tych programów..
Narzędzie formatowania niskiego poziomu HDD
http://hddguru.com/software/HDD-LLF-Low-Level-Format-Tool/Przenośny program shareware HDD Low Level Format Tool może formatować różne typy nośników pamięci, w szczególności karty SD i dyski flash USB. Po rozpakowaniu archiwum za pomocą programu uruchom go, zaakceptuj warunki licencji.
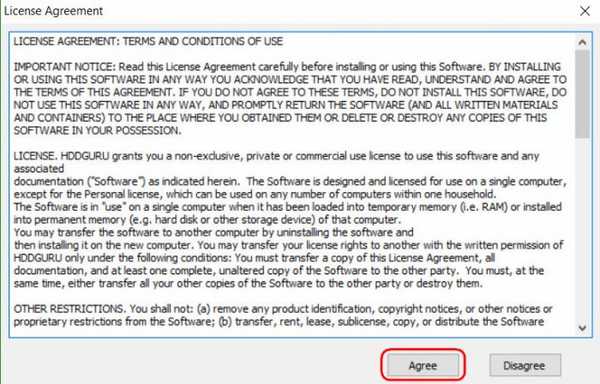
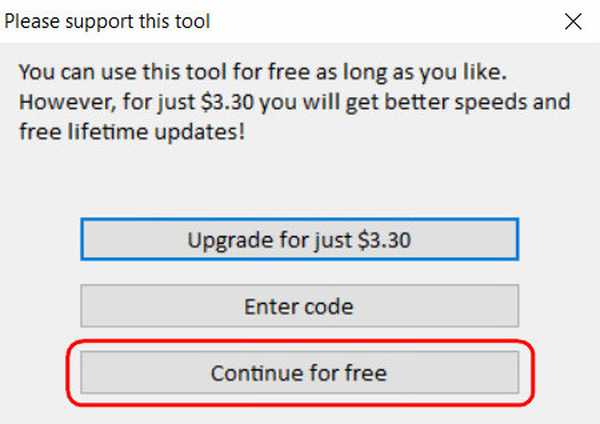
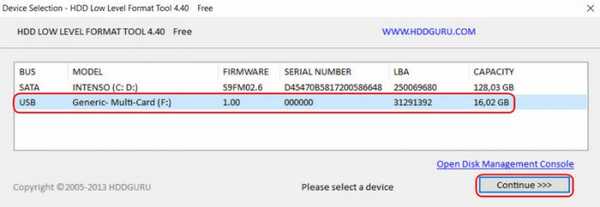
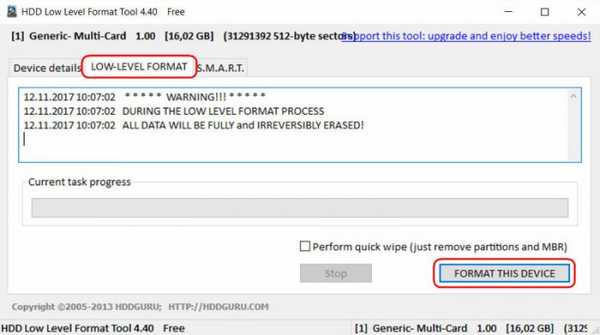
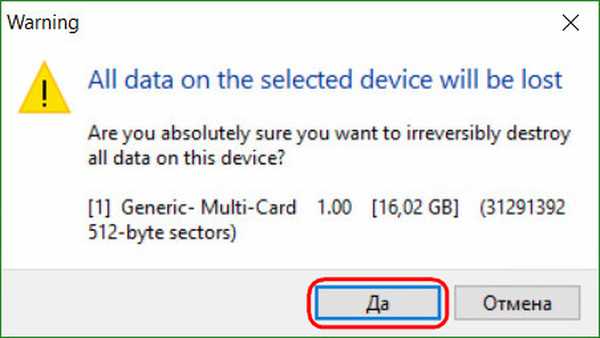
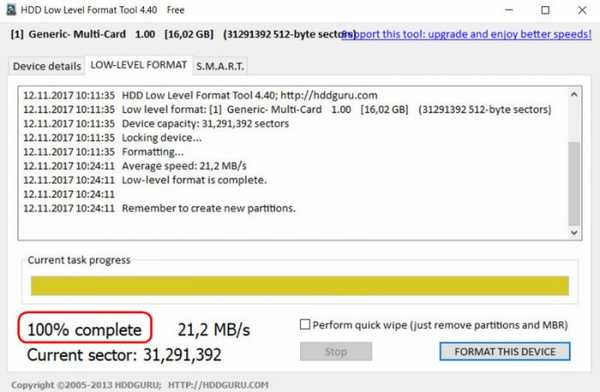
SDFormatter
http://flashboot.ru/files/file/355Całkowicie darmowy mały program SDFormatter - kolejne narzędzie do tak zwanego formatowania niskiego poziomu. Działa zarówno z kartami SD, jak i dyskami flash USB. Zainstaluj SDFormatter w systemie, uruchom go, w kolumnie „Dysk” wskaż problem z dyskiem flash. Kliknij „Formatuj”.
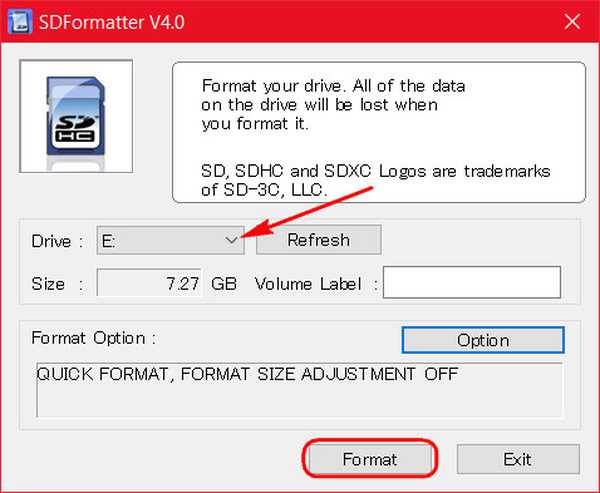
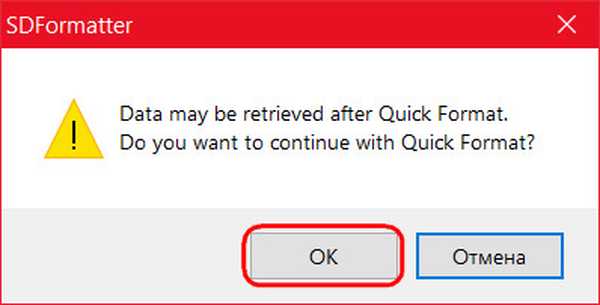
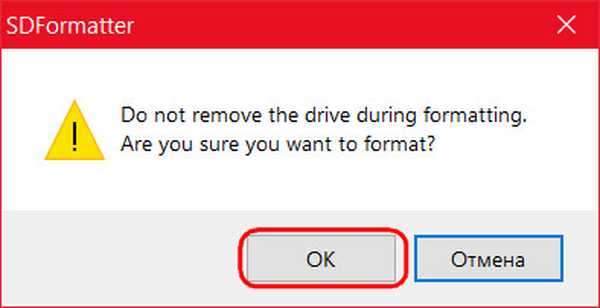
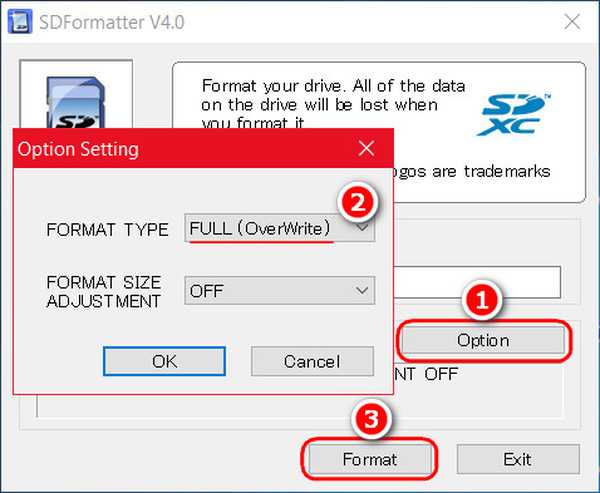
*** Jeśli przy użyciu powyższych metod nie można było ożywić dysku flash i nadal jest on objęty gwarancją, na tym etapie konieczne jest zatrzymanie. I nie podejmuj już żadnych działań, z wyjątkiem skontaktowania się ze sprzedawcą w celu wymiany urządzenia. Do wszystkich opisanych poniżej działań należy się odwoływać tylko wtedy, gdy w rzeczywistości nie ma nic do stracenia. Poniższe instrukcje dotyczą pamięci USB, kart SD i kart MicroSD. Jednak w przypadku tego drugiego prawdopodobieństwo odzyskania jest bardzo małe.
6. D-Soft Flash Doctor
D-Soft Flash Doctor przeprowadza tak zwane formatowanie niskiego poziomu, a jednocześnie wykrywa również uszkodzone sektory (komórki). Cóż, a zatem wie, jak je zablokować i zastąpić je zapasowymi. Program może pomóc, gdy dyski flash lub karty SD mają trudności z odczytem pojedynczych plików, które wpadły w uszkodzone sektory. Program jest darmowy, przenośny. Nie znalazłem oficjalnej strony, ale można ją pobrać bezpłatnie w Internecie.
W oknie D-Soft Flash Doctor pierwszą rzeczą, którą musisz zrobić, jest skanowanie w poszukiwaniu błędów.
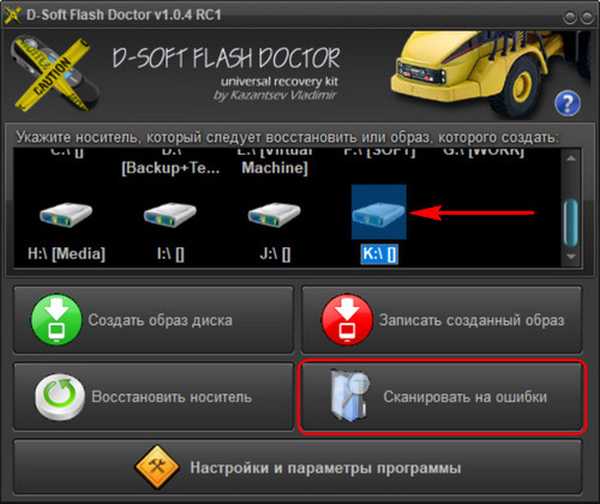

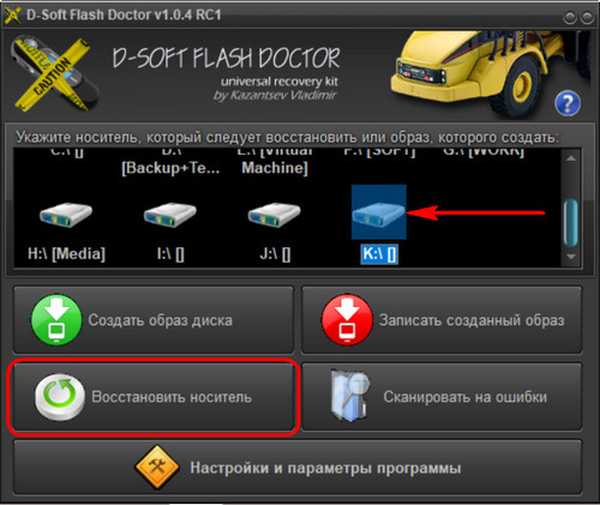

7. Flashowanie kontrolera pamięci
Programy do tak zwanego formatowania niskiego poziomu lub ich analogów, które w dowolnej innej formie twierdzą, że mają funkcję resuscytacji wszystkich typów kart SD i / lub napędów flash USB, są bezsilne w przypadku awarii oprogramowania kontrolera, gdy wymagane jest jego flashowanie. Ten problem może mieć różne objawy, ale częściej albo komputer nie widzi dysku całkowicie, albo widzi, może nawet odczytać dane, ale nie może go sformatować w żaden sposób. W szczególności ze względu na ochronę przed zapisem, mimo że dysk sprzętowy nie jest zablokowany.
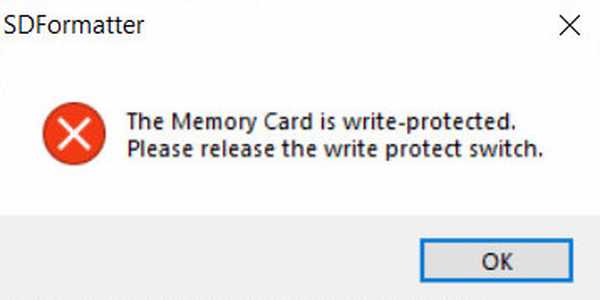
Jest to przenośne narzędzie, które wyświetla fabryczne właściwości dysków flash, które później będą służyć jako znaki identyfikacyjne do znalezienia określonego oprogramowania do flashowania kontrolera pamięci określonych dysków flash. Pobierz ChipGenius, uruchom, kliknij żądany nośnik, zobacz charakterystykę.
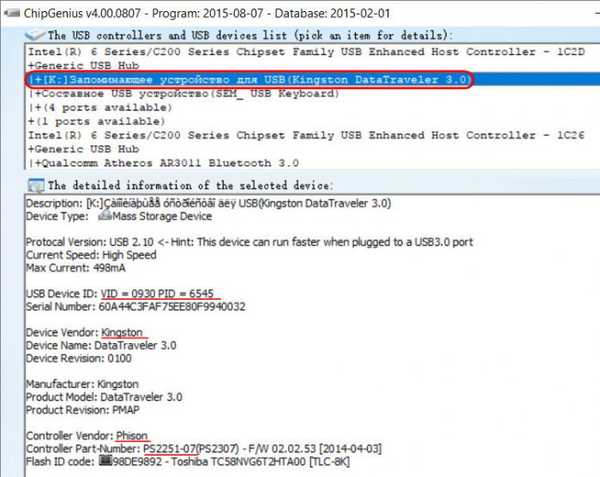
Następnie przechodzimy do sekcji strony „iFlash” pod adresem: http: //flashboot.ru/iflash/ W polach „VID” i „PID” wpisujemy nasze wartości pobrane z okna programu ChipGenius. I kliknij „Wyszukaj”. Następnie zobaczymy tabelę z listą różnych rodzajów napędów flash, aw końcowej kolumnie tej tabeli zostaną wyświetlone linki do narzędzi do pobierania do flashowania kontrolera.

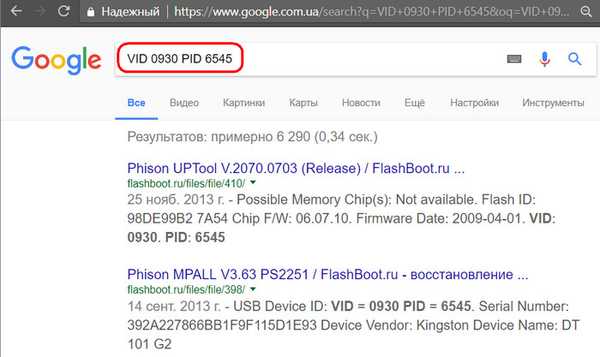
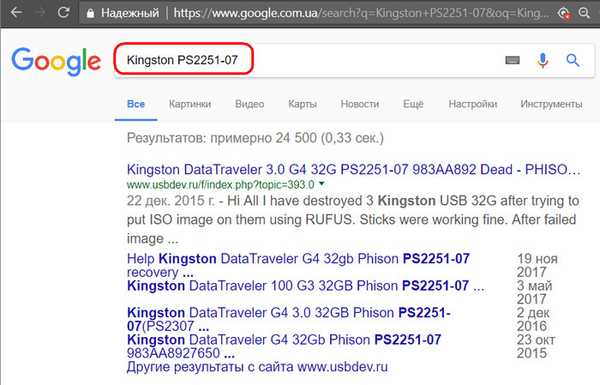
Tagi dla artykułu: Dysk twardy Dysk twardy Żelazo i programy peryferyjne











