
Przywrócenie rejestru z automatycznie utworzonej kopii zapasowej pomoże przywrócić system operacyjny Windows, jeśli komputer działa nieprawidłowo. Jest to jeden ze sposobów naprawienia awarii systemu Windows..
Rejestr systemu Windows (rejestr systemu) to hierarchiczne drzewo ustawień bazy danych i parametrów systemu operacyjnego. Działanie systemu operacyjnego, programów i sprzętu komputerowego zależy od ustawień rejestru.
Treść- Metody naprawy rejestru systemu Windows
- Przywracanie rejestru z poprzednio utworzonej kopii zapasowej
- Automatycznie utwórz kopię rejestru rejestru w systemie Windows
- Przywracanie rejestru ze środowiska odzyskiwania systemu Windows RE - 1 sposób
- Przywracanie rejestru przy użyciu Windows RE - 2 sposób
- Naprawa rejestru systemu Windows 10 - 1 sposób
- Naprawa rejestru systemu Windows 10 - metoda 2
- Wnioski z artykułu
W wyniku działań oprogramowania lub wirusów innych firm w rejestrze systemu Windows pojawiają się zmiany, w związku z czym działanie systemu operacyjnego jest zakłócone. Dlatego użytkownik musi przywrócić normalne funkcjonowanie swojego komputera.
Metody naprawy rejestru systemu Windows
Jeśli na komputerze pojawiają się awarie i usterki, pojawiają się błędy, musisz rozwiązać problem: wykonaj odzyskiwanie systemu. Użytkownik może odzyskać cały system lub poszczególne składniki systemu Windows na kilka sposobów..
W zależności od charakteru problemów z systemem Windows można użyć następujących metod rozwiązywania problemów:
- Przywracanie systemu Windows z wcześniej utworzonej kopii zapasowej systemu.
- Przywróć za pomocą wcześniej utworzonego punktu przywracania systemu Windows.
- Odzyskiwanie rejestru systemu Windows.
- Sprawdzanie i automatyczne odzyskiwanie plików systemowych Windows.
W pierwszych dwóch przypadkach musisz mieć obraz systemu kopii zapasowej lub punkty odzyskiwania systemu Windows. Po odzyskaniu rejestr zostanie przywrócony do stanu z chwili utworzenia kopii zapasowej systemu Windows lub punktu przywracania systemu.
Jeśli kopia zapasowa systemu operacyjnego nie jest dostępna, a tworzenie punktów kontrolnych przywracania systemu Windows zostało wyłączone w ustawieniach systemu, nie można przywrócić systemu za pomocą tych metod. Ponieważ nie ma plików kopii zapasowej do przywrócenia.Automatyczne odzyskiwanie plików systemowych nie zawsze prowadzi do rozwiązania problemu awarii systemu Windows, ponieważ mogą występować inne przyczyny problemów na komputerze.
Możesz być także zainteresowany:- Sprawdź i przywróć pliki systemowe Windows w sfc scannow
- Przywracanie systemu Windows za pomocą wiersza polecenia
- Przywracanie systemu Windows 10 z obrazu systemu kopii zapasowej
Odzyskiwanie rejestru systemu można wykonać z wcześniej utworzonej kopii zapasowej rejestru lub przy użyciu kopii zapasowej rejestru utworzonej automatycznie przez narzędzia systemowe.
Przywracanie rejestru z poprzednio utworzonej kopii zapasowej
Ta metoda nie jest bardzo popularna, ponieważ użytkownicy zwykle nie wykonują kopii zapasowej rejestru, preferując inne metody tworzenia kopii zapasowych.
Wadą tej opcji jest to, że może istnieć stara kopia rejestru. Po zakończeniu procesu odzyskiwania na komputerze mogą pojawić się konflikty między starymi ustawieniami systemu a nowymi ustawieniami, których nie było w momencie tworzenia kopii zapasowej.
Użytkownik musi wcześniej wykonać kopię zapasową rejestru. Przeczytaj o tym szczegółowo na mojej stronie internetowej..
Rozpocznij odzyskiwanie rejestru systemu z działającego systemu operacyjnego Windows:
- Wybierz kopię zapasową rejestru na swoim komputerze.
- Kliknij plik prawym przyciskiem myszy z rozszerzeniem „.reg”, wybierz „Scal” w menu kontekstowym.
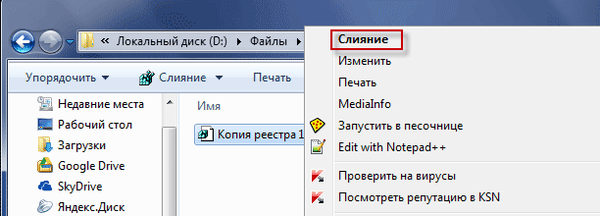
Po ponownym uruchomieniu rejestr systemu zostanie przywrócony do stanu, w jakim znajdował się podczas tworzenia kopii zapasowej..
Automatycznie utwórz kopię rejestru rejestru w systemie Windows
Harmonogram zadań systemu Windows raz na 10 dni automatycznie tworzy kopię zapasową rejestru w folderze „RegBack” znajdującym się wzdłuż ścieżki:
C: \ Windows \ System32 \ config \ RegBack
W folderze „RegBack” znajdują się pliki rejestru: „DEFAULT”, „SAM”, „SECURITY”, „SOFTWARE” i „SYSTEM”.
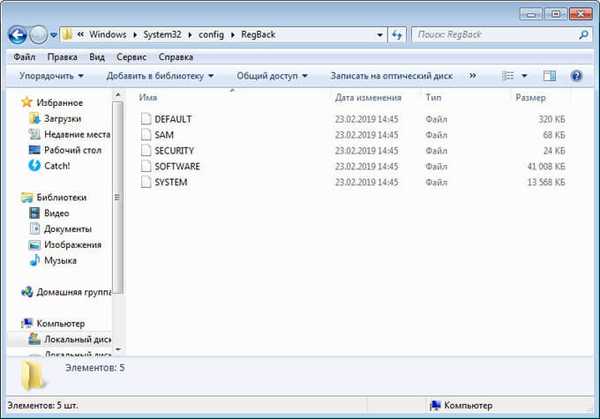
Oryginalne pliki rejestru znajdują się w folderze „config”, zlokalizowanym wzdłuż ścieżki:
C: \ Windows \ System32 \ config
W przypadku problemów z systemem Windows uszkodzone pliki rejestru należy zastąpić automatycznie utworzonymi kopiami zapasowymi.
Przywracanie rejestru ze środowiska odzyskiwania systemu Windows RE - 1 sposób
W działającym systemie operacyjnym Windows nie można zastąpić plików rejestru z kopii zapasowej, ponieważ system działa, odmowa dostępu.
Aby zastąpić pliki rejestru, musisz pobrać środowisko odzyskiwania systemu Windows na swój komputer. Ponadto uruchomienie WinRE jest konieczne, jeśli system nie może się uruchomić. Możesz uruchomić środowisko odzyskiwania systemu Windows RE na kilka sposobów, które są opisane w artykule na mojej stronie.
Ta metoda przywraca rejestr systemu Windows 7, Windows 8, Windows 8.1, Windows 10 do wersji 1709 włącznie. Aby dowiedzieć się, co zrobić z właścicielami najnowszych wersji systemu operacyjnego Windows 10, przeczytaj ten artykuł do końca..Możesz zalogować się do systemu Windows RE z uruchomionego systemu operacyjnego lub uruchomić z zewnętrznego nośnika: dysk odzyskiwania systemu Windows, rozruchowy dysk flash systemu Windows lub dysk DVD, na którym zapisana jest dystrybucja systemu Windows.
W środowisku odzyskiwania potrzebujemy wiersza polecenia. Interfejs środowiska odzyskiwania jest nieco inny w różnych systemach. W oknie wyboru narzędzia kliknij narzędzie wiersza polecenia.
Jeśli używasz rozruchowego dysku flash USB lub dysku instalacyjnego systemu Windows, w instalatorze systemu Windows wybierz „Przywracanie systemu” w drugim oknie, a następnie, wśród sugerowanych narzędzi, wiersz poleceń.
Najpierw musimy znaleźć nazwę dysku, na którym zainstalowany jest system operacyjny, ponieważ w środowisku odzyskiwania nazwa (litera) dysku systemowego nie zawsze odpowiada nazwie wyświetlanej na uruchomionym komputerze.
- W oknie wiersza polecenia wpisz „diskpart” (bez cudzysłowów), a następnie naciśnij klawisz Enter.
- Wpisz polecenie „list volume” (bez cudzysłowów), aby wyświetlić wszystkie dyski komputera.
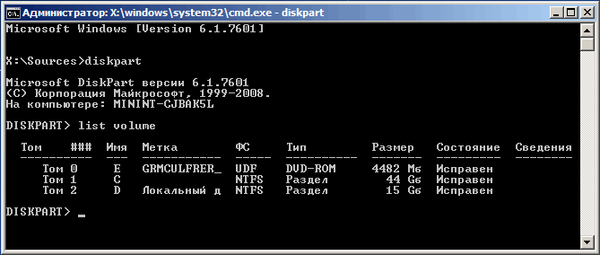
- Aby wyjść z narzędzia Diskpart, wpisz polecenie exit (bez cudzysłowów).
Uruchom przywracanie rejestru z kopii archiwalnej:
- Uruchom polecenie, aby skopiować pliki rejestru z wymianą uszkodzonych plików:
xcopy c: \ windows \ system32 \ config \ regback c: \ windows \ system32 \ configTo polecenie określa dysk „C:”. Jeśli dysk systemowy jest wyświetlany w środowisku odzyskiwania na komputerze pod inną literą, zamiast „C:” wprowadź odpowiednią literę w obu częściach tego polecenia.
- W odpowiedzi na pytanie wpisz „a”, po czym pliki rejestru zostaną zastąpione.
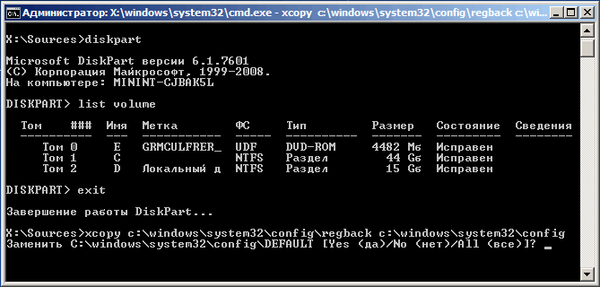
Zamknij okno wiersza polecenia, zamknij środowisko odzyskiwania WinRE, uruchom ponownie system Windows na komputerze.
Przywracanie rejestru przy użyciu Windows RE - 2 sposób
W pierwszym przypadku przywróciliśmy pliki rejestru z kopii zapasowej za pomocą polecenia. Drugi sposób możesz zrobić to samo, kopiując pliki.
- W środowisku odzyskiwania WinRE uruchom wiersz polecenia.
- W oknie wiersza polecenia wprowadź polecenie „notatnik” (bez cudzysłowów), aby uruchomić program Notatnik.
- W oknie Notatnika przejdź do menu „Plik”, wybierz „Otwórz ...”.
- W oknie, które zostanie otwarte, wprowadź kolejno foldery „Windows”, „System32”, „config”.
- W opcji „Typ pliku” wybierz „Wszystkie pliki”. W folderze zobaczysz pliki rejestru: „DEFAULT”, „SAM”, „SECURITY”, „SOFTWARE”, „SYSTEM”.
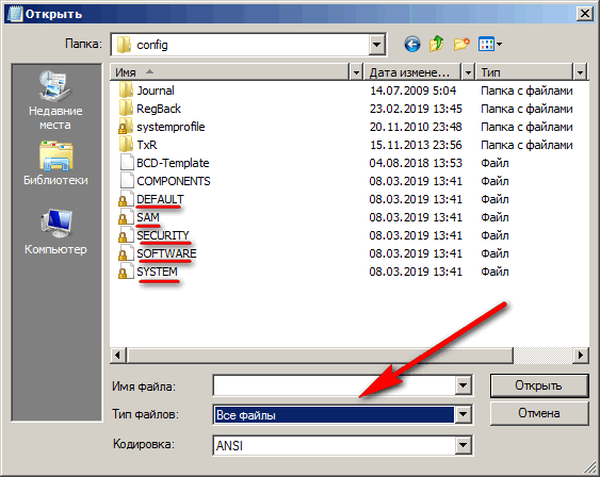
- Dodaj rozszerzenie „.old” lub „.bak” do nazw plików, aby zmienić ich nazwę.
- Wybierz plik, kliknij go prawym przyciskiem myszy, wybierz „Zmień nazwę” w menu kontekstowym, dodaj rozszerzenie do nazwy pliku.
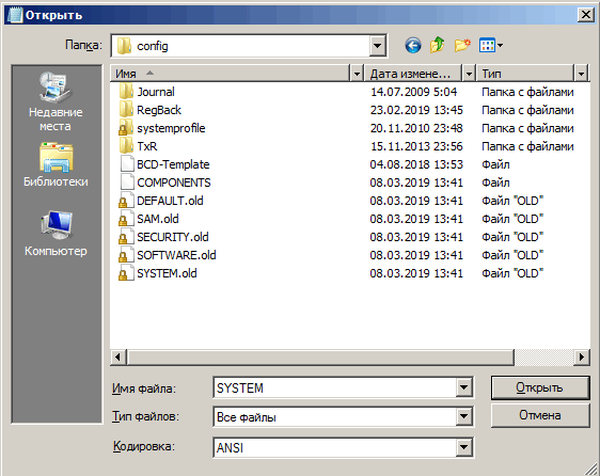
- Przejdź do folderu „RegBack”, wybierz plik.
- Za pomocą skrótu klawiaturowego „Ctrl” + „C” skopiuj plik z folderu „RegBack”.
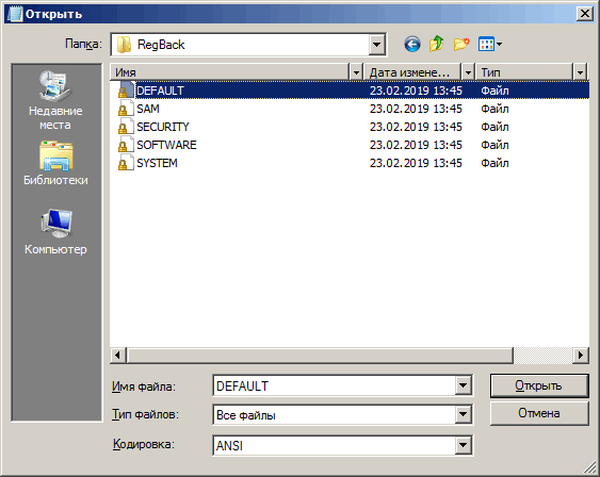
- Otwórz folder „config”, wklej tam skopiowany plik, używając klawiszy „Ctrl” + „V”.
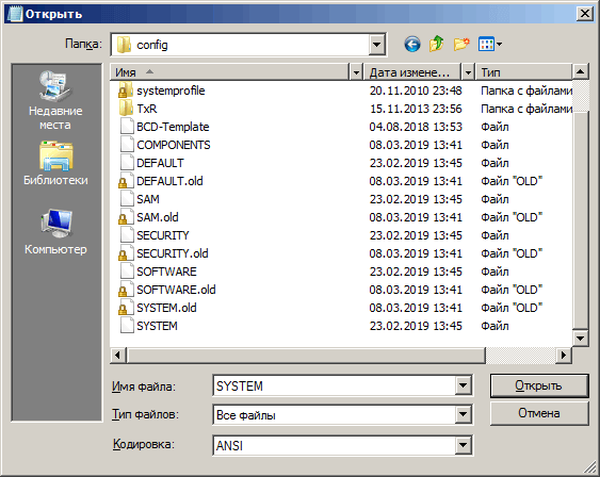
Wyjdź ze środowiska odzyskiwania, uruchom ponownie komputer.
Naprawa rejestru systemu Windows 10 - 1 sposób
W systemie operacyjnym Windows 10, począwszy od wersji 1803, automatyczne tworzenie kopii zapasowej rejestru przestało działać. W Harmonogramie zadań systemu Windows funkcja tworzenia kopii zapasowej działa, ale w folderze „RegBack” nie ma plików rejestru.
W oknie Harmonogramu zadań, zgodnie ze ścieżką: „Biblioteka harmonogramu zadań” → „Microsoft” → „Windows” → „Rejestr”, można zobaczyć, że tutaj zaplanowano zadanie tworzenia kopii zapasowej rejestru „RegIdleBackup”.

Sama zmiana czasu rozpoczęcia zadania do niczego nie prowadzi, rejestr nie jest zapisywany, folder „RegBack” jest pusty.
To było kłopotliwe, użytkownicy uważali, że to błąd systemowy. Po pewnym czasie Microsoft wyjaśnił powód, dla którego celowo wyłączył tworzenie kopii zapasowej rejestru.
Ma to na celu zaoszczędzenie miejsca na dysku systemowym, ponieważ znaczna liczba użytkowników nie ma wystarczającej ilości wolnego miejsca do odbierania „dużych” aktualizacji systemu operacyjnego. Kontrowersyjne rozwiązanie pozwalające zaoszczędzić 100-150 MB miejsca na dysku, w zależności od wielkości rejestru.
Co robią użytkownicy systemu Windows 10? Utwórz zadanie „MyRegIdleBackup”, aby automatycznie utworzyć zaplanowane kopie rejestru. W rezultacie zostanie utworzony folder „MyRegBack” znajdujący się w folderze „config”, w którym kopie archiwalne plików rejestru będą zapisywane co tydzień.
- Uruchom wiersz polecenia jako administrator.
- W oknie interpretera wiersza poleceń uruchom polecenie:
md% WinDir% \ system32 \ config \ MyRegBack & schtasks / create / ru system / sc weekly / st 19:00:00 / tn "MyRegIdleBackup" / tr "cmd / c del / f / q% WinDir% \ system32 \ config \ MyRegBack & cd / d% WinDir% \ system32 \ config \ MyRegBack & reg save HKLM \ SAM SAM & reg save HKLM \ SECURITY SECURITY i reg save HKLM \ SOFTWARE SOFTWARE i reg save HKLM \ SYSTEM SYSTEM i reg save HKU \ .DEFAULT DOMYŚLNE ”
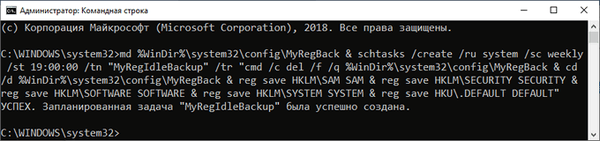
Aby przywrócić rejestr ze środowiska odzyskiwania, jak opisano powyżej, należy użyć polecenia:
xcopy c: \ windows \ system32 \ config \ myregback c: \ windows \ system32 \ config
Jeśli w systemie Windows RE na komputerze dysk systemowy ma inną nazwę (nie „C:”), zamień nazwę na literę dysku w tym kodzie. Pliki rejestru są kopiowane z folderu MyRegBack.
Naprawa rejestru systemu Windows 10 - metoda 2
Kolejna metoda polega na zastosowaniu zmian w rejestrze. Wykonaj następujące kroki:
- Uruchom edytor rejestru (w pasku wyszukiwania wpisz „regedit”).
- W oknie „Edytora rejestru” przejdź do ścieżki:
HKEY_LOCAL_MACHINE \ SYSTEM \ CurrentControlSet \ Control \ Session Manager \ Configuration Manager
- Kliknij prawym przyciskiem myszy sekcję „Menedżer konfiguracji”, wybierz „Utwórz” z menu kontekstowego, a następnie „Parametr DWORD (32 bity)”.
- Nazwij parametr: „EnablePeriodicBackup”.
- Kliknij parametr prawym przyciskiem myszy, wybierz „Zmień ...”.
- W oknie „Zmień parametr DWORD (32 bity)”, w polu „Wartość” ustaw „1”.
- Uruchom ponownie komputer.
Możesz użyć gotowych plików rejestru, które można pobrać stąd. Rozpakuj archiwum z dwoma plikami z rozszerzeniem „reg”.
Aby włączyć tworzenie kopii zapasowych w systemie Windows 10, uruchom plik „enable-periodic-register-backup.reg”. Jeśli chcesz wyłączyć tworzenie kopii zapasowej rejestru, uruchom plik „disable-periodic-register-backup.reg”.
Po okresowej dużej aktualizacji systemu Windows 10 konieczne będzie ponowne zastosowanie opisanych zmian na komputerze, aby włączyć funkcję tworzenia kopii zapasowej rejestru.Wnioski z artykułu
W przypadku awarii w systemie operacyjnym Windows użytkownik może przywrócić rejestr z poprzednio utworzonej kopii archiwalnej lub z kopii archiwalnej utworzonej automatycznie przez narzędzie systemowe. Najczęściej odzyskiwanie jest wykonywane ze środowiska odzyskiwania systemu Windows RE, przy użyciu wiersza polecenia, wykonania polecenia lub ręcznego kopiowania plików.
Powiązane publikacje:- Odzyskiwanie składników systemu Windows: rozwiązania
- Odzyskiwanie bootloadera Windows 7 - 3 sposoby
- Jak usunąć dysk wirtualny (dysk) w systemie Windows
- Pozwolenie od TrustedInstaller: zmiana prawa własności i praw dostępu do folderu lub pliku
- Nowe uruchomienie - Windows 10 Auto Clean Install











